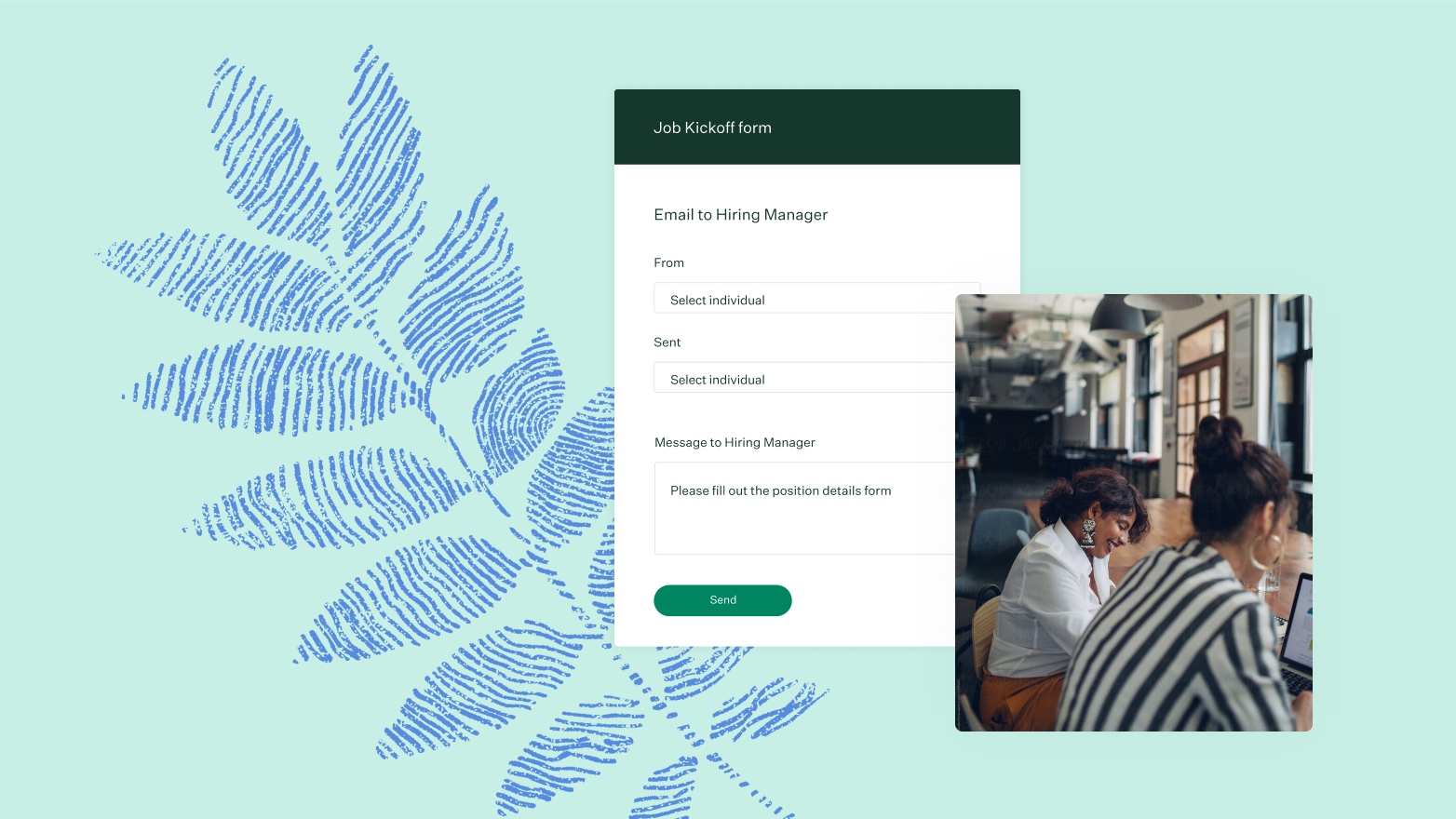
The job kickoff process has a few key steps:
- The recruiter creates the job and sets up the job kickoff form
- The recruiter sends the job kickoff form to the hiring manager
- The hiring manager submits their job kickoff form responses and opens the form for collaboration to other members of the hiring team
- The recruiter approves or denies answers as they are submitted by members of the hiring team
Once the job kickoff collaboration is finished, the hiring manager and recruiter can move toward posting the job and sourcing applicants.
Video training
Check out these videos for a quick walkthrough of the job kickoff setup process and best practices. If you prefer written instructions, feel free to scroll to the next section in the article.
Set up a new job kickoff form
You can set up a new job kickoff form by creating a new job or editing an existing job.
Note: To create a new job, you must be a Site Admin or a Job Admin with the user-specific permission Can create new jobs and request approvals.
To create a new job, select + (plus symbol) on the navigation bar, and click Create a Job.

Choose a starting point for your new job. You can Copy an Existing job, use a Sample Job, or create a Blank Job.
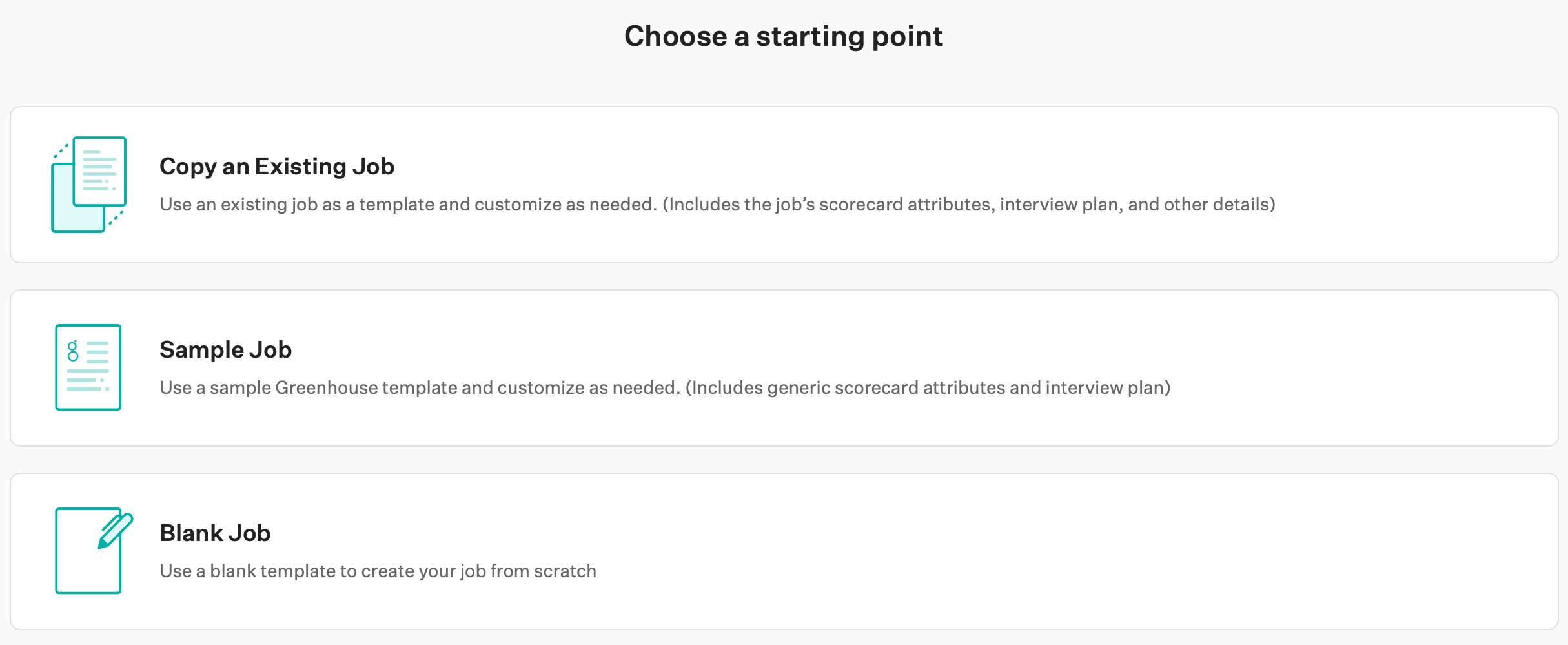
Note: While it isn’t possible to create template job kickoff forms, you can Copy an Existing Job to use a template job’s job kickoff form on a new job. Read more about template jobs here.
Next, set up the different elements of the new job depending on how your job setup flow is configured. You might see any of the following steps:
The job kickoff form setup includes configuring the email to hiring manager and configuring the job kickoff form questions.
Set up job kickoff form on existing job
Note: To create a job kickoff form on an existing job, you must be Job Admin or higher on the job.
To create a job kickoff form on an existing job, select Job Setup from the job dashboard. Then click Job Kickoff on the left.
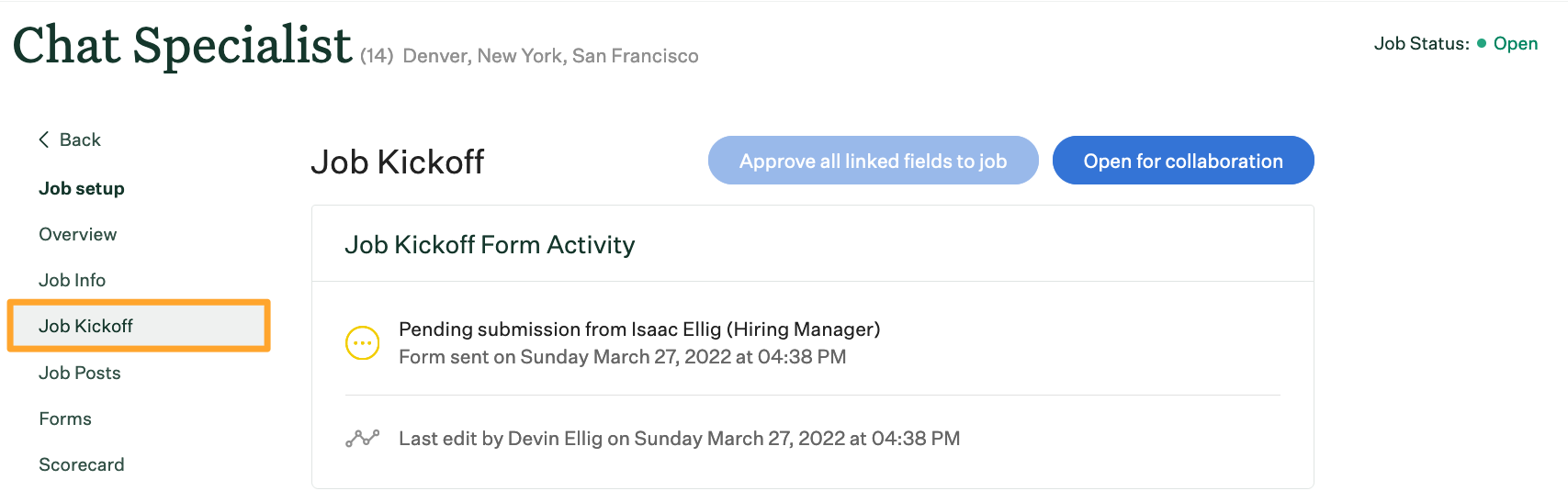
The job kickoff form setup includes configuring the email to hiring manager and configuring the job kickoff form questions.
Configure the email to hiring manager
The first step on a new job kickoff form is to configure the email sent to the hiring manager. This email will include a link to the job kickoff form so the hiring manager can submit answers to the job kickoff form questions.
- Use the From field to select the email address from which to send the job kickoff form.
- Use the Send To field to select the recipient who will be asked to fill out the job kickoff form.
Note: Only users who are Job Admin or higher on the job will show in the drop-down menu to receive the job kickoff form.
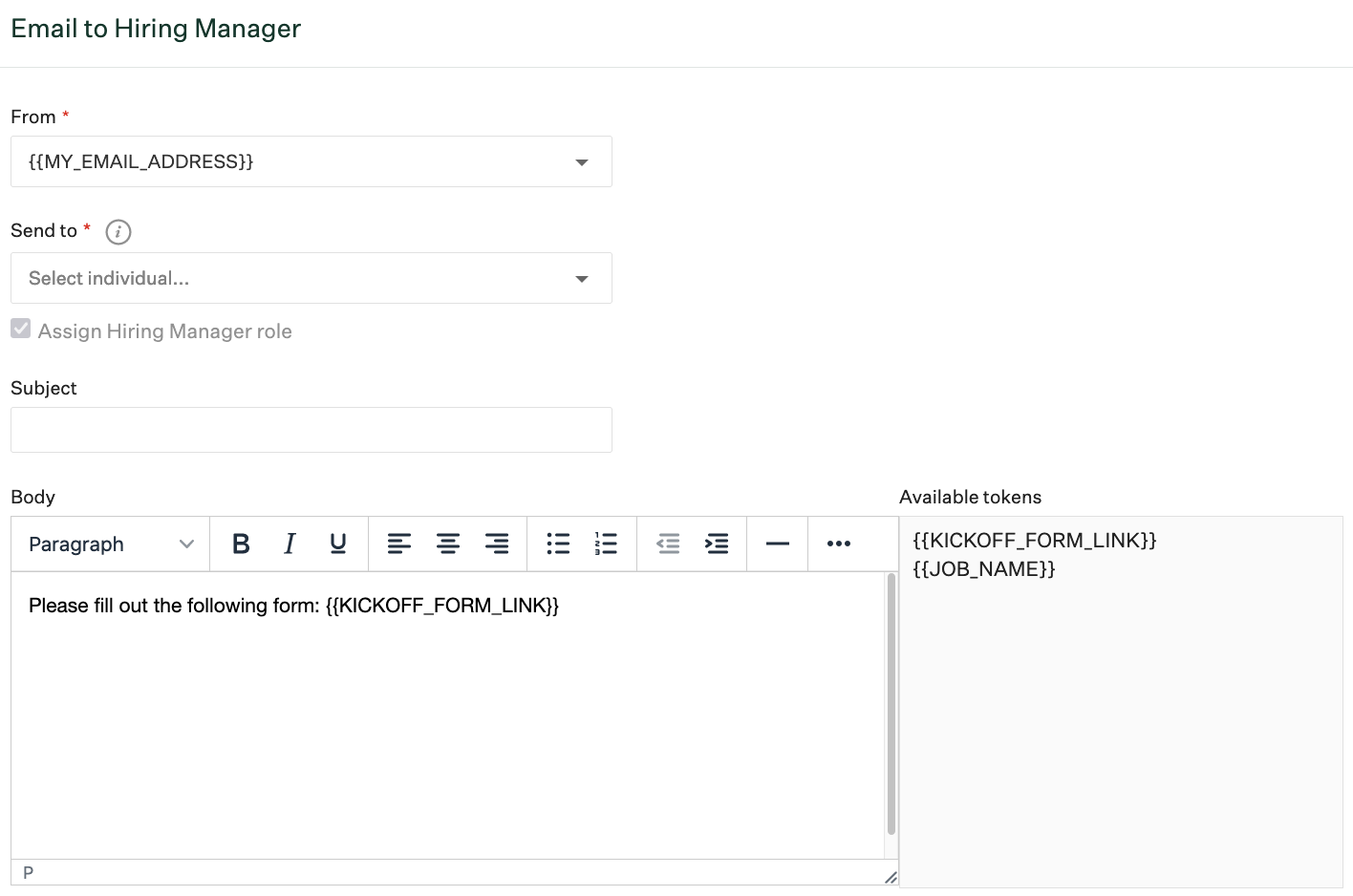
Note: The Assign Hiring Manager role checkbox is automatically checked for the ‘Send To’ recipient, meaning the selected user will made be made a Hiring Manager on the job’s hiring team.
Any Job Admin can be assigned to complete the kickoff form without being assigned the Hiring Manager role, however. To remove the automated role assignment, click the checkbox.
- Use the Subject field to enter a subject line for the job kickoff form email.
- Use the Body field to construct the body of the email for the job kickoff form. Use the token
{{KICKOFF_FORM_LINK}}to automatically insert a unique link to the job kickoff form. Use the token{{JOB_NAME}}to automatically populate the job post name from Greenhouse Recruiting.
Configure the job kickoff form questions
Scroll to the Form configuration pane to configure the job kickoff form questions. Each job kickoff form is comprised of sections, under which are fields or questions with 'long textbox' answer types for hiring managers to fill out.
Job kickoff form sections
Greenhouse Recruiting includes five default sections on the job kickoff form. Use the table below for more information on the purpose of each default section:
| Section | Purpose |
| Business goals | Reflect on the business objectives of this role. |
| Job info | Sync job information*, like job title or custom job fields from the job kickoff form to linked fields on the job's Job Info. |
| Skills and competencies | Add scorecard categories and attributes which will be mapped back to the job's Scorecard. |
| Hiring team | Reflect on who should be involved with interviewing and which interview questions might be asked. |
| Sourcing plan | Reflect on how the job should be marketed, including through Diversity, Equity, and Inclusion (DE&I) strategies. |
| New hire goals |
Reflect on the expectations you have for a new employee in this role. Tip: These goals automatically sync into Greenhouse Onboarding. |
In addition to these default sections, you can add custom sections or remove existing sections.
Add a section
You may need to capture additional data on your job by adding new custom sections to a job kickoff form.
To add a new section, click Add Section at the bottom of the page.
Confirm by clicking Add.
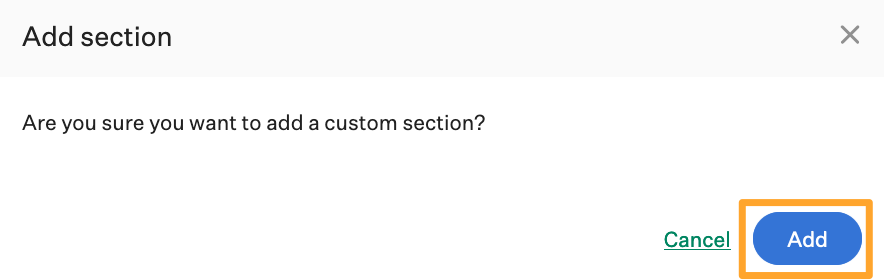
Next, find the new Default custom section, replace the Section name, enter a description, and configure section questions as necessary.
Note: You'll no longer be able to edit section names once the form has been sent to the hiring manager. Be sure to check your section names for typos and other inaccuracies before finalizing the form.
Remove a section
You may need to remove sections from your job kickoff form.
To remove sections, click Remove Section next to the section.

Confirm your selection by clicking Remove.
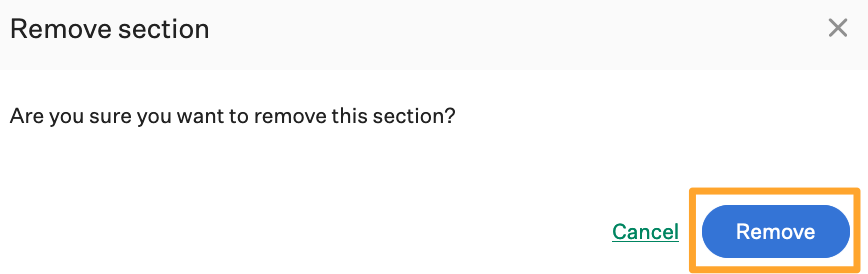
Job kickoff form questions
Greenhouse Recruiting includes some default questions under each section on the job kickoff form.
Some job kickoff form questions, indicated by a Link icon ![]() next to the question, are linked to fields on the job's Job Info. Once approved, answers to linked questions will automatically populate in fields under Job Info.
next to the question, are linked to fields on the job's Job Info. Once approved, answers to linked questions will automatically populate in fields under Job Info.
Examples of linked fields include job titles or scorecard attributes. You can also link custom job fields to linked fields on a job kickoff form. Read more about linked fields here.
On the job kickoff form setup, you can add custom questions, edit existing questions, or delete questions.
Add a question
To create a new question, select + Add question under Section questions.
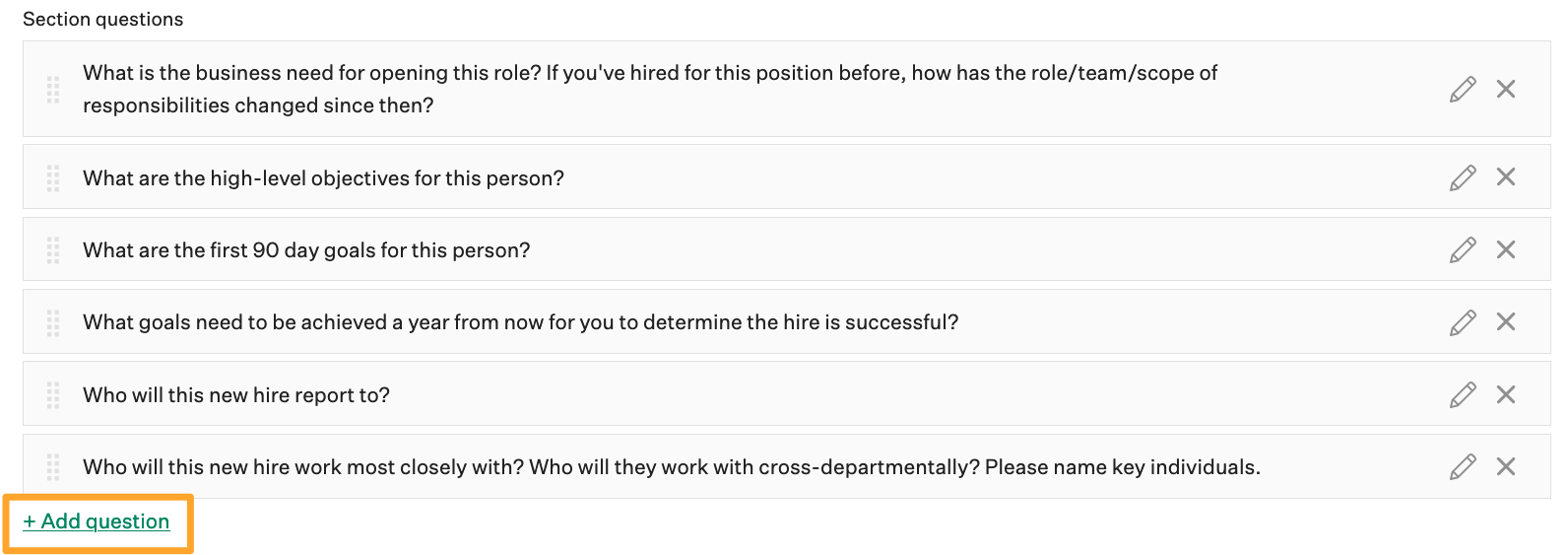
Enter the text for your question, then set the Privacy on the question.
Click Add to add the question.
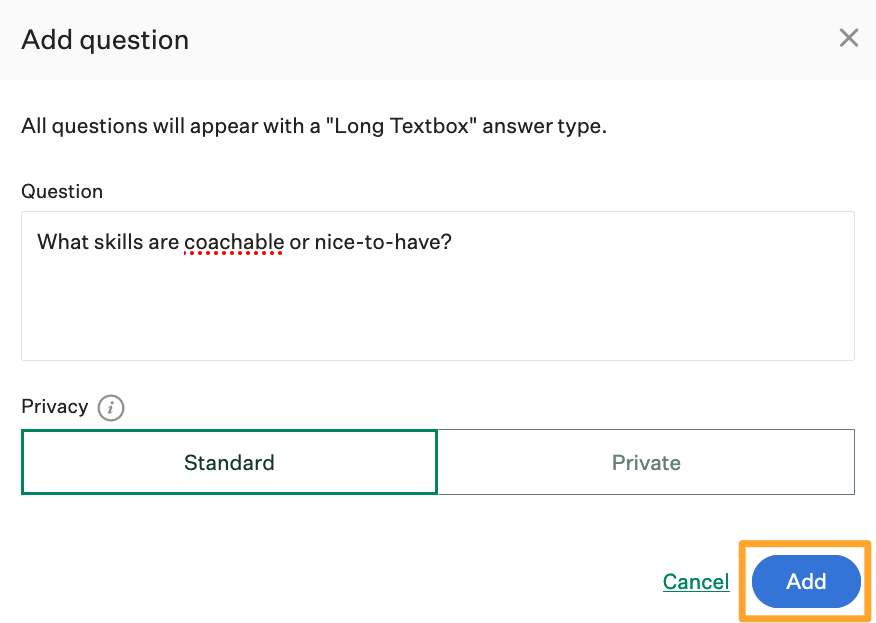
Note: Setting a question as Private will only allow Job Admins and Site Admins with private permissions to see the question and answer on the job kickoff form.
Edit a question
You may need to edit existing questions on a job kickoff form. To edit a question, click Edit ![]() icon beside the question.
icon beside the question.
![]()
Edit the text and/or Privacy setting for your question, then click Save.
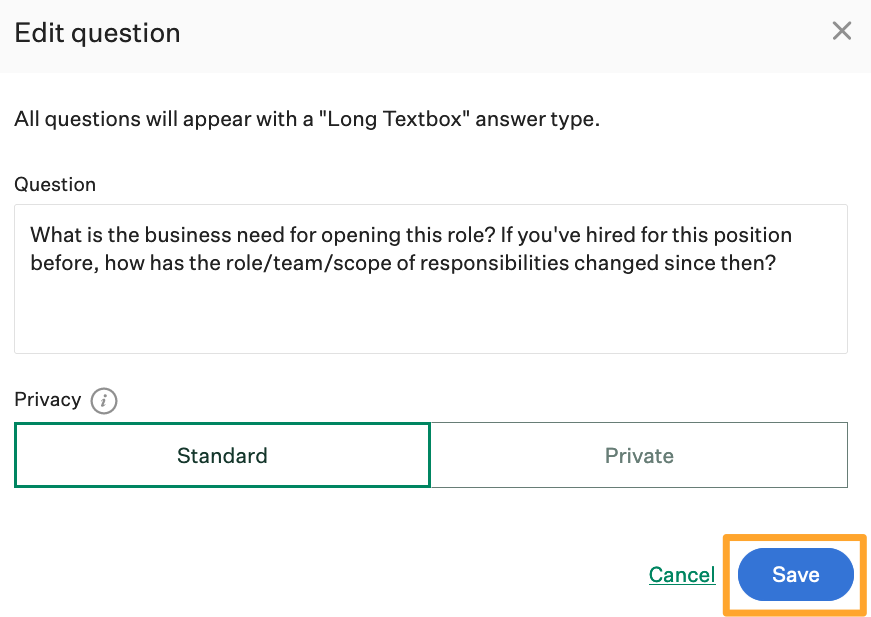
Delete a question
You may need to remove questions from a job kickoff form.
To delete a question, click X (remove icon) beside the question.
Linked fields on job kickoff form
Some job kickoff form fields, indicated by a Link icon ![]() beside the field, are linked to fields on the job's Job Info.
beside the field, are linked to fields on the job's Job Info.
If a hiring manager fills out a field with a Link ![]() icon, you can approve their answers so they sync back to the Job Info on the job, ensuring that you won’t have to do duplicative administrative work.
icon, you can approve their answers so they sync back to the Job Info on the job, ensuring that you won’t have to do duplicative administrative work.
Example: Use linked fields on a job kickoff form to easily sync the hiring manager's answers, like job title or equity ranges, from the job kickoff form back to Job Info.
In the example below, the hiring manager has answered "Chat Specialist" for the Job Title field on the job kickoff form.

Because the job kickoff form answer is on a linked field, once their answers are approved the Job Title will sync back to Greenhouse Recruiting and automatically appear in the Job Setup > Job Info section of the job.
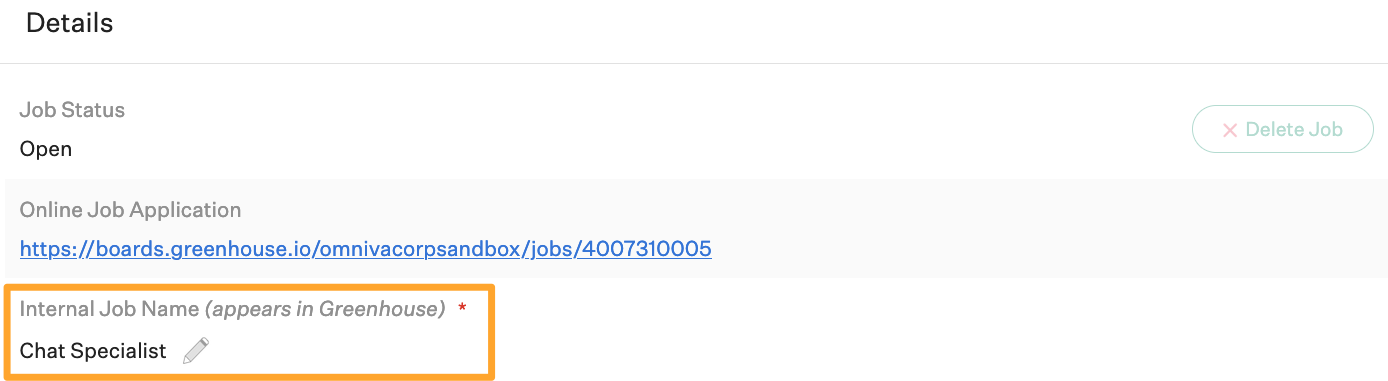
Add a linked field
To add a new linked field, select the Job Info section on the job kickoff form. Click + Add field.
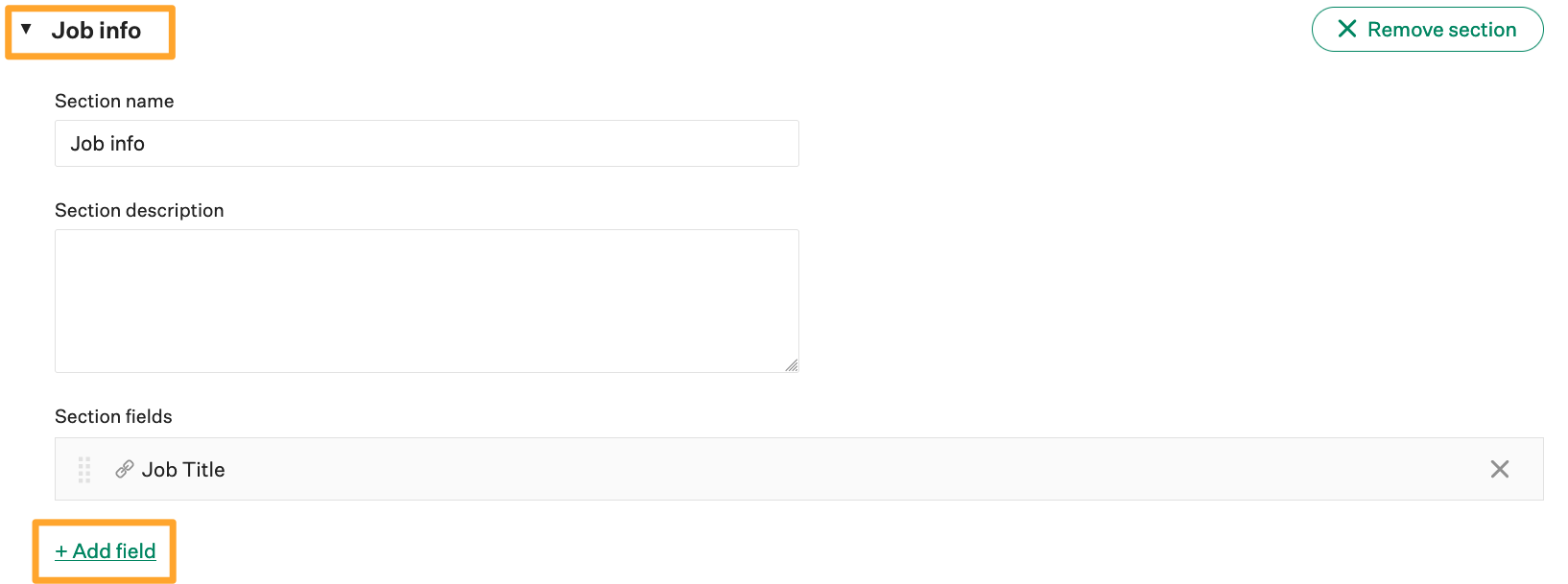
Select a default or custom job field from the Field drop-down menu, and select Add.
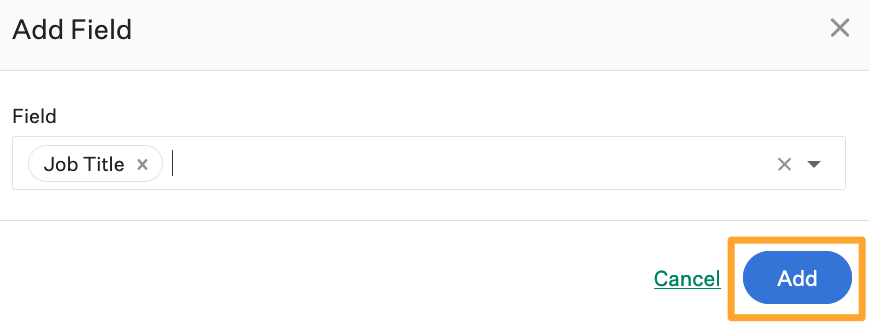
Note: If your linked field is associated with a custom job field on which Changes require re-approval, your hiring manager's answer may re-trigger the job's approval flow. Read more about custom job fields and how they impact approvals on Greenhouse Recruiting here.
The new linked field will appear on the job kickoff form with a Link icon ![]() beside the field.
beside the field.
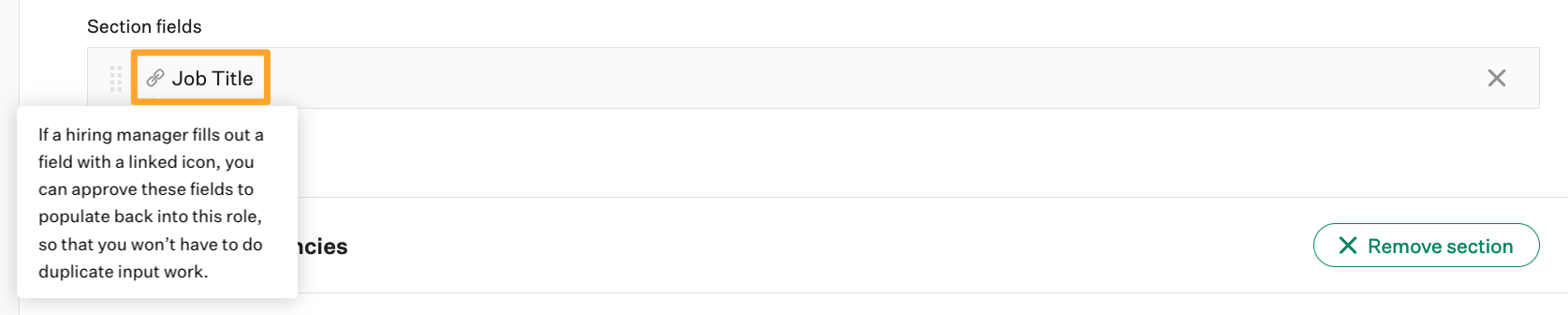
Preview and email the job kickoff form
Once your email to the hiring manager and job kickoff form questions are configured, you can preview how the form will appear to the hiring manager.
Click Preview Form at the bottom of the job kickoff form page.
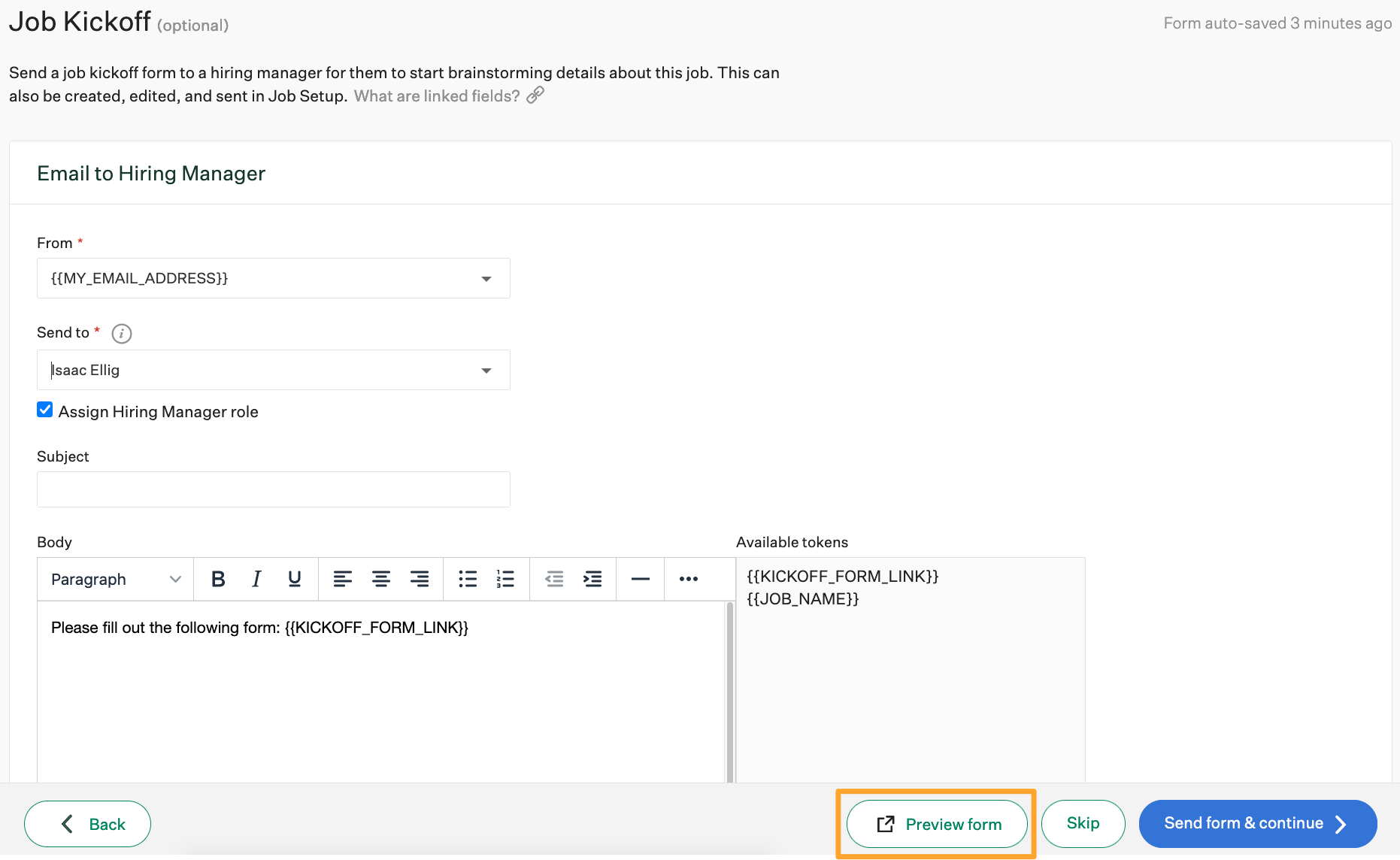
Once you're satisfied with the setup of the job kickoff form, click Send form & continue to send the job kickoff form to the hiring manager.
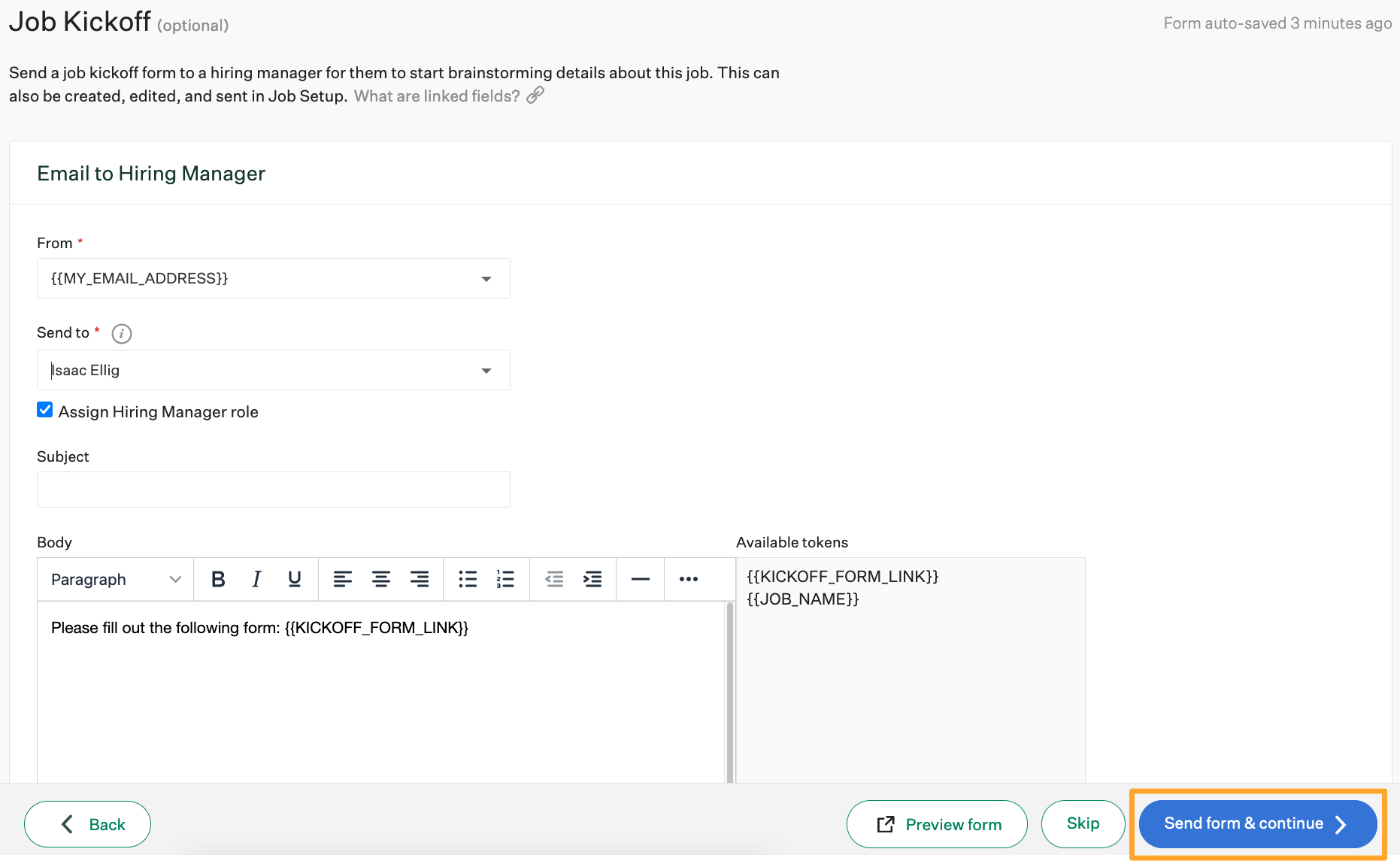
Note: The job kickoff form will be emailed to the hiring manager immediately upon clicking Send form & continue. It's not possible to schedule delivery of the job kickoff form email.
Check out our Filling out the form section to read more about how the hiring manager can submit answers and have them be approved to linked fields.
