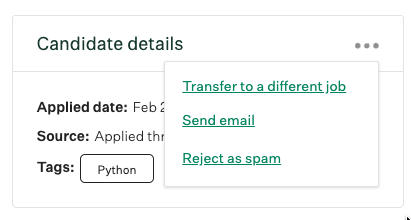Hiring Manager Review is a unique stage that provides a streamlined process for a job's Hiring Manager to screen candidates. Depending on the permissions assigned to the Hiring Manager, the user can then advance/reject candidates, or leave feedback for the Recruiter to take the next steps with the candidate's application.
Begin Hiring Manager Review session
You can start a Hiring Manager Review session on My Dashboard or a specific job's Job Dashboard.
Starting on My Dashboard
Navigate to My Dashboard and locate the Applications to Review panel. Click Hiring Manager Review next to the correct job.

Note: The Applications to Review panel appears if you match either of the following criteria:
- You are the listed Recruiter on a job's Hiring Team and the job currently has candidates in the Application Review stage
- You are the listed Hiring Manager on a job's Hiring Team and the job has candidates in the Hiring Manager review stage
Click here for more information on Application Review.
Starting on Job Dashboard
Navigate to a specific job (All Jobs > Job) to see the Job Dashboard.
Select the Pipeline panel on the right and click Review Applications under Hiring Manager Review.
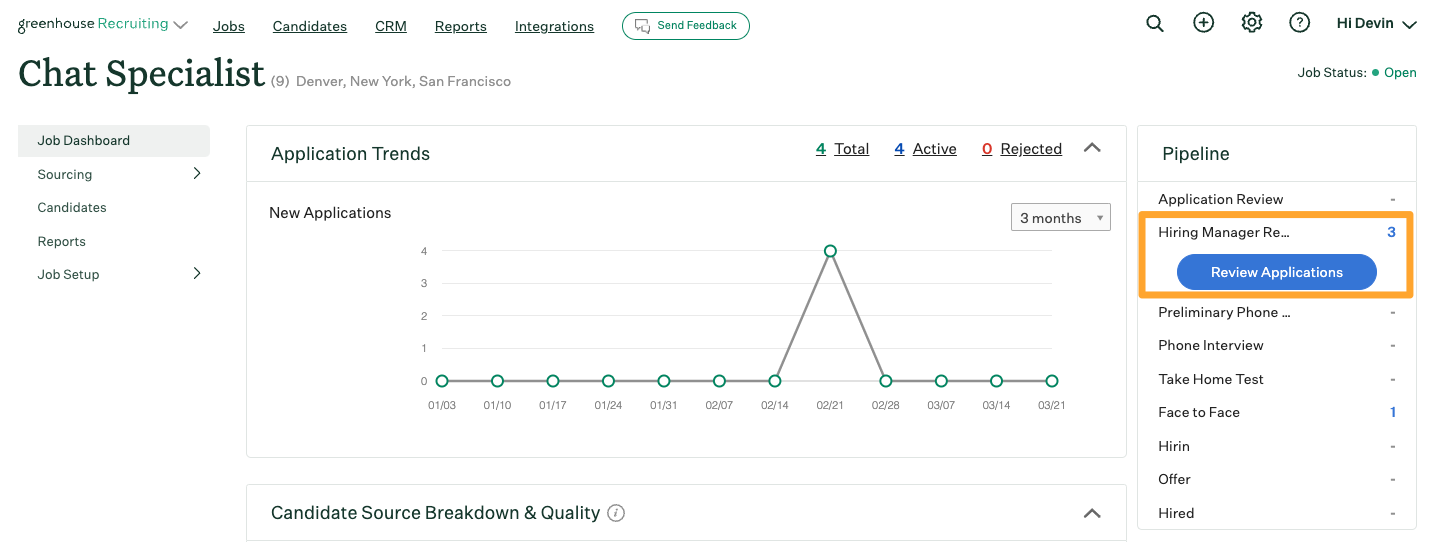
Hiring Manager Review features
In this section, we'll cover the information and actions available within the Application Review workflow.
See the following sections for more information:
- Candidate name
- Advance or reject a candidate
- Leave feedback for a candidate
- View candidate details
- View or download candidate's documents
- Custom application questions
- Custom application questions
- Application history
- Agency questions
- View candidate roundup
- Keyboard shortcuts
Note: Depending on your user permissions and the information available for the candidate, you might not see every section listed below. For example, if the candidate wasn't submitted by an agency recruiter, you won't see the Agency questions panel.
Candidate name
The top of the page shows the candidate's name and any applied candidate tags, and provides the ability to add and remove tags. This section indicates if the candidate is a referral, an internal candidate, or a potential duplicate. If the candidate is a referral, hover over the Referral label to view the related referral questions and responses.
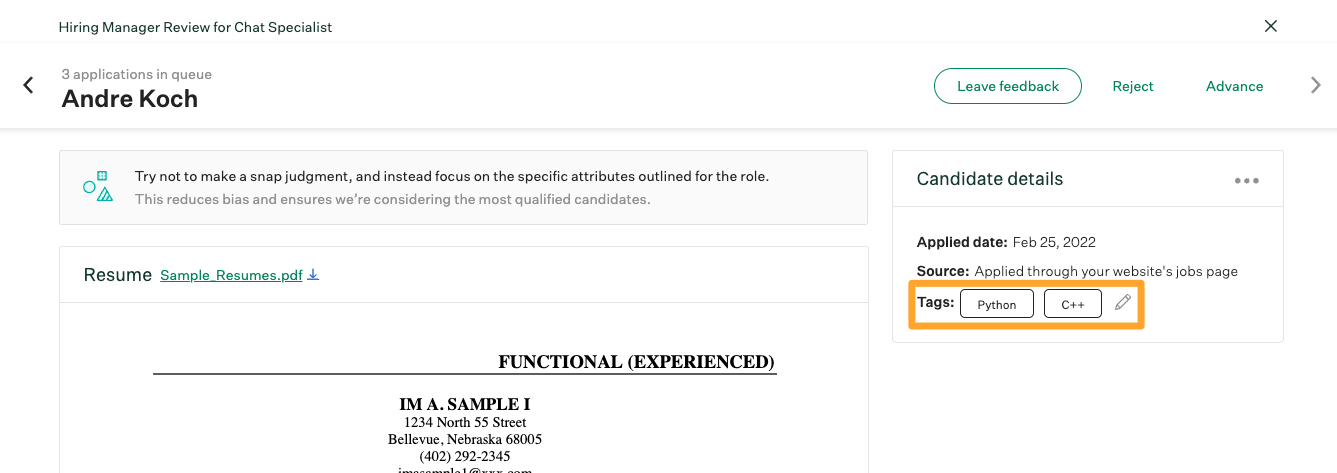
Advance or reject a candidate
When you review a candidate's application, you can Advance or Reject them based on how you'd like to move them in the pipeline. Advance or Reject a candidate (user permissions permitting).
- Clicking Advance moves the candidate to the next stage in the interview plan. If your organization has configured any Stage Transition rules, they could be triggered by this action.
- Clicking Reject launches the rejection workflow, prompting you to select a rejection reason, provide responses to your organization's custom rejection questions, and send or schedule a rejection email to the candidate.

You won't be able to Advance or Reject candidates if don't have the proper user permissions.
To move to the next candidate without advancing or rejecting the current candidate, click the greater than icon ![]() at the top right.
at the top right.
Click here to learn more about rejecting a candidate.
Leave feedback
You can quickly record scorecard feedback for a candidate using the Leave Feedback button. All scorecard feedback is recorded in the Feedback section of the candidate's profile.
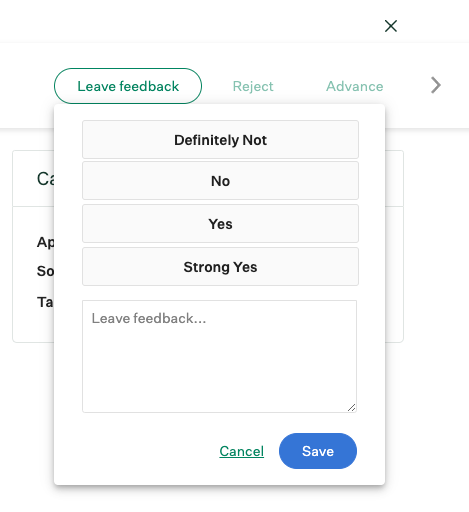
You can send a notification to another member of the hiring team by using @mentioning in this field.
Note: Your scorecards are visible to all recruiters, hiring managers, and other users with permission to view the candidate or role. Notes recorded here are considered public notes.
If another member of the hiring team had previously left scorecard feedback on the candidate, it will also display during the application review.
Candidate details
The Candidate Details panel provides in-depth information about the candidate and their application:
- Applied date
- Job post applied through
- Source
- Credited to
- URLs for personal websites, portfolios, and social media accounts
- Any tags for the candidate
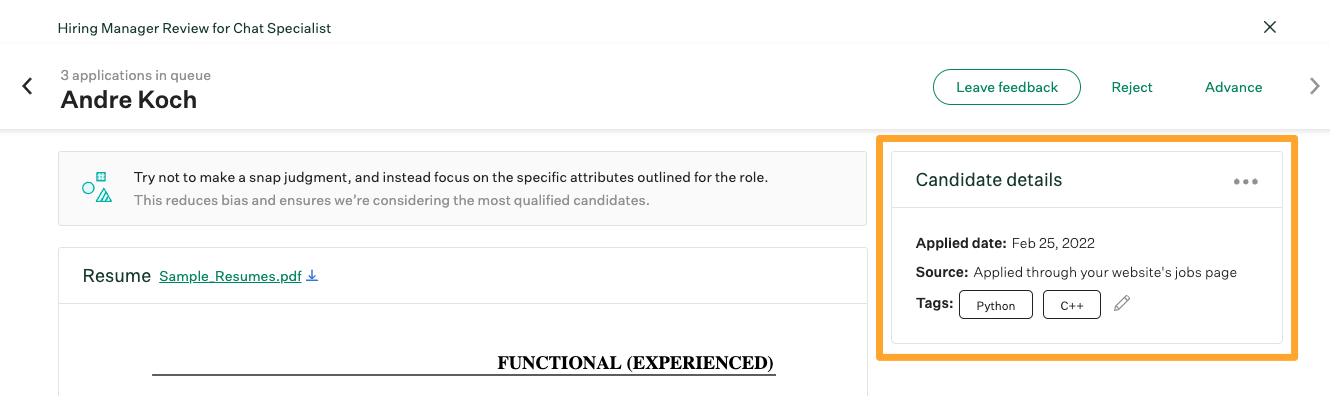
For additional candidate actions, click the Ellipsis icon ![]() . You'll be able to see specific actions based on your user permissions:
. You'll be able to see specific actions based on your user permissions:
- Transfer candidate to a different job
- Send an email to a candidate to directly from application review
- Reject as spam: Mark the application as spam and automatically reject future applications associated with this candidate's email address
View or download a candidate's documents
If the candidate included documents with their application, or if a member of your team added attachments to the candidate's profile, they appear here. This can include a resume, a cover letter, and/or other documents, with each document labeled to match the file type selected on the candidate's profile. View the documents directly in app, or click the download icon next to the file name to store and view locally.
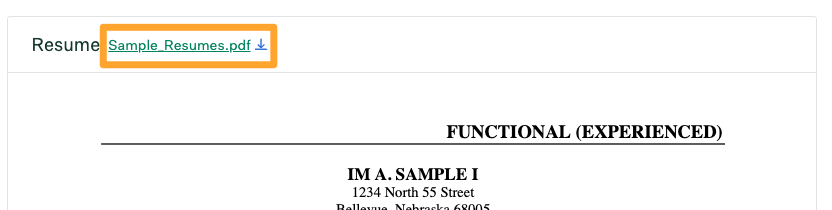
Custom application questions
If the candidate responded to custom application questions through a job post or job post request email, the questions and responses appear here.
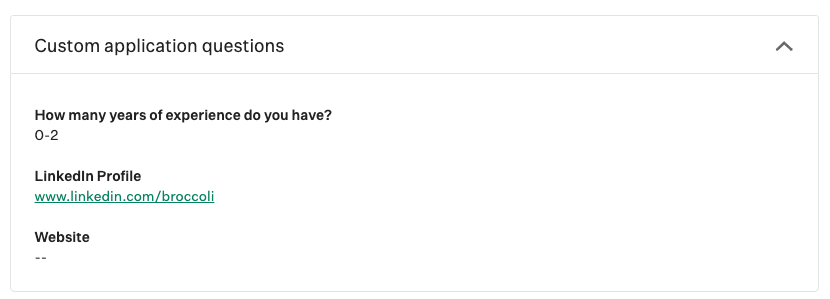
Application history
The Application History section provides an overview of other jobs the candidate has applied to. This includes jobs the candidate applied to historically and those the candidate might be active on currently. If your permissions allow, you can view scorecards submitted for the candidate on those jobs as well.
You must either be a Site Admin or be assigned Job Admin permissions on the candidate's other jobs to see their application history.
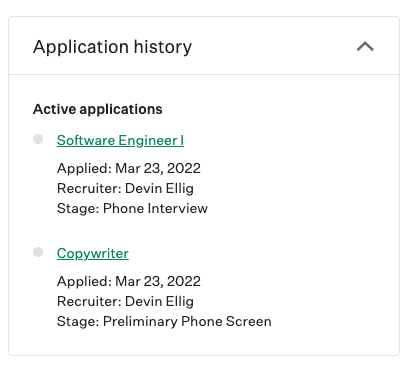
Agency questions
If the candidate was submitted by an agency recruiter, custom agency questions and responses are surfaced in this section. If the candidate was not submitted by an agency recruiter, this panel does not appear.
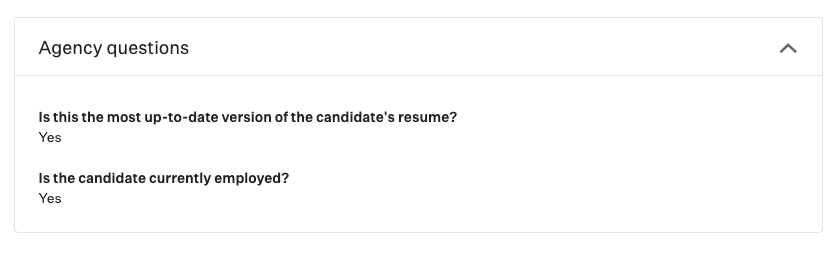
View candidate roundup
When you're finished reviewing candidates, click I'm done, view candidate roundup at the bottom-right of the page for an overview of candidates advanced, rejected, or not-actioned during your review session.
Click the link on the Advanced for role tile to view a filtered list of candidates advanced during your review session.
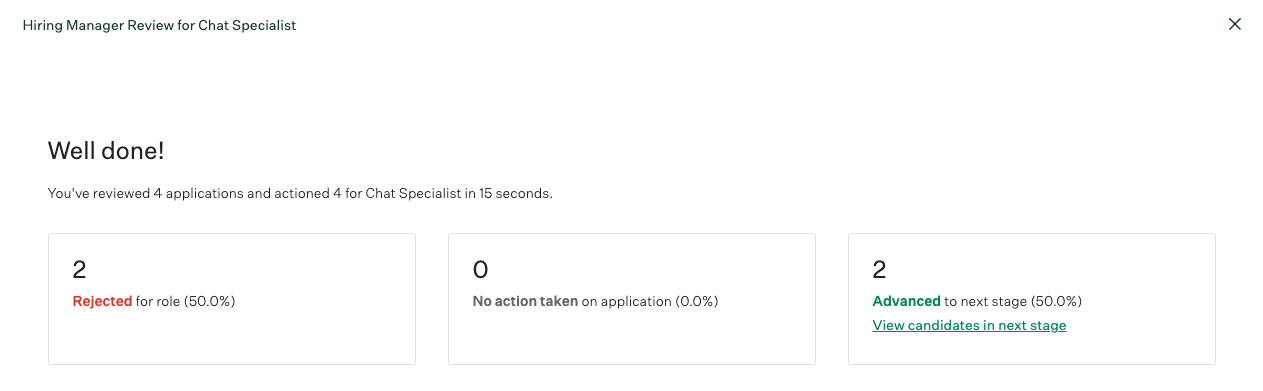
You can click the X icon in the top-right corner to return to the Job Dashboard page.
Keyboard shortcuts
You can use the following keyboard shortcuts to quickly move through applications in your queue without touching the mouse.
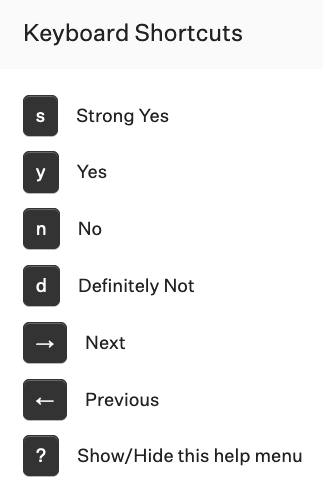
You can open this menu by pressing the question mark (?) key on your keyboard.
Additional resources
To learn more about reviewing candidate applications, see the following articles: