Every aspect of recruiting should be tailored to the person you hope to hire: sourcing, job ads, interview structure, and evaluation criteria all stem from your vision of your ideal candidate. To make smart decisions, you need consistent scoring, and that's where your scorecard comes in.
In this article, we will cover how to configure scorecards for new jobs.
Note: Configuring a job's scorecard during the new job creation process requires that your organization has Scorecard enabled as a step in the job setup flow.
To configure a new job's scorecard, click Add on your navigation bar, then select Create a Job from the dropdown.
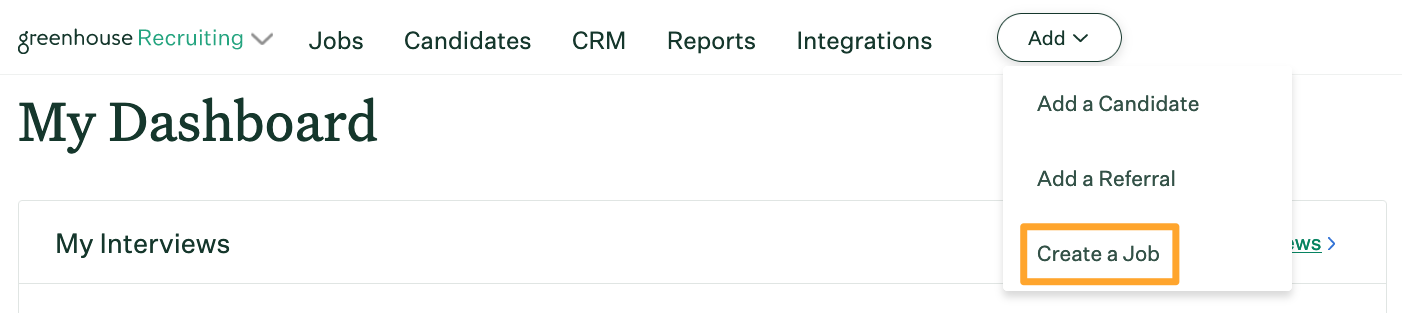
Follow the on-screen instructions to create a new job and provide job details. When finished, click Create Job & Continue.
Depending on whether you are working from a sample template, blank template, or a custom job template, the Scorecard configuration page may or may not have pre-populated categories and attributes.
Attributes are specific qualities your hiring team is looking for in a successful candidate. Categories are used to organize these attributes into sections.
To remove an existing category, hover over the name of the category and click Remove Category. In the subsequent dialog box, click Yes, Remove Category to confirm the deletion.
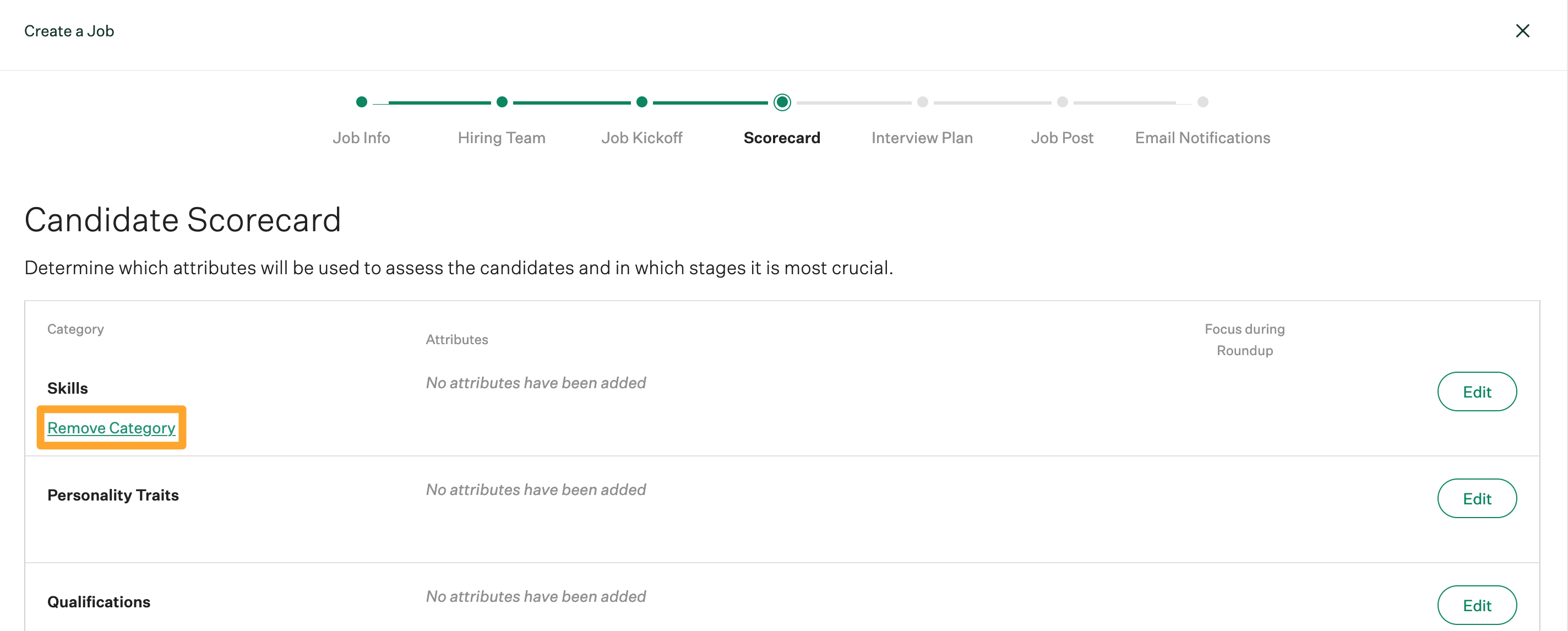
To rename a category or add / edit attributes within it, click Edit inline with the category name.
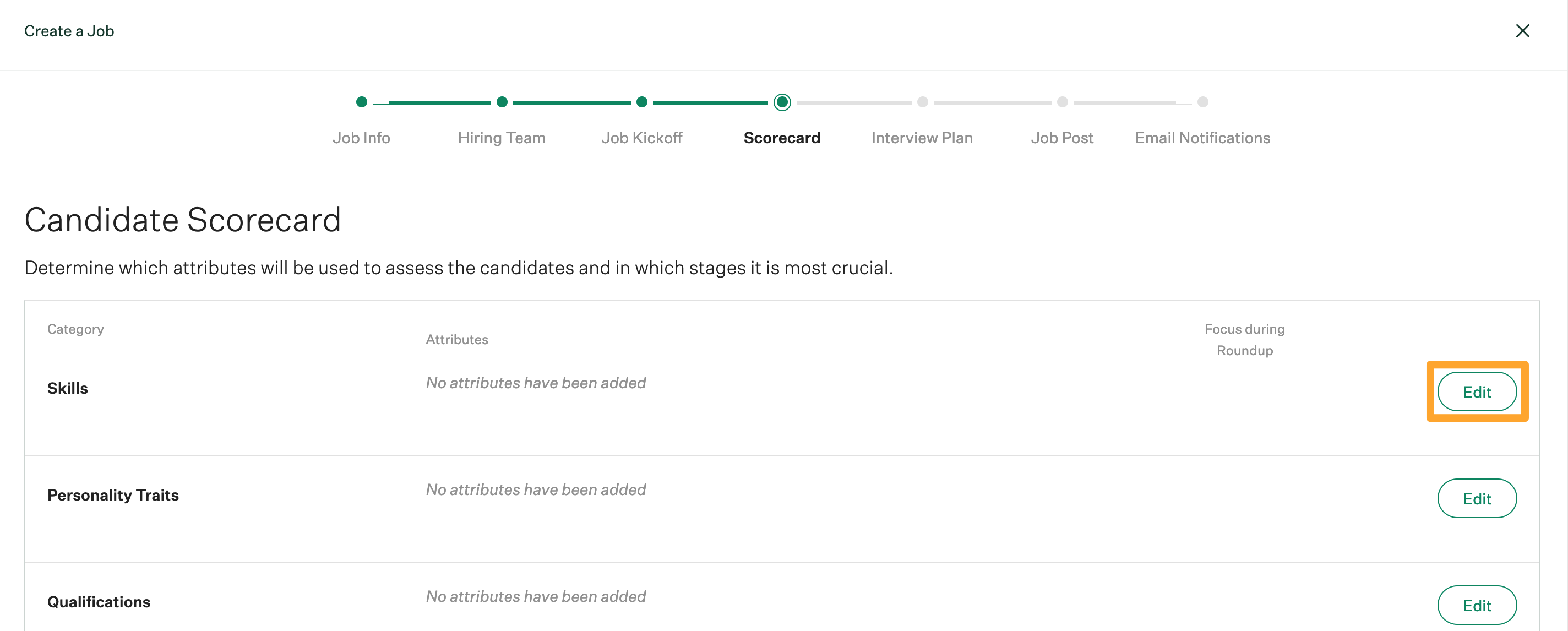
To edit the category name, click into the Category field and input the updated information. Click Save when finished.
To add a new attribute to the category, click into the Enter an attribute field and input the new attribute, or click Choose Existing to select from attributes already in use for other jobs. Click + Add Attribute to add more than one attribute.
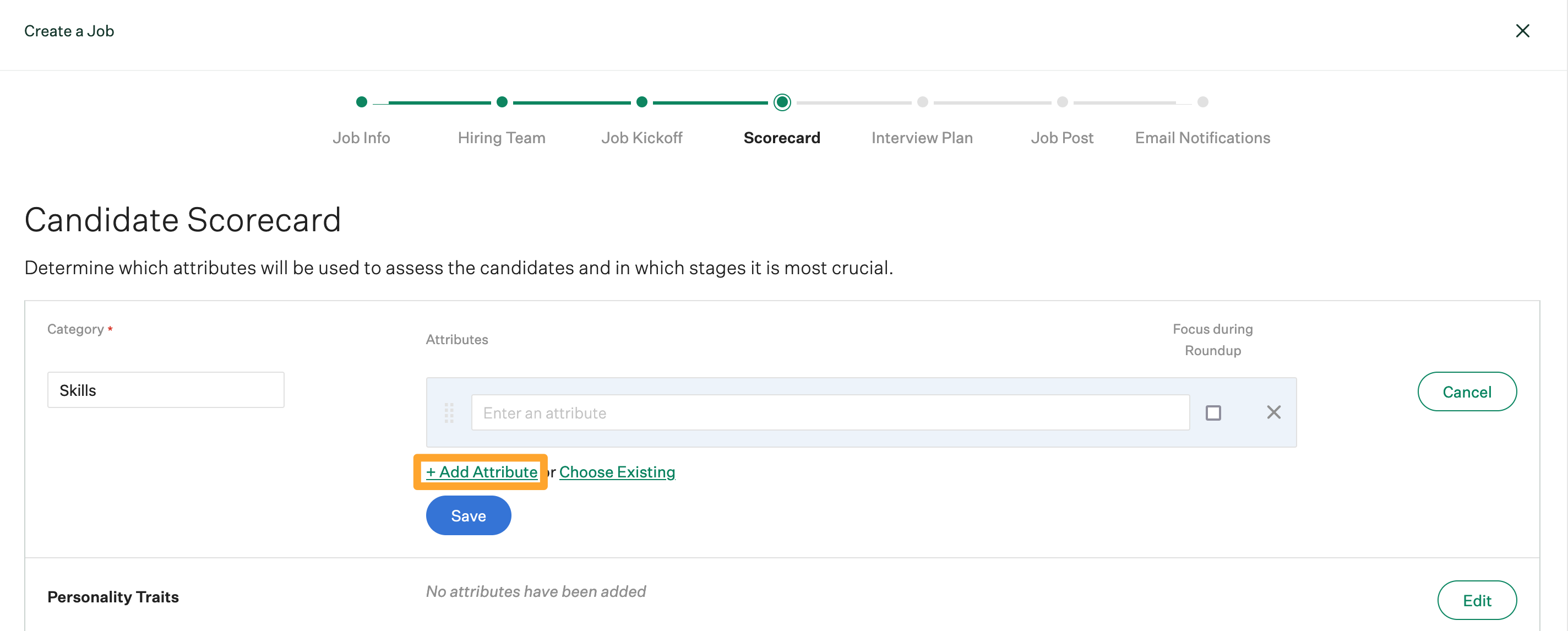
Click Save when finished.
Once attributes are added to a scorecard, they can be marked as focus attributes, as well as linked to interview questions.
Repeat as necessary for other categories in the scorecard and continue with the job creation workflow when finished.