With auto-advance, your organization can set up application rules so that, based on an applicant's answer to a question, they will be automatically advanced to a specified stage in your Interview Plan.
In this article:
Create custom job post question
Before creating an auto-advance application rule, your organization needs to create a custom job post question with a response that will auto-advance the applicant. The directions that follow detail how to add a custom question to an existing job post.
- Yes/No
- Single Select
- Multi Select
Click Jobs from the navigation bar and select a job from the subsequent list.
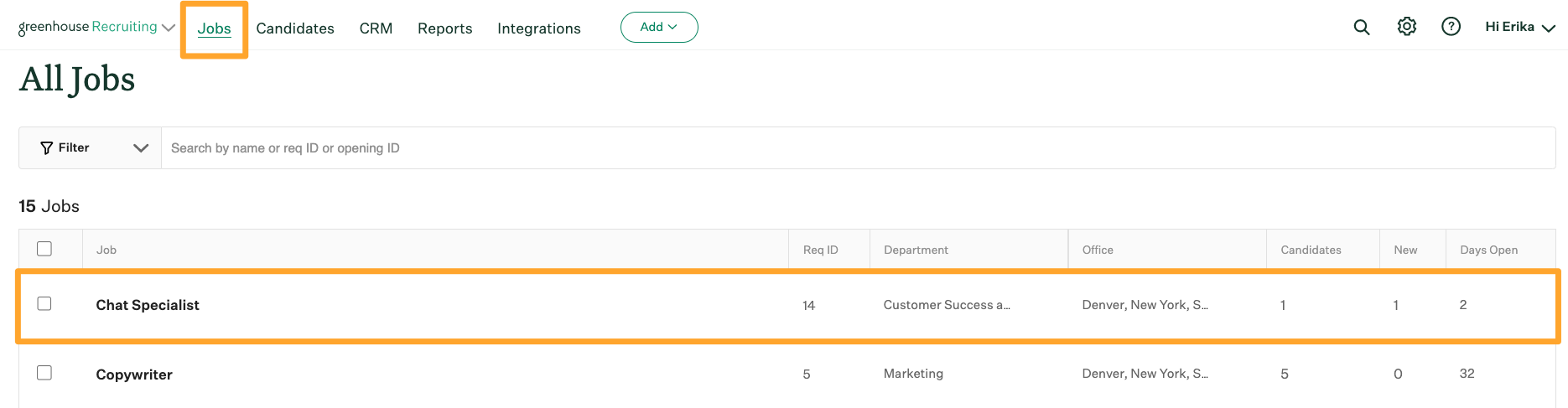
From the Job Dashboard, click Job Setup and then select Job Posts on the left.
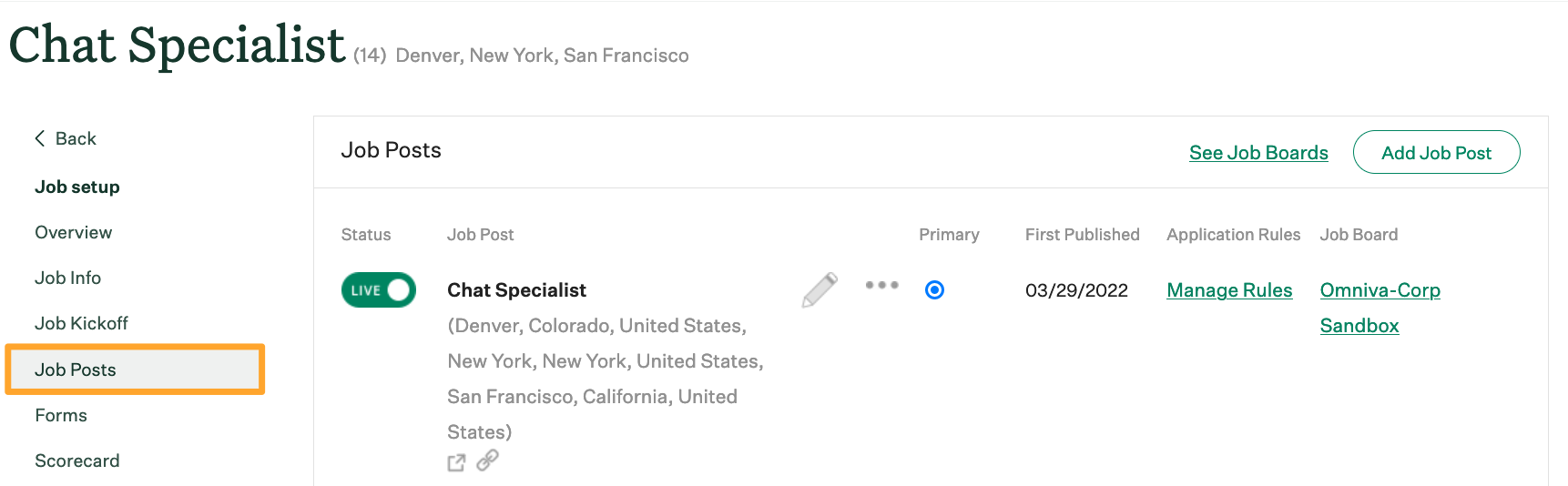
From the Job Posts page, click the Edit icon ![]() beside the name of the job post. Navigate to the subsequent page to the Custom Application Questions section. Click Add Custom Question.
beside the name of the job post. Navigate to the subsequent page to the Custom Application Questions section. Click Add Custom Question.
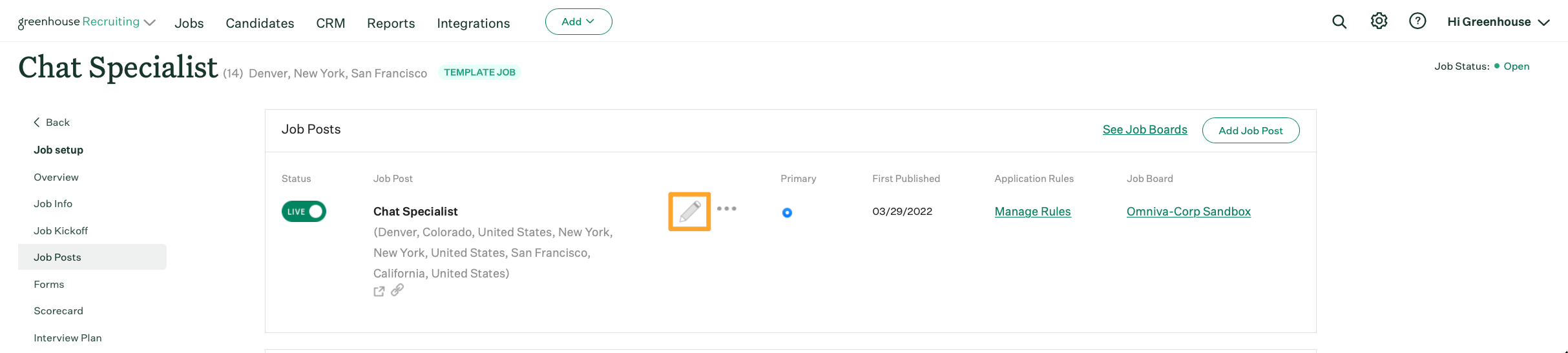
Input your question in the appropriate field and choose either Yes/No, Single Select, or Multi Select from the Answer type field. Fill in response choices in the Options field if appropriate. When you have finished, click Add.
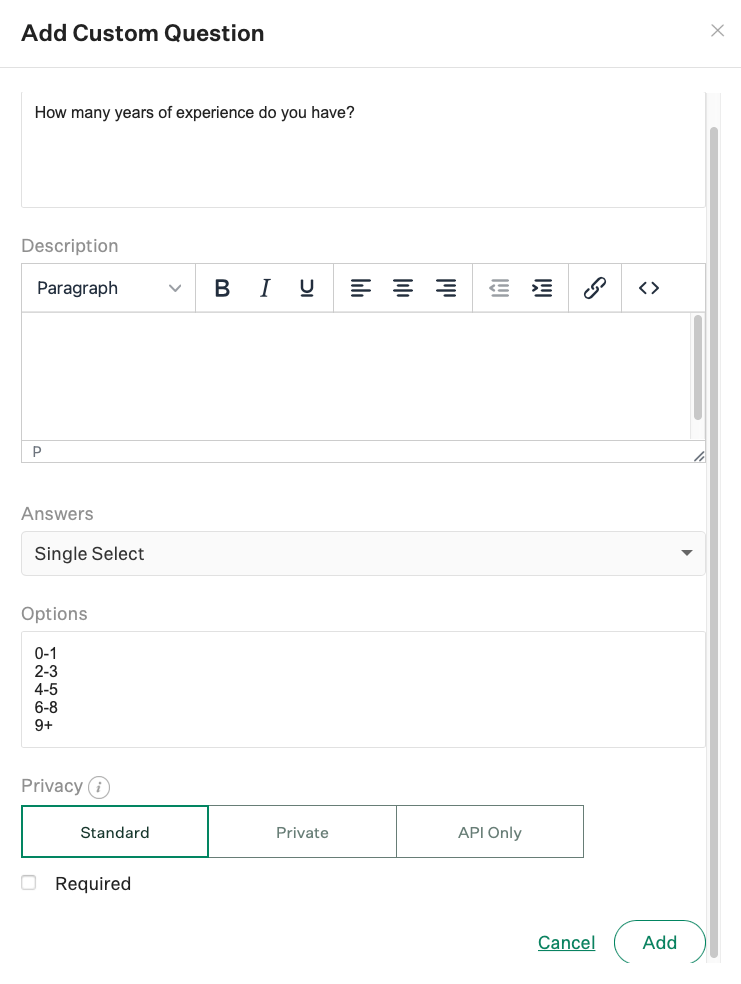
When you have returned to the Edit Your Job Post page, scroll to the bottom and click Preview. Review your job post from the Preview screen and click Save. Your custom job post question is now saved.
Create auto-advance application rule
With the custom job post question created, you can now assign an auto-advance application rule to a response. From the Job Posts page, click # rules or Manage Rules under the Application Rules column.
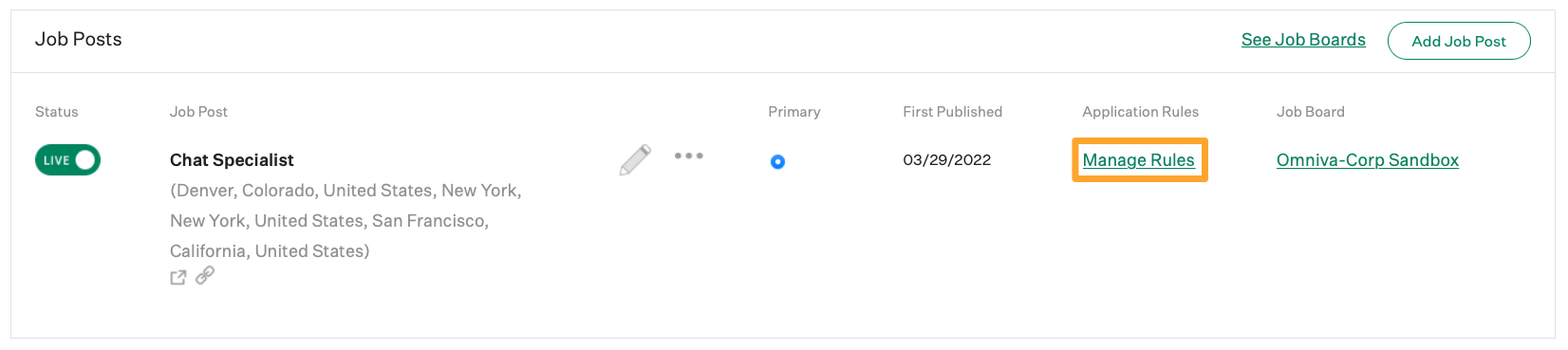
From the Rules page, you can edit, delete, and add new rules. To edit an existing rule, click the Edit icon ![]() . To remove an existing rule, click the Delete icon
. To remove an existing rule, click the Delete icon ![]() . To create a new application rule, click Add a Rule.
. To create a new application rule, click Add a Rule.
Note: The workflow to add an application rule includes Nudges that help remind users to configure automated processes thoughtfully. We encourage your team to configure application rules based on need-to-have qualifications that are directly relevant to the role. This ensures candidates from non-traditional professional backgrounds receive fair consideration, and avoids job post questions about personality characteristics, individual interests, or personal background. By focusing your questions this way, your roles are more likely to attract a diverse and uniquely qualified pool of candidates.
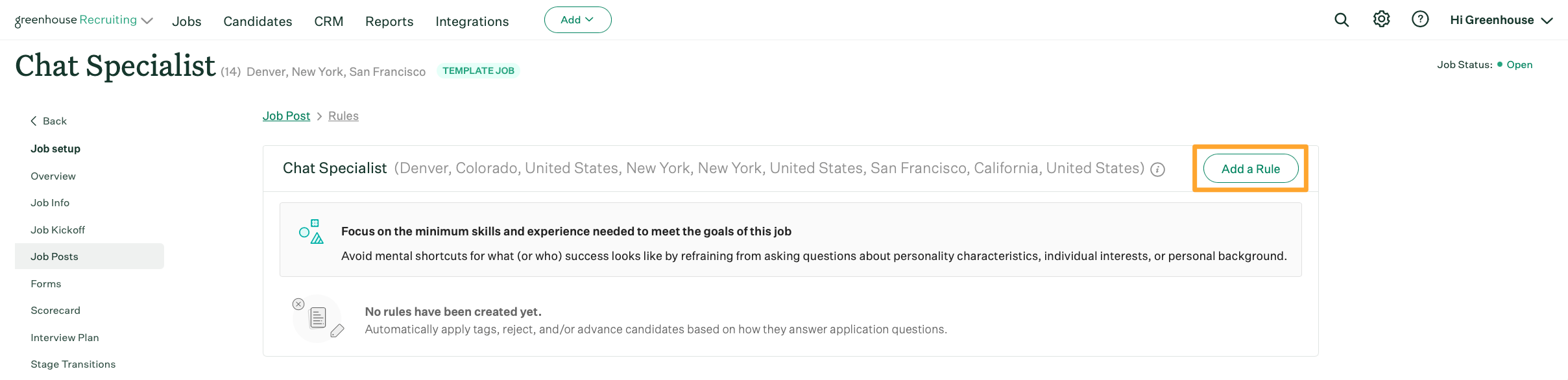
From the Add a Rule dialog box, select your job post question and the candidate response that should trigger the application rule.
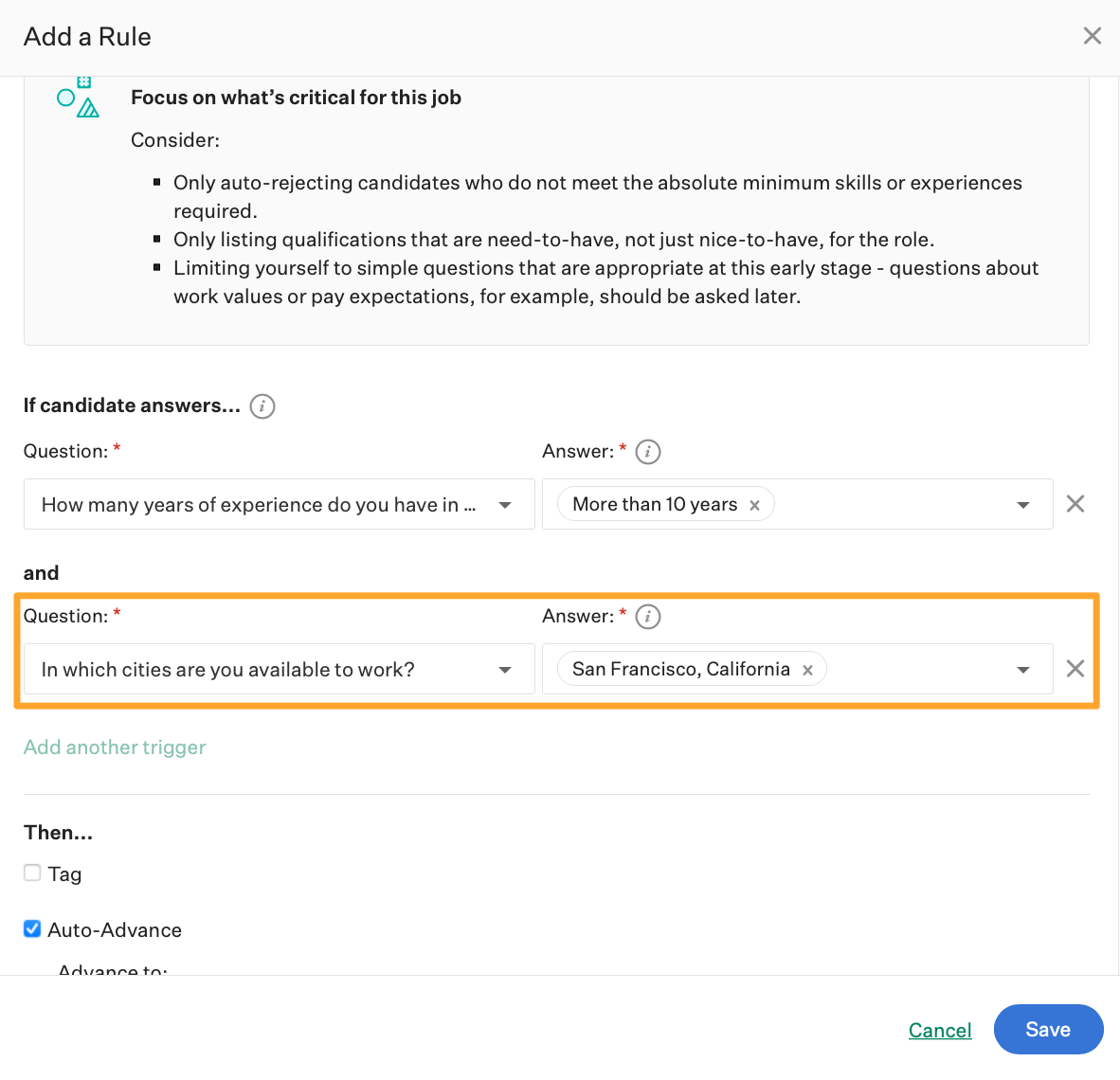
Note: OR Conditions allow you to select more than one candidate response for a given auto-advance rule. For example, in the image below, candidates who have either 3-5 years or 5-8 years experience will be automatically advanced to the Hiring Manager Review stage. Application rules also support AND Conditions, which allow you to base an application rule on the candidate's responses to multiple custom job post questions.
To learn more about using AND/OR conditions in application rules, click here.
Check the box next to Auto-Advance, then use the Advance to: dropdown to select which stage candidates should be moved to if their response triggers the application rule.

Note: When configuring an auto-advance application rule, all stages in the job's Interview Plan are selectable except for the first stage (typically this is Application Review, but can be renamed by your internal team). Candidates who apply to the job are added to the first stage automatically, so an auto-advance rule that moves candidates to this first stage would be nonfunctional.
You can also auto-tag candidates at the same time an auto-advance rule is applied by checking the box next to Tag and following the prompts to assign a candidate tag. Click here to learn more about auto-tag.
Click Save when finished.
Candidates who respond to the question with any of the defined answers will now be auto-advanced to the appropriate stage, and any relevant candidate notifications, stage change notifications, or web hooks your team has configured will be triggered.
Note: If a candidate auto-advances to a stage that has an email-based stage transition rule configured, the email is sent by the user who created the auto-advance rule. The Activity Feed entry logging the action also is attributed to the user who created the auto-advance rule. For more information, click here.
Additional resources
To learn more about application rules, please review the articles linked below: