Journeyfront uses the latest advances in predictive analytics, psychometric assessments, and machine learning algorithms to improve the accuracy of hiring and get more people into jobs where they will thrive.
Greenhouse Recruiting's integration with Journeyfront uses a brief assessment to evaluate the traits of your employees to create a model of the ideal hire, including attributes such as interests, values, competencies, and personality. Candidate assessments are measured against this data, so you can better predict performance and the likelihood of turnover.
Create a Harvest API key for the Journeyfront integration
To configure the Greenhouse Recruiting / Journeyfront integration, you'll need to create a Harvest API key.
Follow the steps in this article to create the key, and verify that the credentials and permissions below are selected when configuring the Journeyfront integration.
Credentials
In the Create New Credential box, make the following selections:
- API type: Harvest
- Partner: Journeyfront
- Description: Journeyfront Harvest API key
Permissions
- Applications
- GET: Retrieve Application
- PATCH: Update Application
- POST: Advance Application
- POST: Add Attachment to Application
Share User ID with Journeyfront
In order for Journeyfront to make automatic updates in Greenhouse Recruiting, Journeyfront will need the user ID of an existing Greenhouse user in your organization, or the user ID for a Greenhouse Recruiting user account that is created specifically for Journeyfront.
To find a user ID, export your user list and retrieve the value from the User ID column.
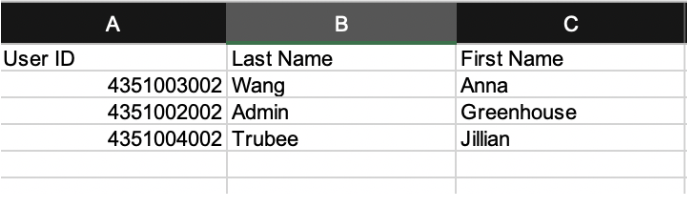
Share the User ID with your Journeyfront representative.
Create a webhook
To integrate Journeyfront with Greenhouse Recruiting, you'll need to create a webhook. Follow the steps in this article to create your webhook. Use the values listed below to configure the webhooks.
- Name: Journeyfront Assessment Invite
- When: Candidate has submitted application
- Endpoint URL: Update the URL to include your organization's account name:
- Webhook for test environment:
- Webhook for production environment:
- Secret key: Enter the secret key provided to you by Journeyfront
- Error recipient email: integrations@journeyfront.com
- Advanced Settings
- Maximum attempts: 4
- Disabled? No
Add a custom job field
Some information for this integration must be stored in a custom job field. Create a new custom field using the following options:
- Field name: Journeyfront Assessment Link
- Description: Unique Journeyfront assessment link for each job req
- Type: Short textbox
Note: Enter the field name exactly as specified above for the integration to work properly.
Create Journeyfront interview stages
Two unique stages must be created for each job that will be administering Journeyfront assessments. Create two interview stages with the following names:
- Stage 1: Journeyfront Assessment Sent
- Stage 2: Journeyfront Assessment Complete
Note: Place these stages directly after Application Review if you'd like the candidates to automatically get an email when they apply for a job.
Configure Journeyfront interview stages
After they're created, you'll need to add the correct JourneyFront Assessment link to each job stage. Each job will have a unique link for candidates, provided by Journeyfront.
Log into your Journeyfront account and click Hire. Click the name of the SmartReq you want to link to in Greenhouse Recruiting and navigate to Actions > Invite Applicants. Copy the invitation link.
Return to Greenhouse Recruiting and modify the job you want to integrate. Paste the URL in the Journeyfront Assessment Link custom job field.
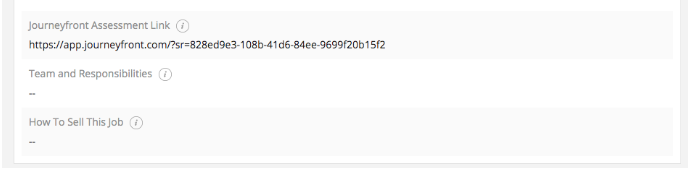
Click Save.
Repeat these steps for each job req on which you wish to send Journeyfront assessments.
Test the integration
Add a test candidate to a job with a Journeyfront assessment, using an email address that is different than the email address for your Greenhouse Recruiting account.
When you move the candidate to the Journeyfront Assessment Sent stage, check the inbox for the email address and verify that the test candidate received an email from Journeyfront inviting the candidate to take the assessments.
If needed, you can select this link and complete the Journeyfront Assessments. After a short delay (10 minutes) the candidate's completed assessment will display in Greenhouse Recruiting. Additionally, the candidate should be automatically moved to the Journeyfront Assessment Complete stage.
Make sure the Journeyfront fields have been filled with values and click the Journeyfront scorecard to ensure the values are displaying correctly.
Additional support
Contact support@journeyfront.com for troubleshooting assistance regarding the integration.