Leveraging powerful, state-of-the-art artificial intelligence (AI) technology, Silatus automatically generates detailed, professional job descriptions from short bullet points in just a few seconds.
Silatus’ integration with Greenhouse Recruiting allows users to automatically generate job post descriptions using data from configured job setup info and data provided by the assigned Hiring team.
Create a Harvest API Key for the Silatus integration
To configure the Silatus integration, you’ll need to create a Harvest API key.
Follow the steps in this article to create the key, and verify that the permissions below are selected when configuring the Silatus integration.
Credentials
In the Create New Credential box, make the following selections:
- API Type: Harvest
- Partner: Silatus or Unlisted Vendor
- Description: Silatus Harvest API Key
Permissions
Verify that the following permissions are selected for the Silatus integration:
Custom Fields
- POST: Create custom field
- GET: Custom fields
Jobs
- GET: List Jobs
- GET: Retrieve Job
Job Posts
- PATCH: Update job posts
- GET: List Job Posts
Users
- GET: List Users
Connect Greenhouse Recruiting with Silatus
To configure the Silatus integration, you’ll need to connect your newly created Harvest API Key to Silatus. Once done, Silatus will automatically create a “Yes/No” custom job field titled Generate Job Post Descriptions.
To begin connection, navigate to Silatus and log in. Enter the following information:
Greenhouse Recruiting Admin email
Within your organization's Greenhouse Recruiting account, locate the email address for a user assigned Site Admin permissions in Greenhouse Recruiting.
For auditing purposes, this account will be used as the “On-behalf-of” user for automated actions taken by Silatus.
Navigate back to Silatus and enter the Site Admin user email address in the Greenhouse Admin Email field.
Greenhouse Recruiting Harvest API key
Next, enter the previously created Harvest API key in the Greenhouse Harvest API Key field.
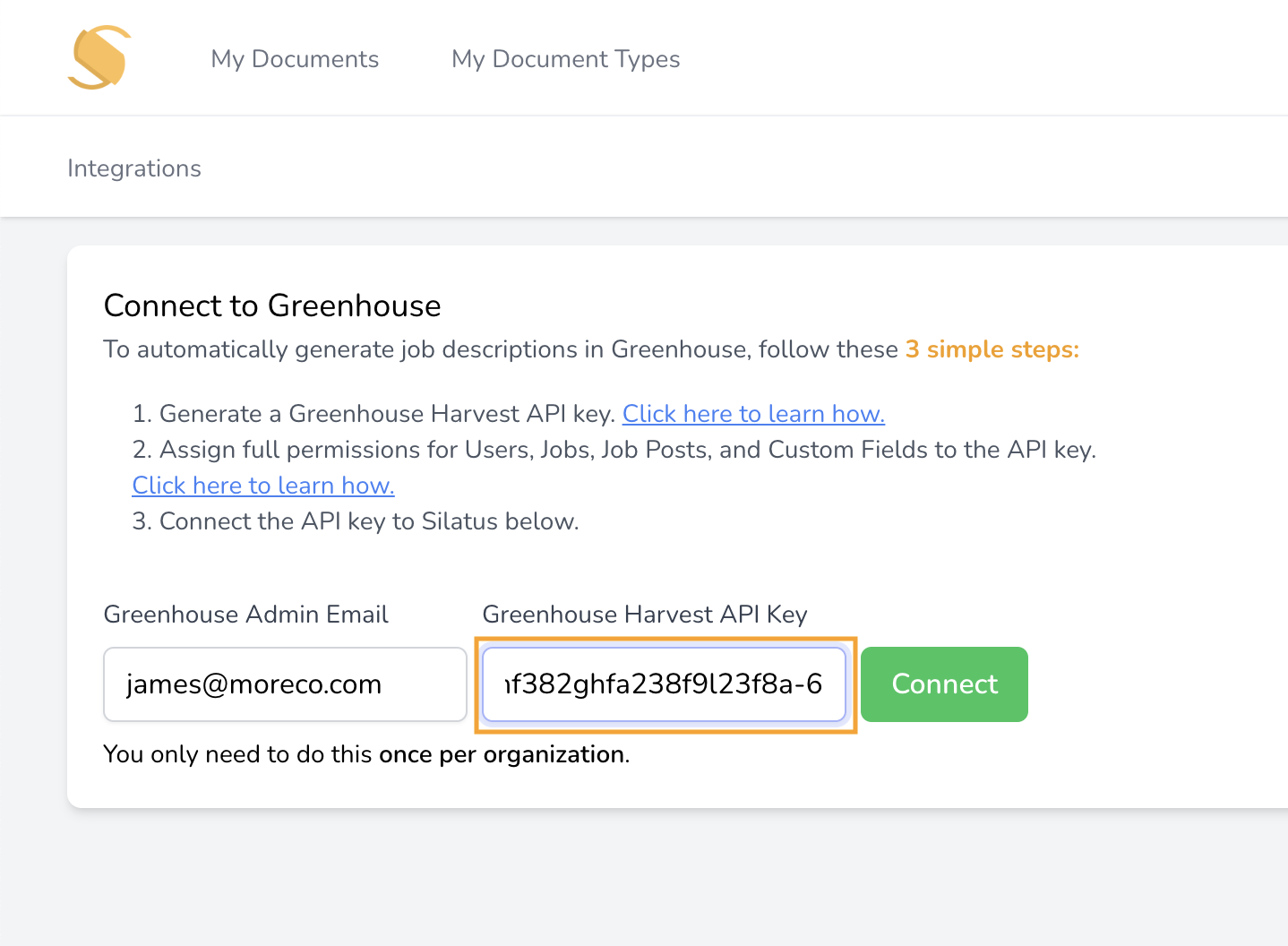 Create a webhook for the Silatus integration
Create a webhook for the Silatus integration
Note: You must complete the previous steps of creating a Harvest API key and connecting to Greenhouse Recruiting in Silatus prior to creating a webhook.
After connecting Greenhouse Recruiting in Silatus, you’ll also need to create a webhook. If Silatus and Greenhouse Recruiting are not connected through the previously outlined steps, you will be unable to proceed.
Follow the steps in this article to create your webhook. Silatus will generate a secret key and an endpoint URL for you to add to your Greenhouse Recruiting account. You will need to copy both to complete the integration setup.
Use the values listed below to configure the webhook:
- Name: A descriptive name for your integration. Most customers choose ‘Silatus integration’
- When: Job post created
- Endpoint URL: The Endpoint URL provided by Silatus
- Secret Key: The Secret Key provided by Silatus
Once you have created the webhook, refresh the page on Silatus and confirm that your integration is fully connected and completed.
Use the Silatus integration with Greenhouse Recruiting
To automatically generate a job post description with Silatus on Greenhouse Recruiting, you can either create a new job or modify an existing job.
Create a new job
To create a new job, select the Add (+) icon and click Create a Job.
Select the starting point you prefer. Then, enter the Job Info for your job and set the Generate Job Post Descriptions field to Yes.
If you leave this field blank or select No, job post descriptions will not be automatically generated by Silatus AI.
Click Create Job and continue.
Now, when you create and save a job post for this job, the content that you enter in the Description field will be replaced with the job post description automatically generated by Silatus AI on behalf of the greenhouse site admin user you specified previously.
Modify an existing job in Greenhouse Recruiting
If you'd like to modify an existing job instead, click Jobs from the top of your dashboard to locate the specific job you'd like to enable Silatus AI. On the All jobs tab, select the job and click the Job Setup tab listed on the left-side panel and click Job Info.
On the Job Info page, the Generate Job Post Descriptions field will be listed within the configured job fields. Click the pencil icon to select Yes, and Save.
If you leave this field blank or select No, job post descriptions will not be automatically generated by Silatus AI.
After saving, the Generate Job Post Description field contents will replace any previously configured job post description.
The job post will be replaced with the job post description automatically generated by Silatus AI, listed on behalf of the Greenhouse Site Admin user specified previously.
Additional resources
For additional information or troubleshooting not covered here, reach out to support@silatus.com for assistance.