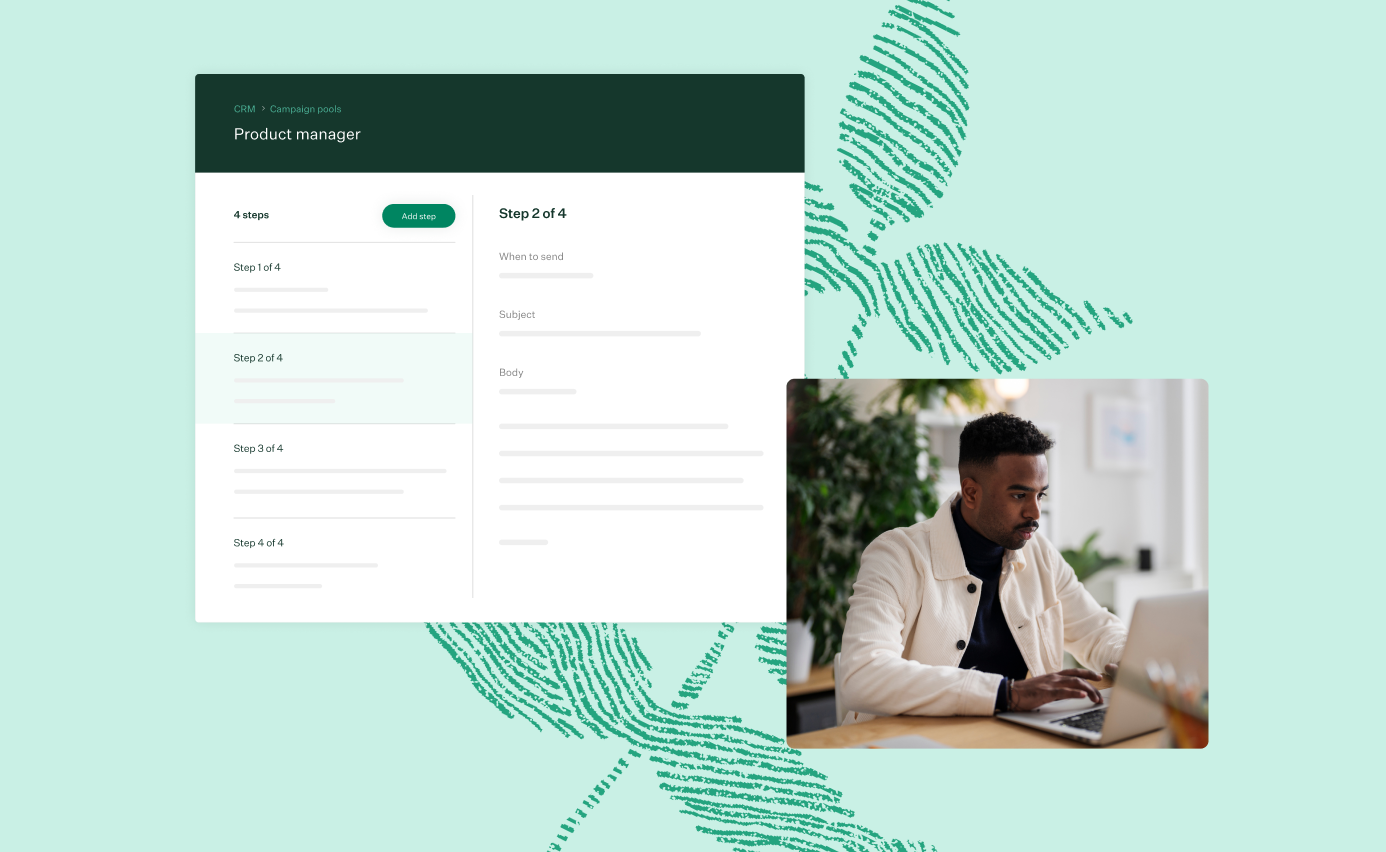
View seats
You can view your organization's seats from the CRM dashboard.
To access the dashboard, click CRM from your Greenhouse Recruiting navigation bar.
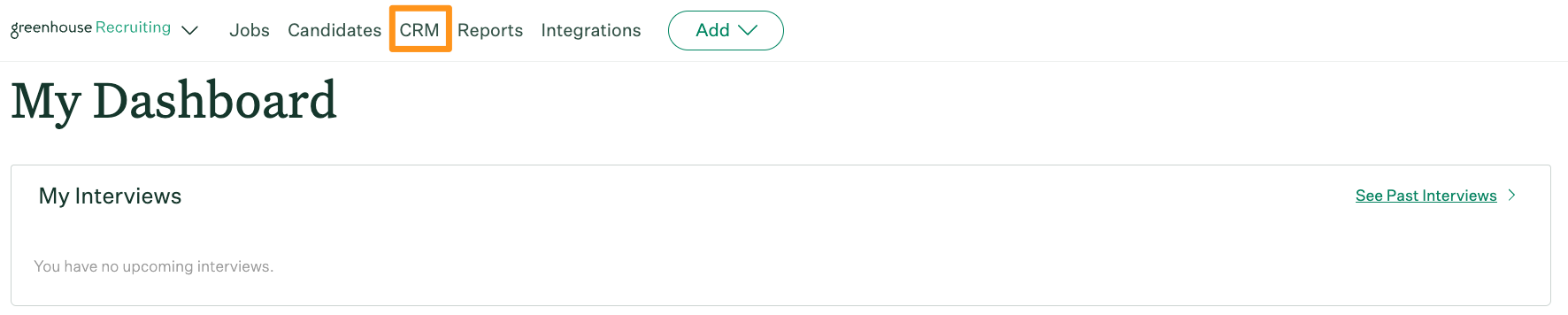
The Seats panel is located on the right side of the CRM page. Click the arrow icon to view all Sourcing Automation seats.
![]()
The Seats page shows the number of users currently assigned to a seat and the total number of seats granted to your organization.
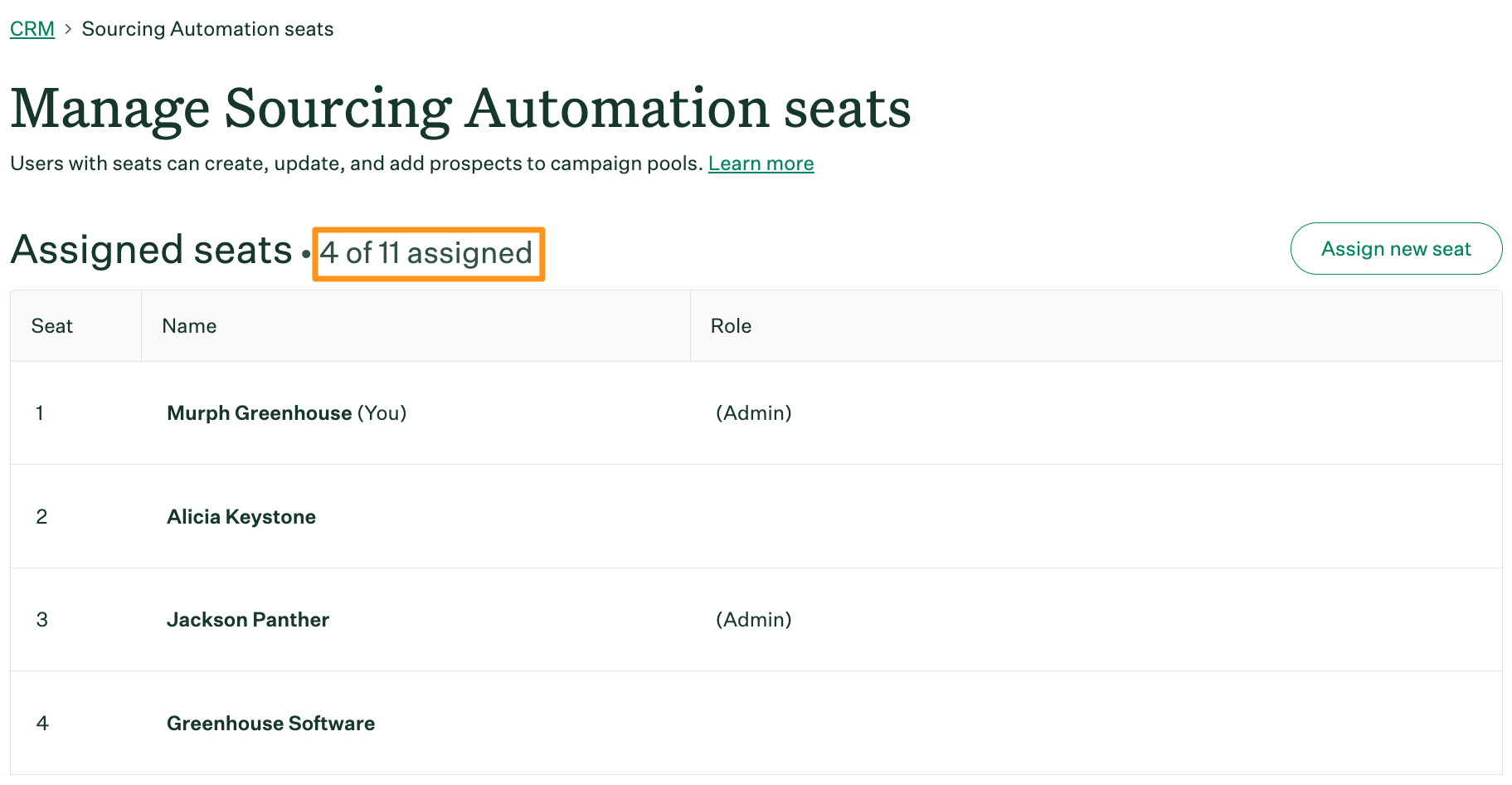
There are two types of seats:
- Admin: Admin seat users have access to Sourcing Automation with an additional permission to configure seats for other users in the organization.
- Standard: Users with a standard seat can access Sourcing Automation but cannot configure seats for themselves or other users.
Your organization's Site Admin(s) can also manage seats without needing an admin seat.
Add seat users
To add a user, click Assign new seat.
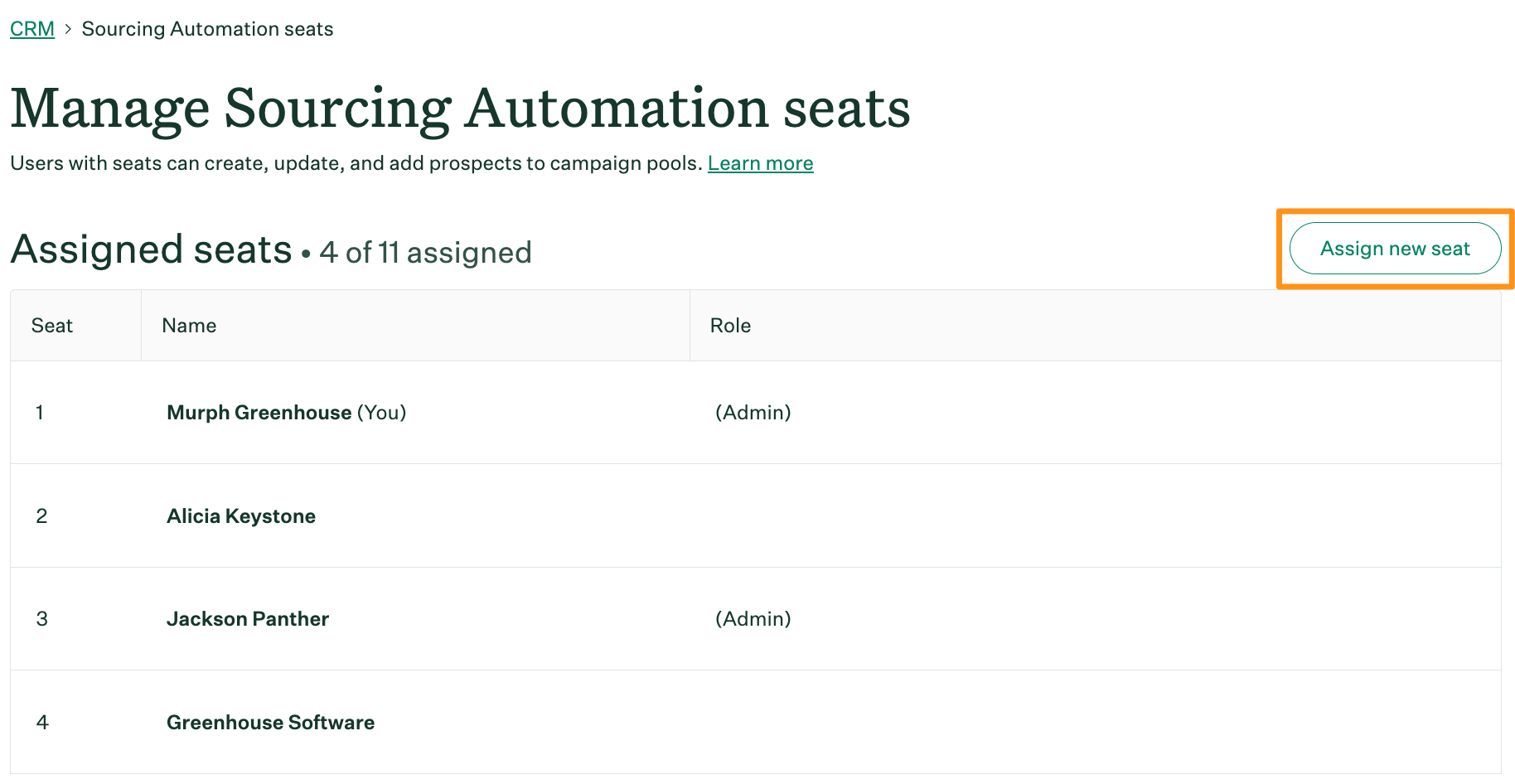
A row will appear in the panel. Type the user's name in the search bar, then select their name from the dropdown.
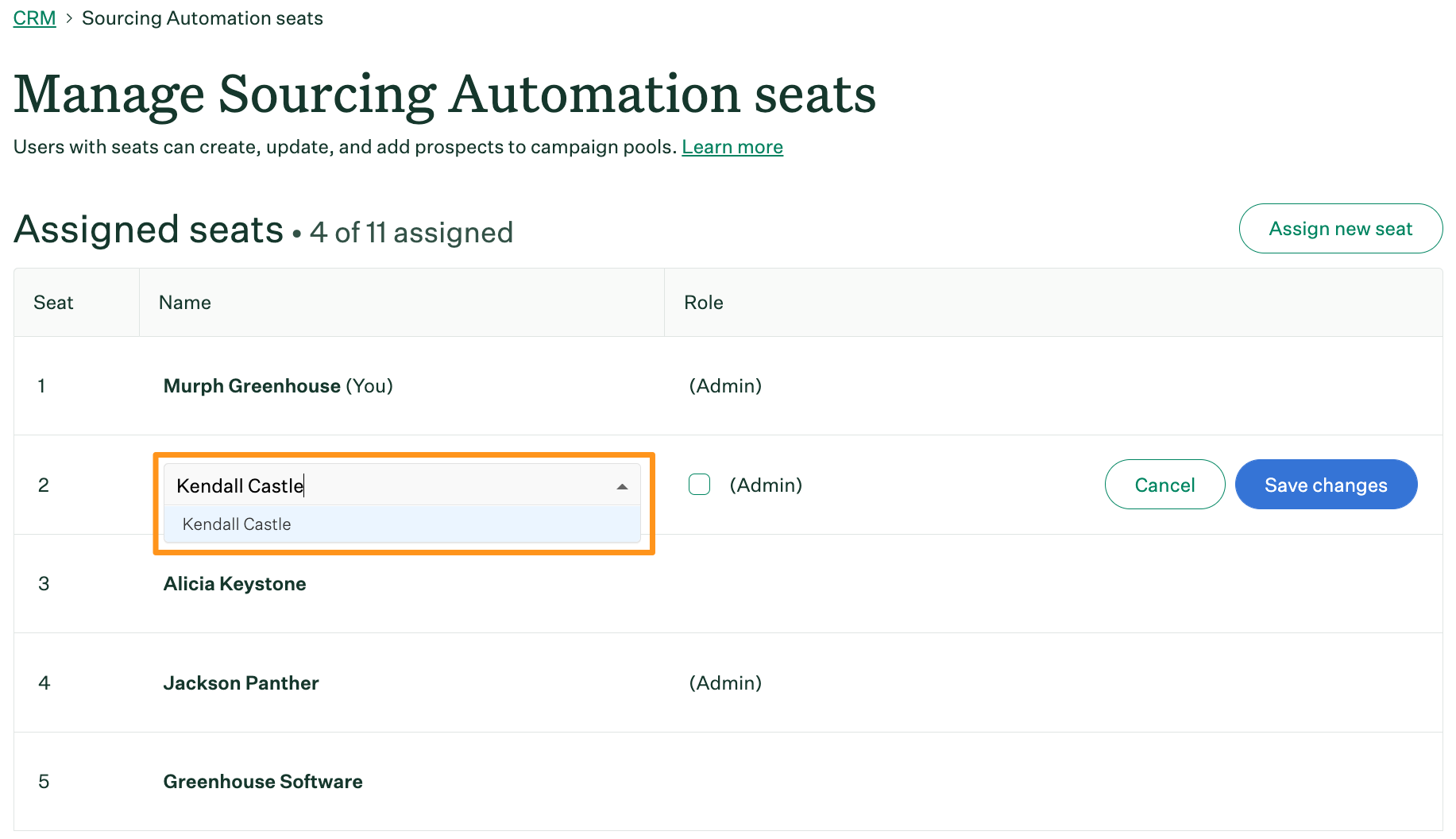
Check the Admin box if you would like the person to be an Admin. Once finished, click Save changes.
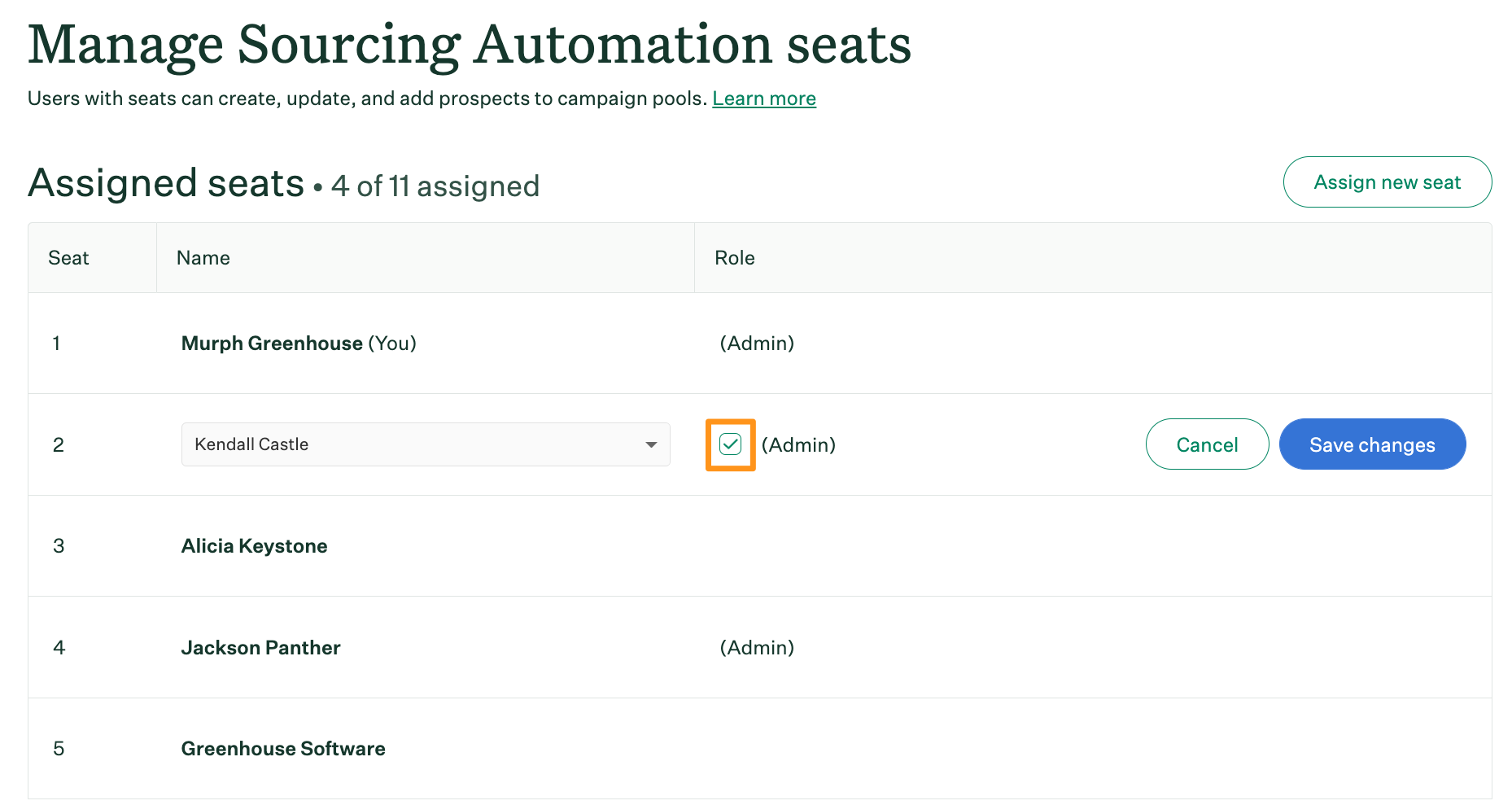
A welcome email is sent to the individual notifying them that they've been granted a seat and includes a link to our Support Site resource.
Once all seats have been assigned, the Assign new seat button disappears.
Edit seat users
Hover over a user and click Edit.
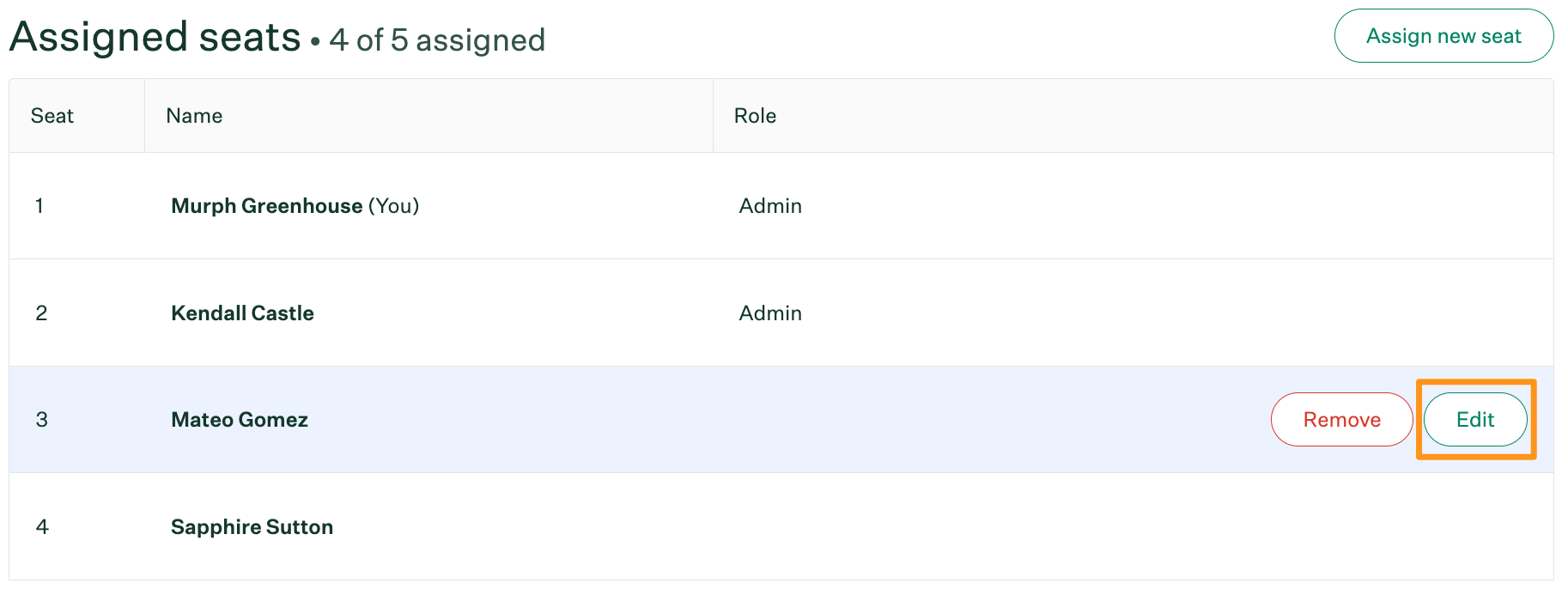
The edit function allows you to do the following:
- Edit admin access for the current user
- Assign the seat to a different user
Check or uncheck the Admin box to add or remove Admin access for the current user. Once finished, click Save changes.
To assign the seat to a different user, type the new user's name in the search bar and select their name from the dropdown.
Assign Admin access if needed. Once finished, click Save changes.
Remove seat users
Hover over a user and click Remove.
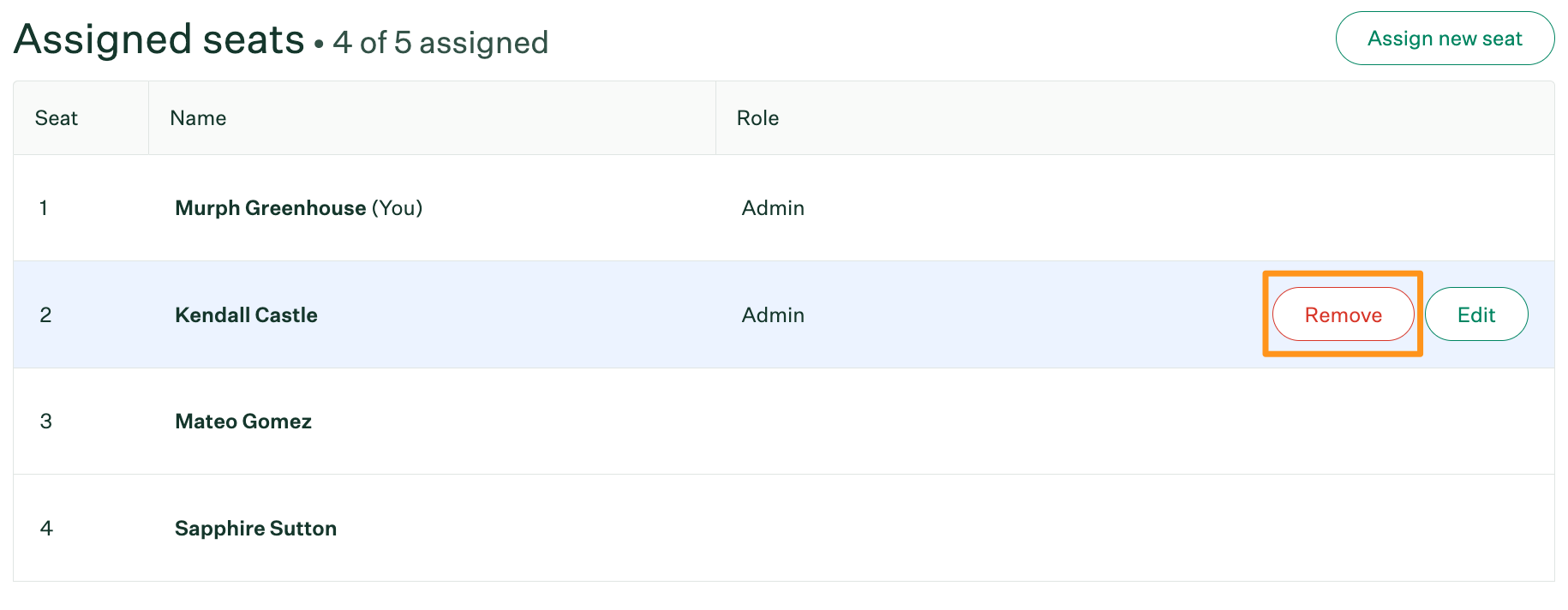
If all seats were granted, the Assign new seats button will reappear once a user is removed.