Candidate tags allow your organization to filter and search for candidates who meet specific criteria. They can be applied to candidate profiles manually or with the auto-tag feature.
Create a candidate tag
To create a new candidate tag, click the Configure icon ![]() in the upper right-hand corner and navigate to Custom Options on the left-hand panel.
in the upper right-hand corner and navigate to Custom Options on the left-hand panel.
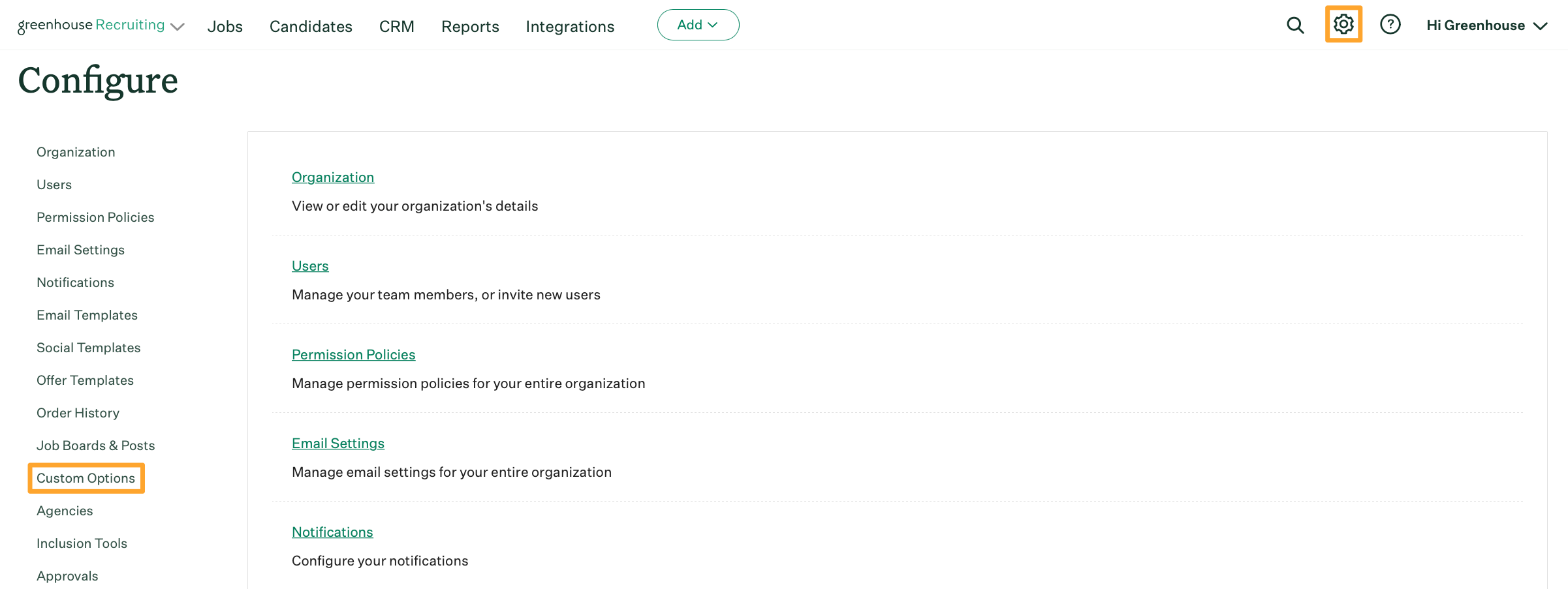
From the Custom Options page, click Candidate Tags under Company Metadata.
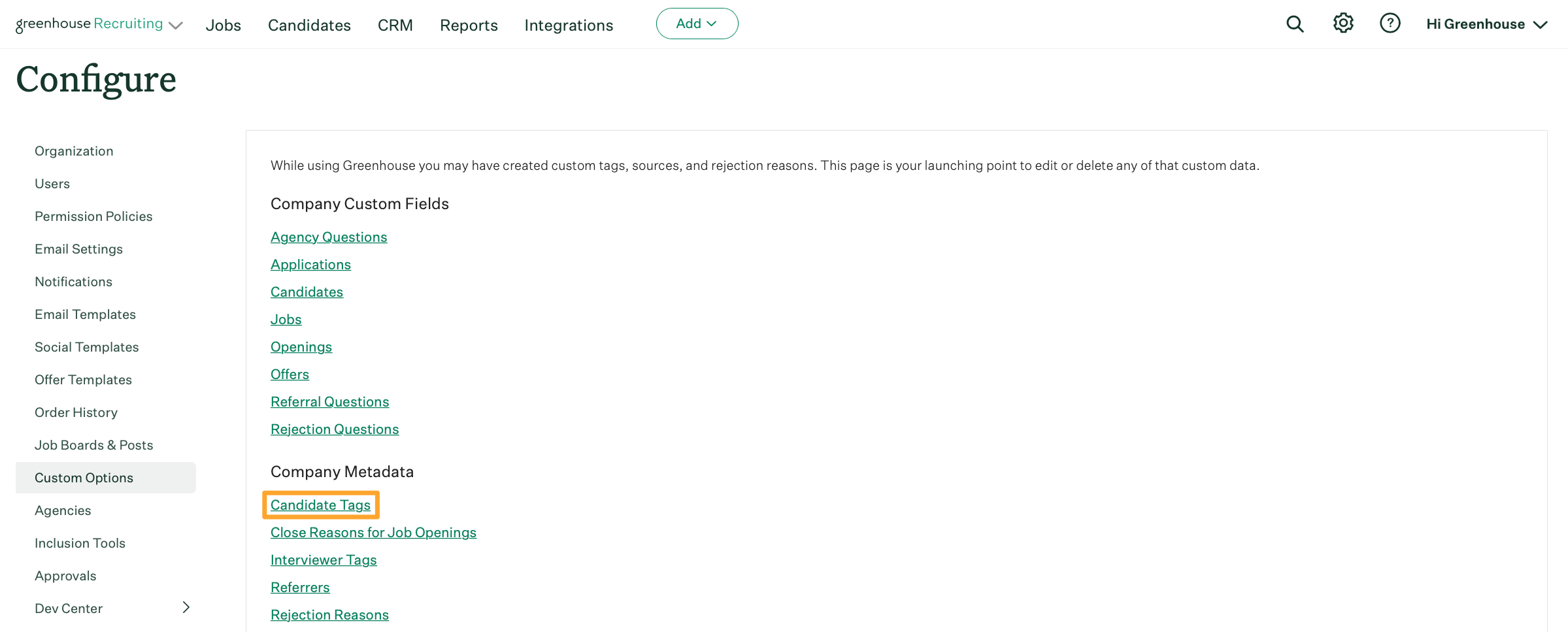
On the Manage Candidate Tags page, click Create New Candidate Tag.
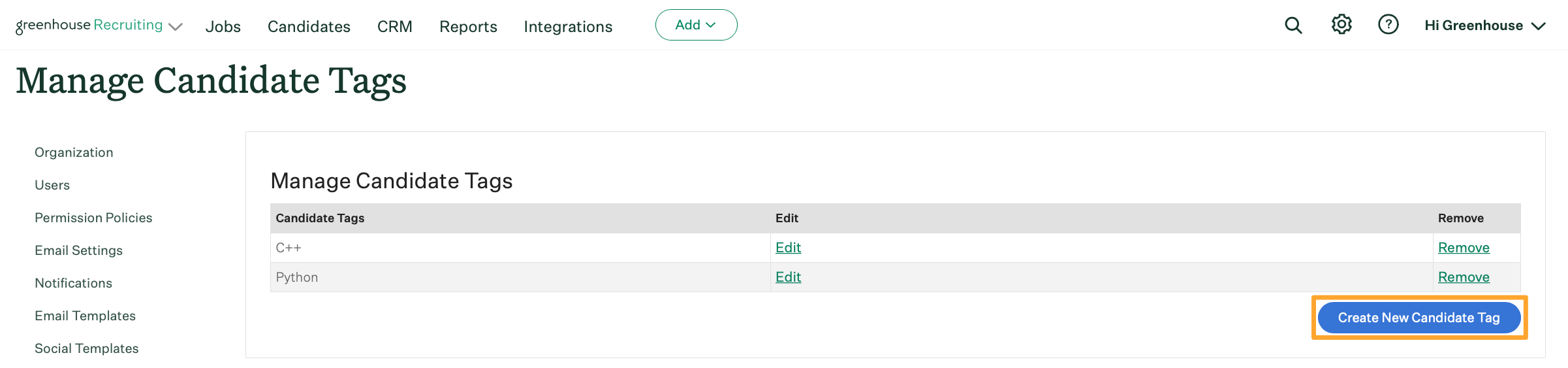
In the Create a new Candidate Tag dialog box, enter a name for your new candidate tag. When you're done, click Create Candidate Tag.
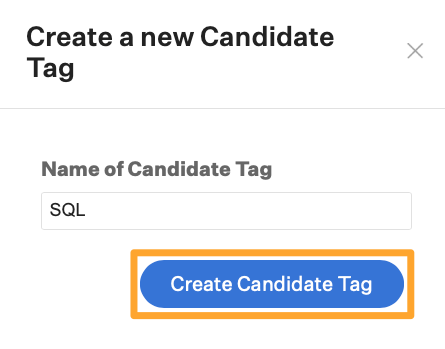
Your new candidate tag is now available to apply manually to candidate profiles. You can also assign your candidate tag to new applications using the auto-tag feature.
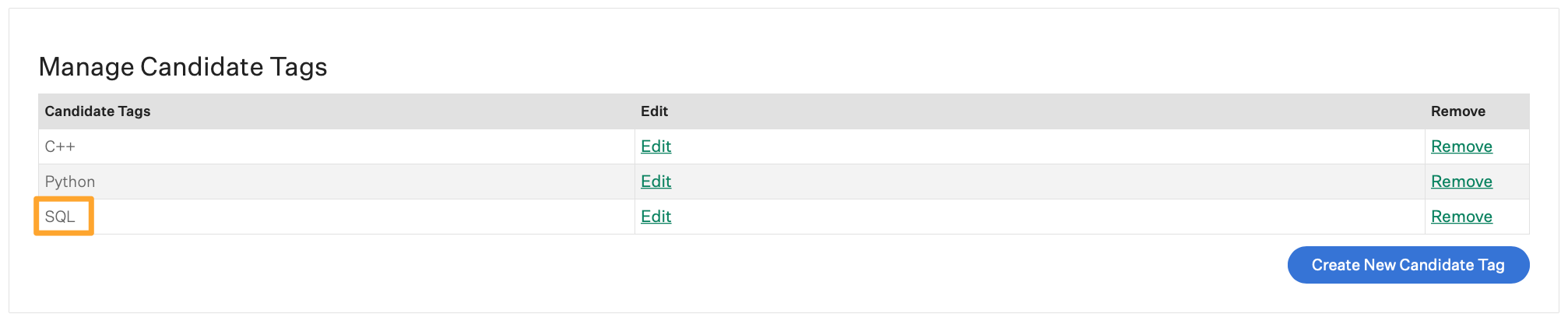
Edit a candidate tag
You can edit the name of existing candidate tags under Manage Candidate Tags.
Click Edit next to the tag you'd like to edit.
In the Edit one of your Candidate Tags dialog box, enter a new name for your tag. Click Update Candidate Tag when you're done.
Delete a candidate tag
You can also delete any existing candidate tags under Manage Candidate Tags.
Click Remove next to the candidate tag you'd like to delete.
In the dialog box, select one of the following options for removing your candidate tag:
- I want any entity using this candidate tag to use this instead – select another existing candidate tag from the dropdown to replace your deleted candidate tag anywhere it's currently in use
- I want to permanently delete this candidate tag without re-assigning – permanently delete your candidate tag without selecting a replacement tag
Once you've made a selection, click Delete Candidate Tag to remove this tag.