ChartHop is transforming the way companies manage and support their people. By consolidating people data into one employee-centric platform to visualize, discover, and act on insights, ChartHop creates more informed, empowered, and connected organizations. From executives to individual contributors to every employee in between, ChartHop is designed for everyone in the organization.
ChartHop plays well with dozens of platforms through robust integrations across the HR tech stack, and serves companies like 1Password, BetterCloud, and Starburst. Founded in 2019 by Ian White, ChartHop is backed by Andreessen Horowitz.
Greenhouse Recruiting’s integration with ChartHop allows you to take scenario planning and put it into action.
Create a Harvest API key for the ChartHop Integration
To configure the Greenhouse Recruiting / ChartHop integration, you’ll need to create a Harvest API key.
Follow the steps in this article to create the key, and verify that the permissions below are selected when configuring the ChartHop integration.
Credentials
In the Create New Credential dialog box, make the following selections:
- API Type: Harvest
- Partner: ChartHop
- Description: ChartHop Harvest API Key
Permissions
Verify that the following permissions are selected for the ChartHop integration:
- Applications
- GET: Retrieve Application
- GET: List Applications
- Candidates
- GET: Retrieve Candidate
- GET: List Candidates
- Departments
- GET: Retrieve Department
- GET: List Departments
- POST: Create a New Department
- PATCH: Update a Department
- Job Openings
- GET: List Openings for a Job
- POST: Create Openings
- DELETE: Delete Openings
- PATCH: Edit Openings
- Job Posts
- GET: List Job Posts
- GET: Retrieve Job Post for Job
- GET: List Job Posts for Job
- PATCH: Update Job Posts
- Job Stages
- GET: Retrieve Job Stage
- GET: List Job Stages
- GET: List Job Stages for Job
- Jobs
- GET: Retrieve Job
- GET: List Jobs
- PATCH: Update Job
- POST: Create a New Job
- PUT: Replace Hiring Team
- Offers
- GET: List Application's Offers
- GET: Retrieve Application's Current Offer
- GET: Retrieve Offer
- GET: List Offers
- Office
- GET: Retrieve Office
- GET: List Offices
- POST: Create a New Office
- POST: Update an Office
- Users
- GET: Retrieve Users
- GET: List Users
- GET: List User Future Job Permissions
- GET: List User Job Permissions
Sync existing jobs from Greenhouse Recruiting To ChartHop
After setting up Greenhouse with ChartHop in the App Settings, you can sync over existing jobs from Greenhouse to ChartHop in two ways:
Sync jobs using a reverse sync
- Temporarily turn on Reverse Sync and click Sync Jobs.
- Audit the open roles created in ChartHop under Data Sheet > Open Roles.
- After confirming the hiring plan, go back to the App Settings and uncheck Reverse Sync.
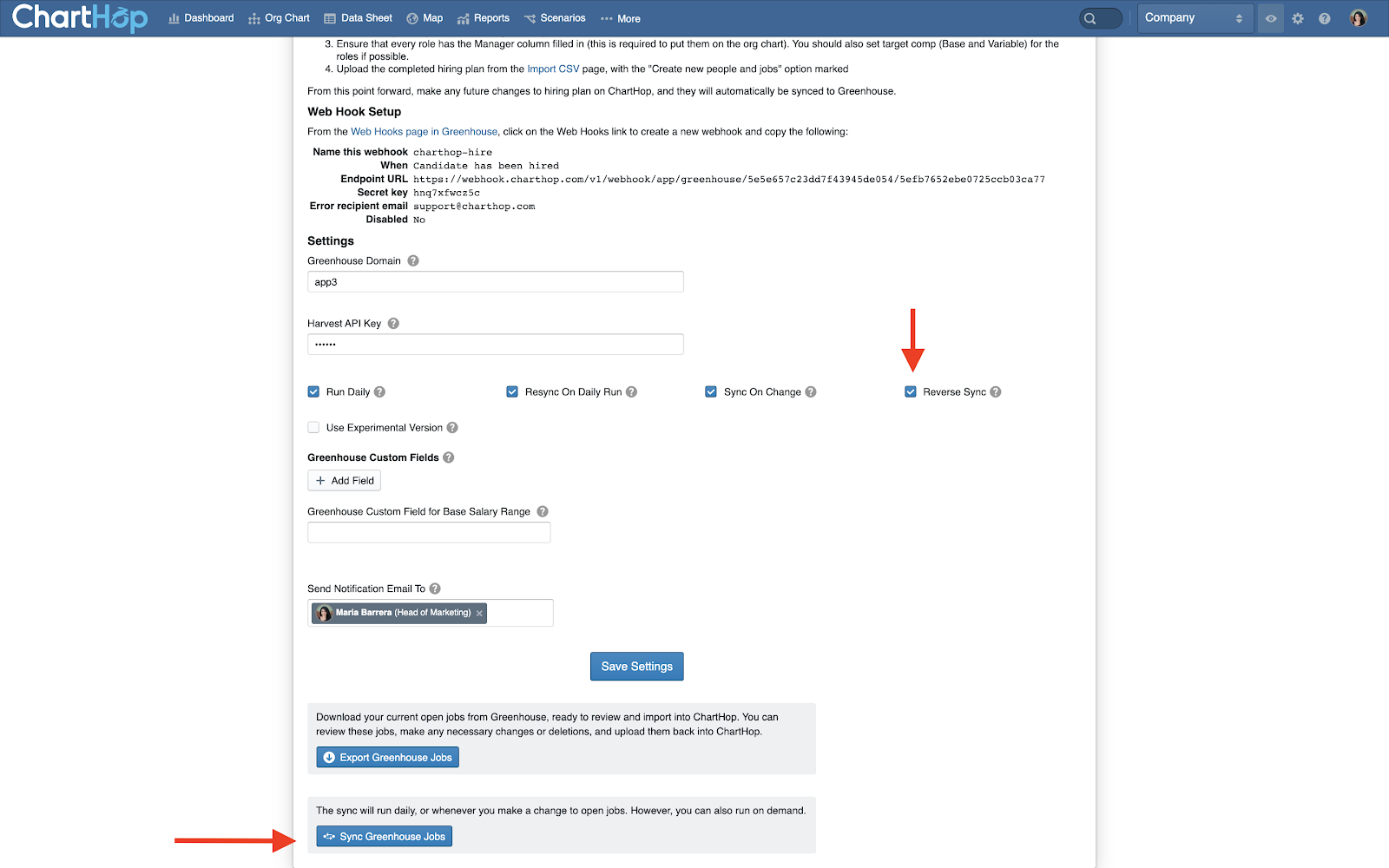
Sync jobs using a manual import
- In the App Settings, click Export All Greenhouse Jobs or Export Active Greenhouse Jobs.
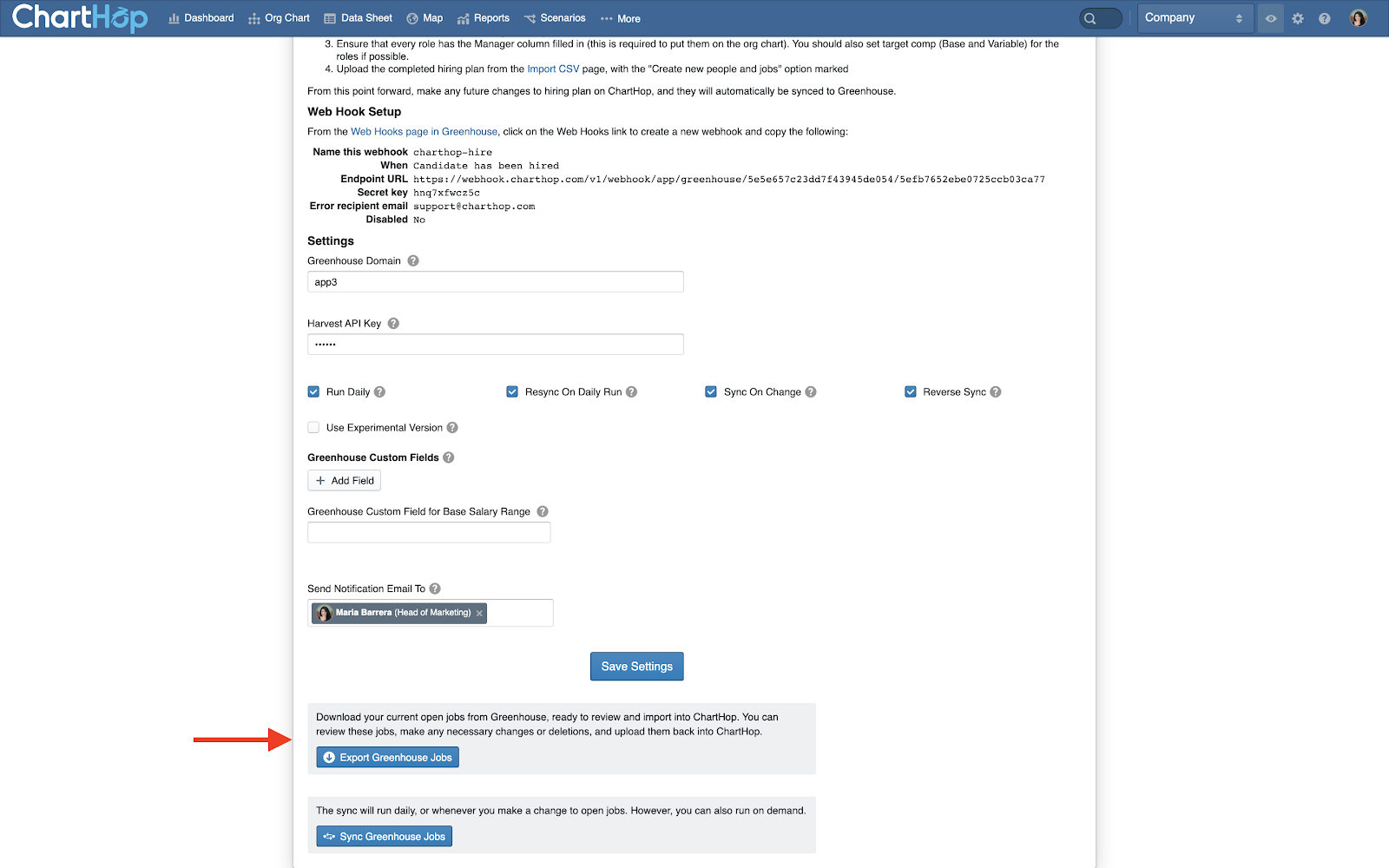
- Open the downloaded CSV.
- Conduct a data audit for the roles you want to import to ChartHop. Remove all other roles from the .csv.
- Ensure all open roles contain a value for the following fields:
- Title
- Manager
- Department
- Location
- Greenhouse ID
- Navigate to Import CSV Data under Settings and select Hiring Plan for What type of data are you uploading?
- After the .csv finishes uploading, view the open roles in ChartHop under Data Sheet > Open Roles.
Set up the Greenhouse Recruiting / ChartHop integration in ChartHop
Before you can configure the webhook, you'll need set up the integration in ChartHop to generate your Endpoint URL and Secret Key in ChartHop.
To set up the Greenhouse Recruiting / ChartHop Integration, navigate to the Greenhouse integration page within the ChartHop platform. (Configure ![]() > Apps and Integrations)
> Apps and Integrations)
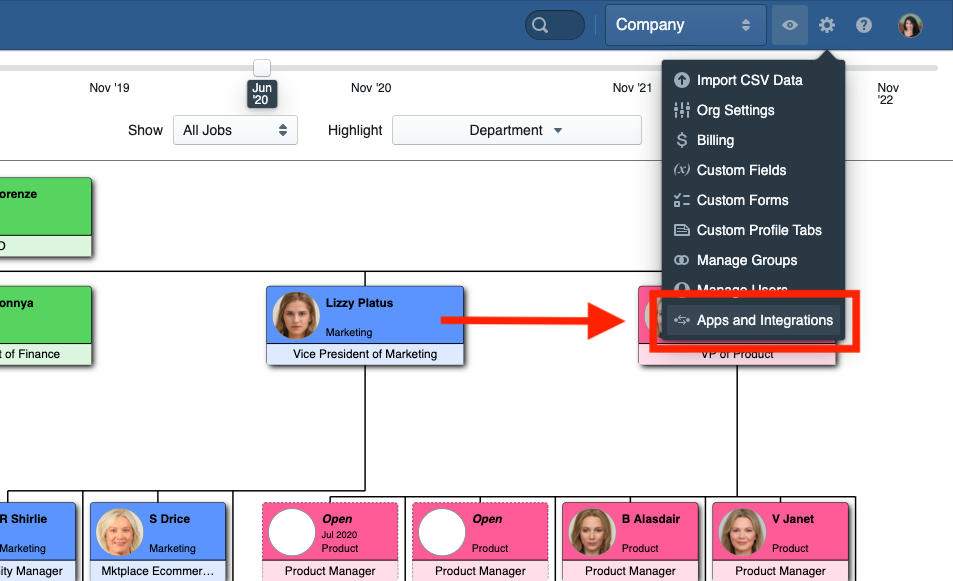
Find Greenhouse and click Install.
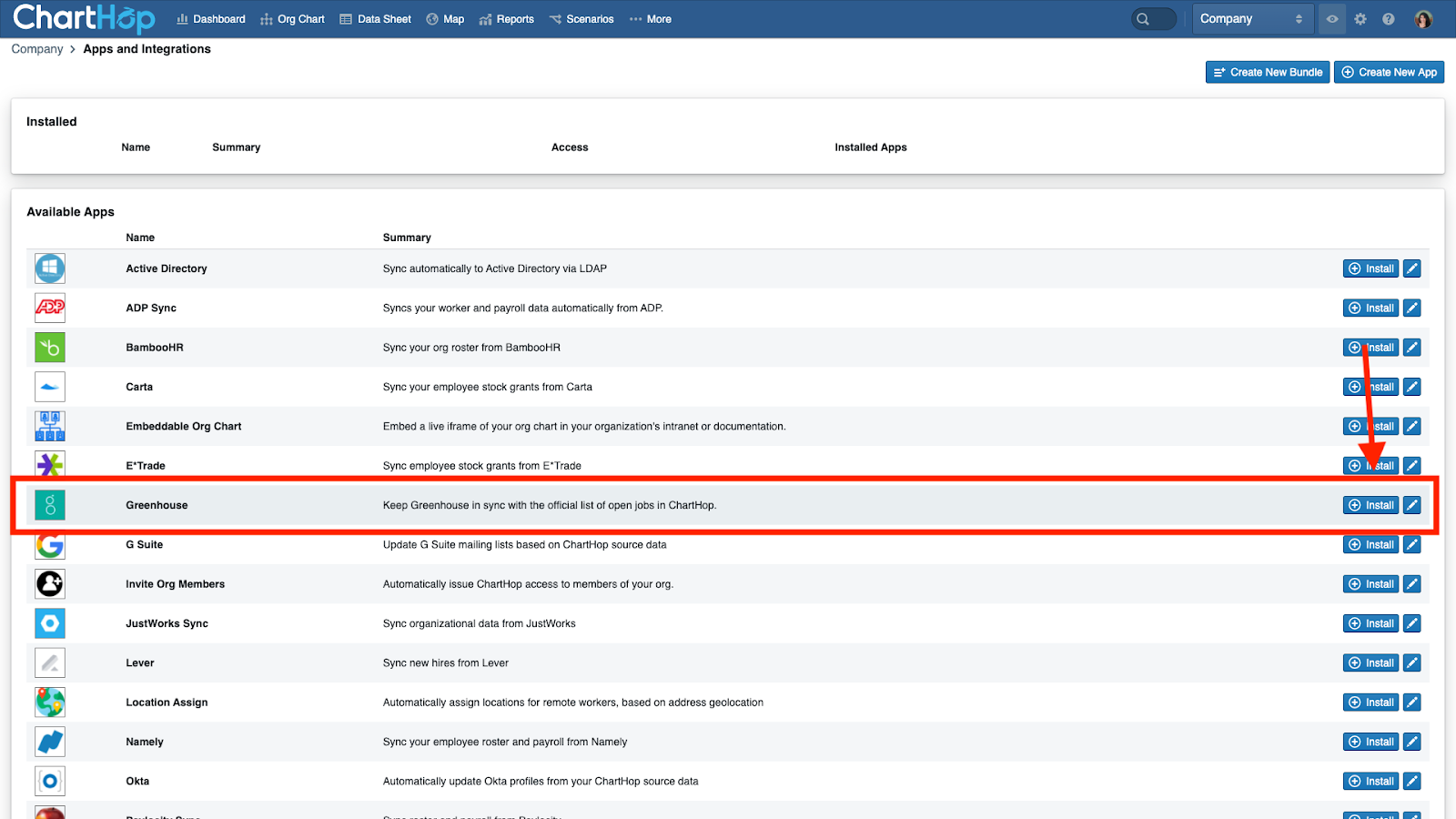
Enter your Greenhouse domain and paste your API key.
For instance, if you use https://example.greenhouse.io to access Greenhouse Recruiting, enter example as your domain.
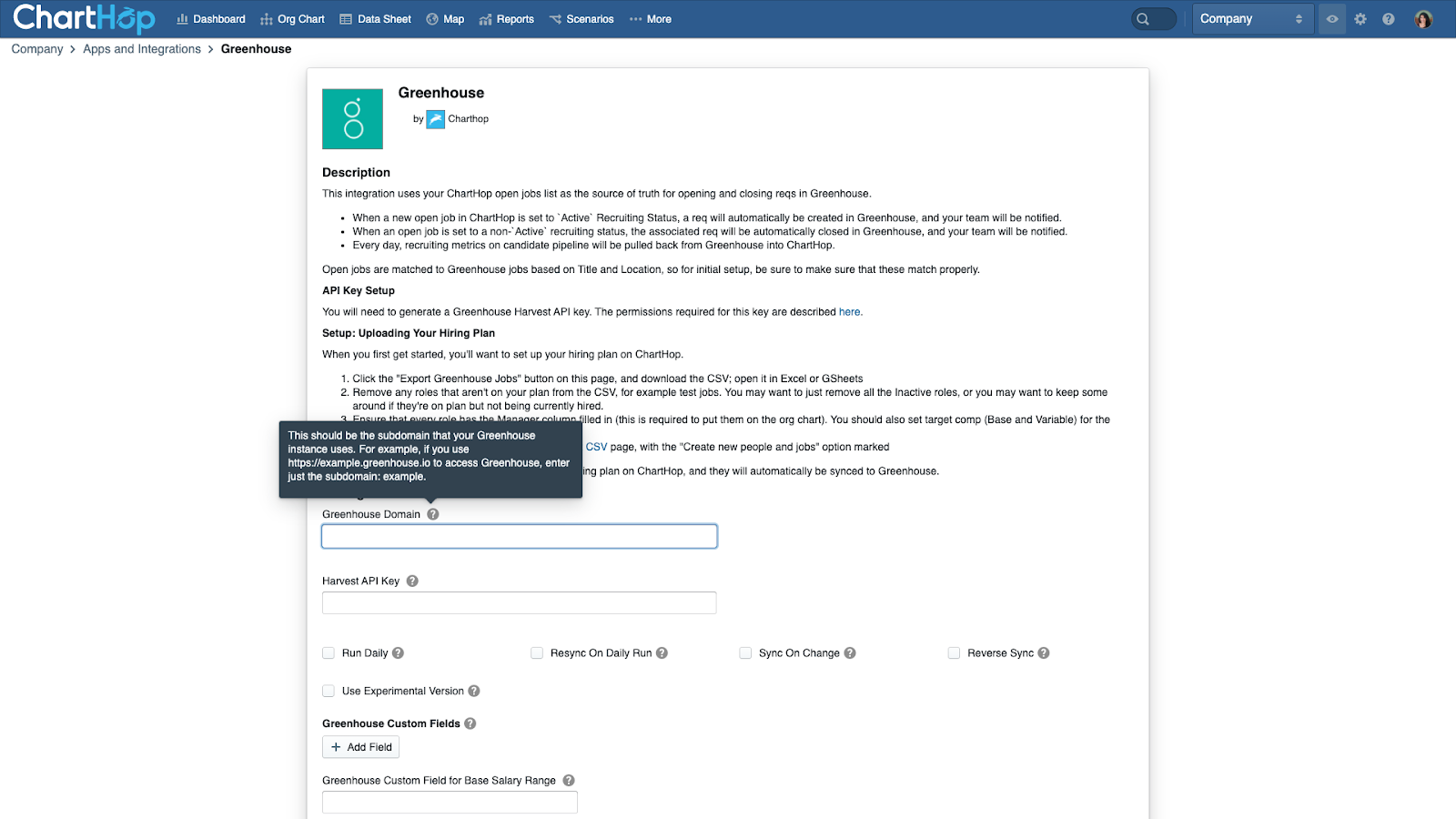
Configure your sync settings using the following options:
- Check Run Daily to ensure you have up-to-date metrics on the number of candidates, interviews, and offers.
- Check Resync on Daily Run to ensure changes to your hiring plan are passed on to Greenhouse Recruiting.
- Check Sync on Change so that changes to a job's status are also sent to Greenhouse.
- Optional: If you don’t plan on using ChartHop to manage your hiring plan, and you don’t have your open roles already uploaded into ChartHop, check the Reverse Sync setting.
This setting takes jobs from Greenhouse and create open roles in ChartHop.
You can also use this Reverse Sync for a one-time import of your open roles in Greenhouse into ChartHop after you set up the integration.
- Optional: If you don’t plan on using ChartHop to manage your hiring plan, and you don’t have your open roles already uploaded into ChartHop, check the Reverse Sync setting.
- Select any additional fields to sync between ChartHop and Greenhouse Recruiting.
- Select a person or team to get a notification summary email every time a sync occurs. Most customers choose their Greenhouse Recruiting or ChartHop admins.
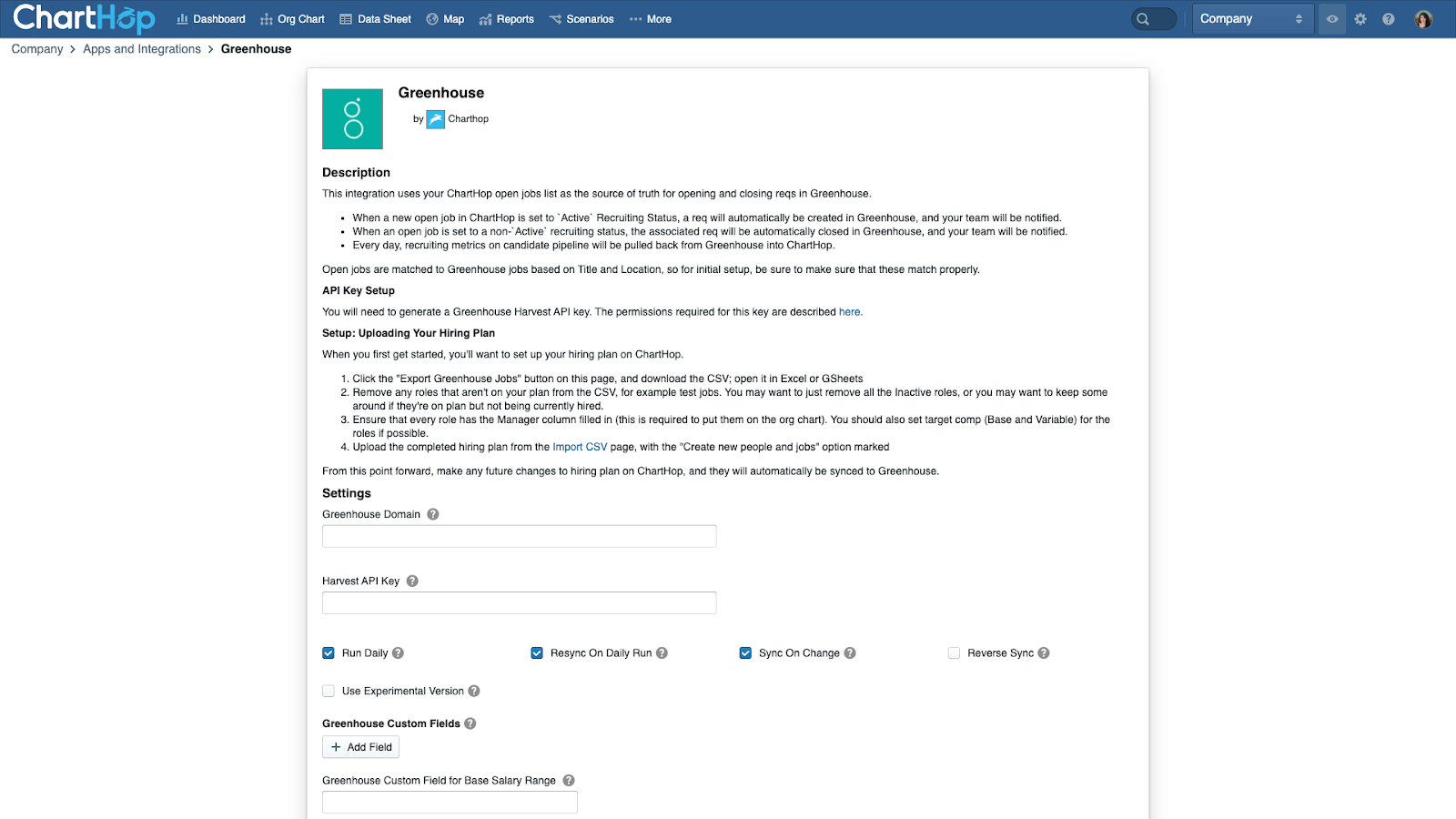
When you're finished, click Save.
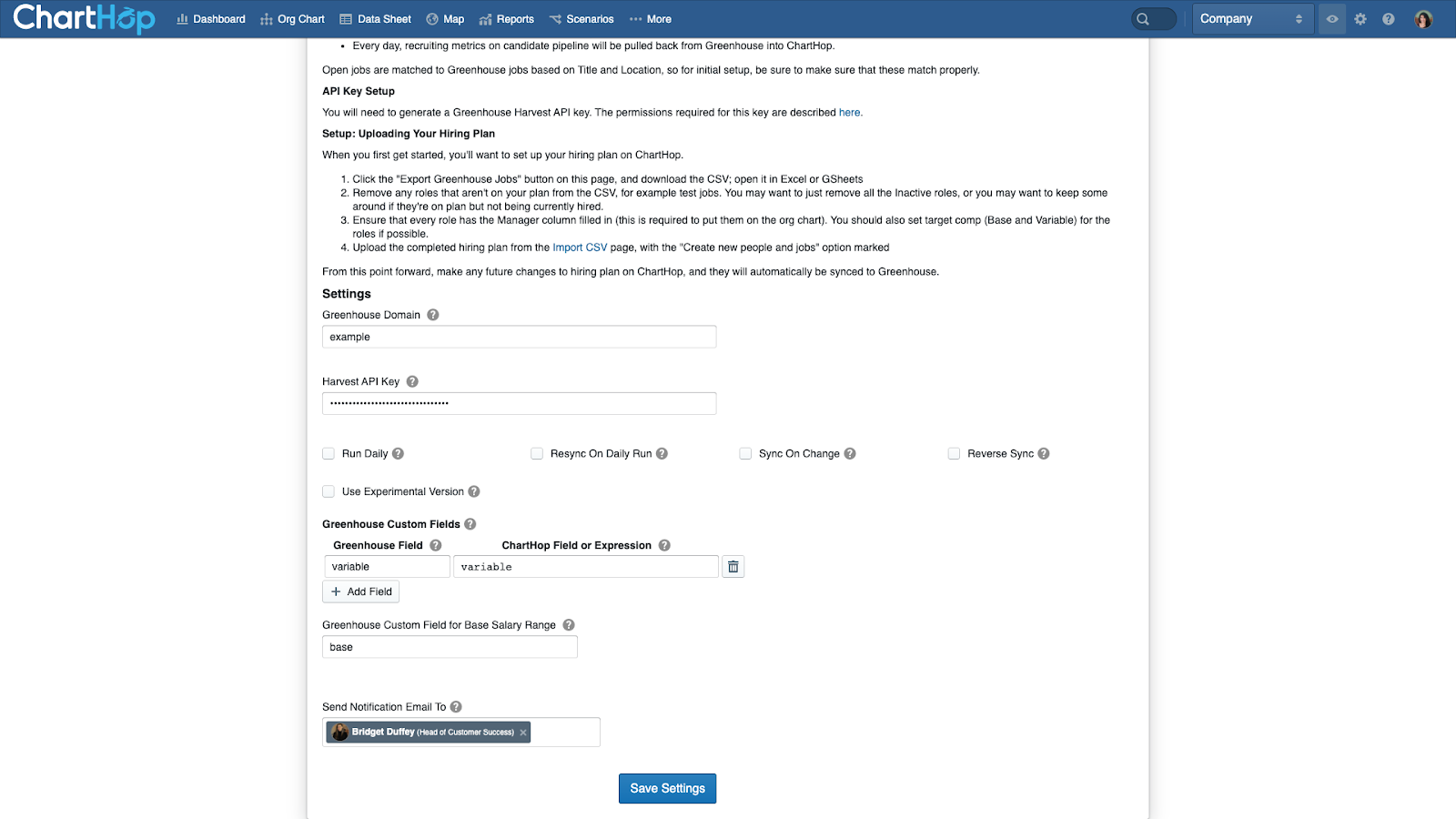
Options after ChartHop setup
After you configure your sync settings, two new options appear at the bottom of the page.
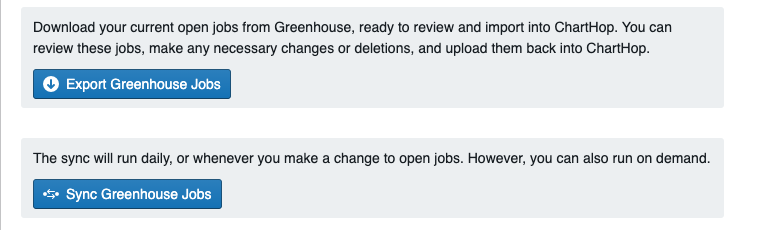
These options allow you to export your jobs from Greenhouse Recruiting (in case you want to make any changes and re-upload) or sync Greenhouse jobs on demand.
Secret Key and Endpoint URL for webhook setup
After you define your sync options, you'll also be given a Secret Key and Endpoint URL for your webhook setup. Use these values to complete the section below.
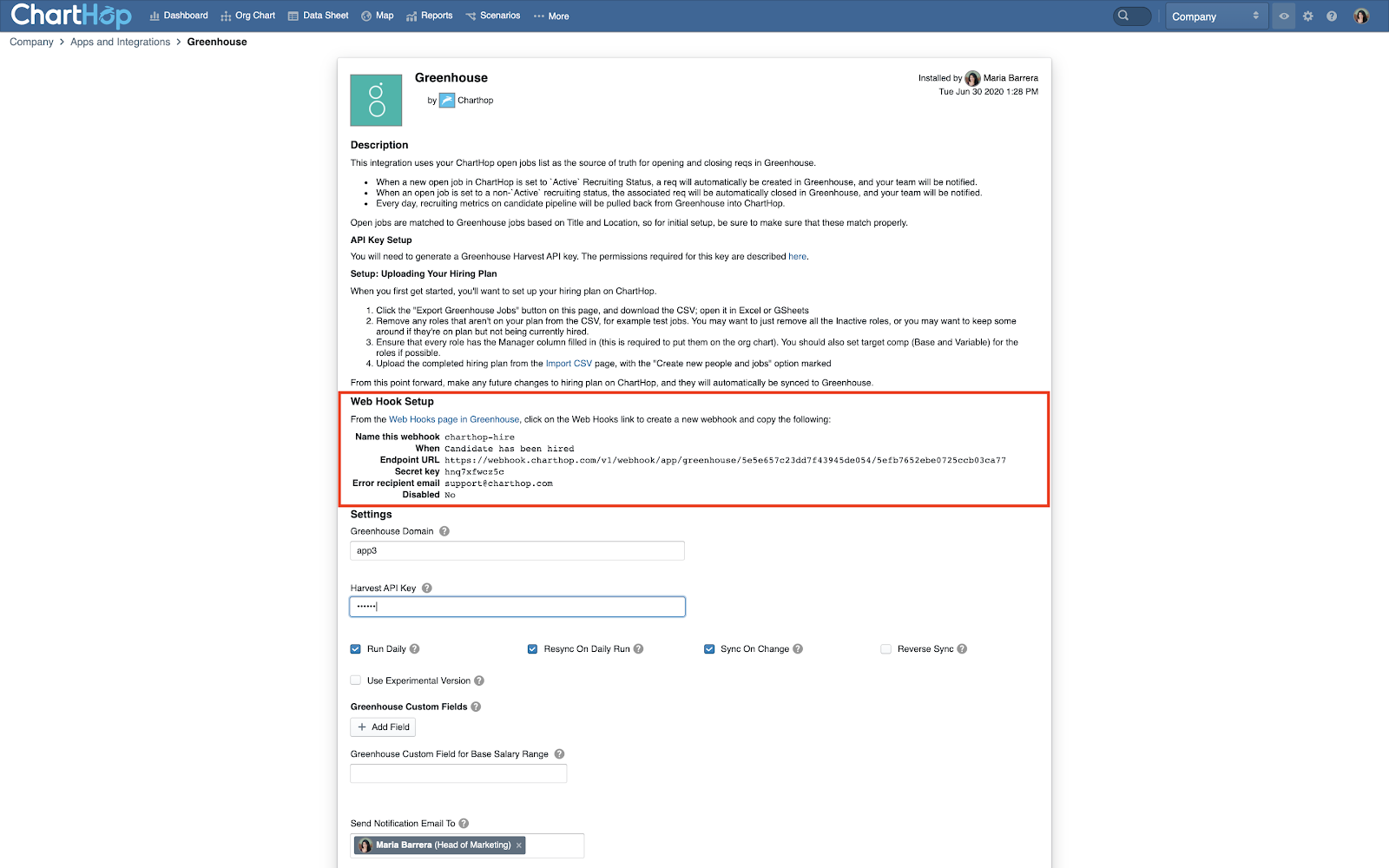
Create a webhook for the ChartHop integration
To integrate ChartHop with Greenhouse Recruiting, you’ll need to create a webhook. Follow the steps in this article to create your webhook. Use the values listed below to configure the webhook:
- Name: A descriptive name for your integration. Most customers choose "ChartHop"
- When: The time that the event will be sent to ChartHop. Select the following options for this integration:
- Candidate has been hired
- Endpoint URL: The Endpoint URL copied from ChartHop.
- Secret Key: The Secret Key copied from ChartHop.
Note: Your Endpoint URL and Secret Key are created after you set up the integration in ChartHop.
Use the ChartHop integration with Greenhouse Recruiting
ChartHop recommends hiring managers request open roles in ChartHop either by scenarios/approval process or directly creating in the primary application.
The recruiting team can then use ChartHop as the hiring plan source of truth, and ChartHop automatically opens/updates roles in Greenhouse Recruiting. When a candidate is hired, the new hire information is pulled from Greenhouse to ChartHop and synced with the HRIS (if applicable).
For every new headcount request, managers work within scenarios to define:
- Title
- Direct and indirect reporting structure
- Department
- Location
- Band
- Teams
- Employment type
- Compensation
- Recruiting status
- Recruiting priority
- Sensitivity (meaning who can know this role is open)
- Target start date
- Hiring manager
- Recruiter
- Who this is a backfill for? (if applicable)
- Job description
As managers work through the plan, they can collaborate with others, get feedback, and get approvals from HR and Finance. Once approved, the plan gets merged into the Primary plan.
Starting recruiting using the ChartHop integration
There are two ways to put the approved plans into action using the Greenhouse integration.
If you're ready to start recruiting, you can set the recruiting status to Active. As soon as this plan is merged into the Primary plan, these roles will automatically open jobs in Greenhouse.
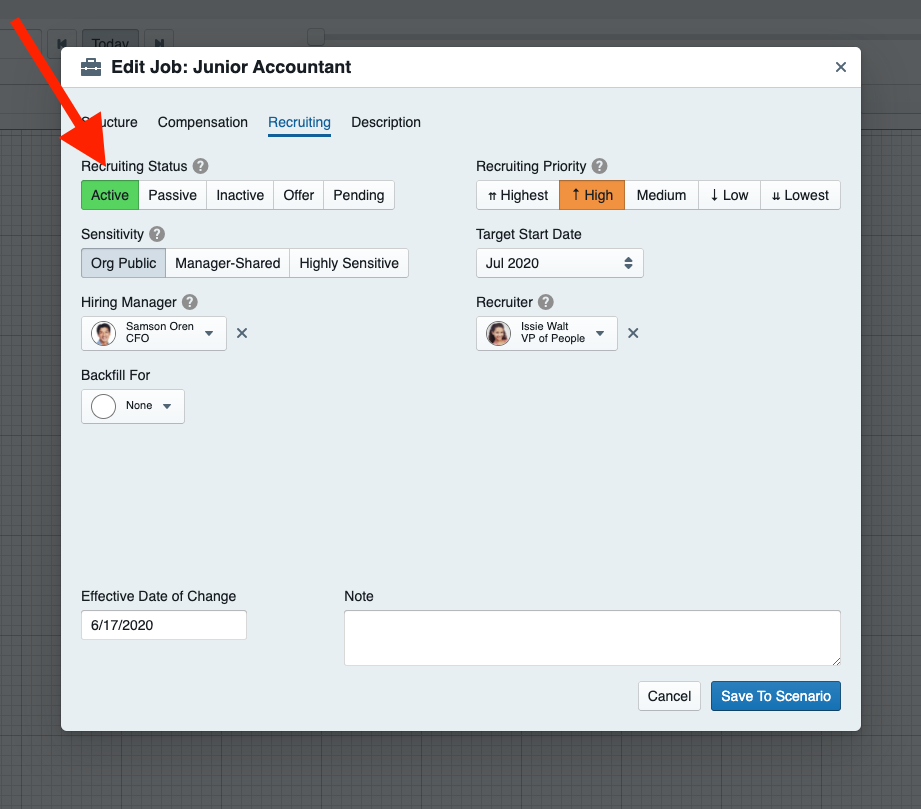
If you don't want to immediately start recruiting, set the Recruiting Status as Inactive. After the plan is merged into the Primary, you will be able to set the recruiting status to Active from there and automatically open the jobs in Greenhouse.
Once Active, you will see a Greenhouse logo in the details when you click on the job in the org chart.
Clicking on this will take you to the job’s page in Greenhouse Recruiting. This button creates a draft of the open role in Greenhouse Recruiting the field values outlined above. However, ChartHop will not post the job/opening live on your website.
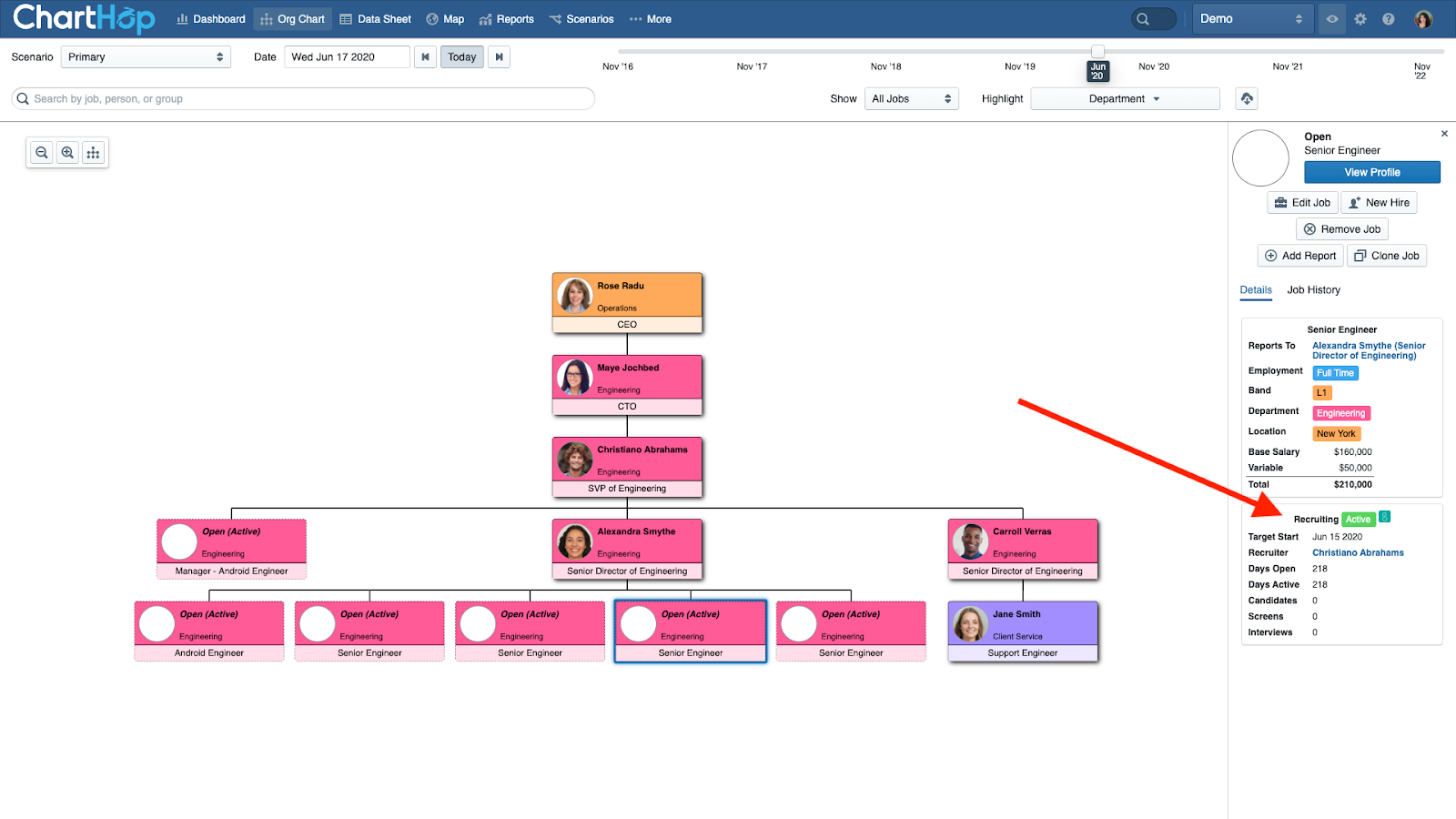
Find Greenhouse IDs for jobs in ChartHop
You can see all of the Greenhouse IDs for every job in ChartHop by filtering for open roles.
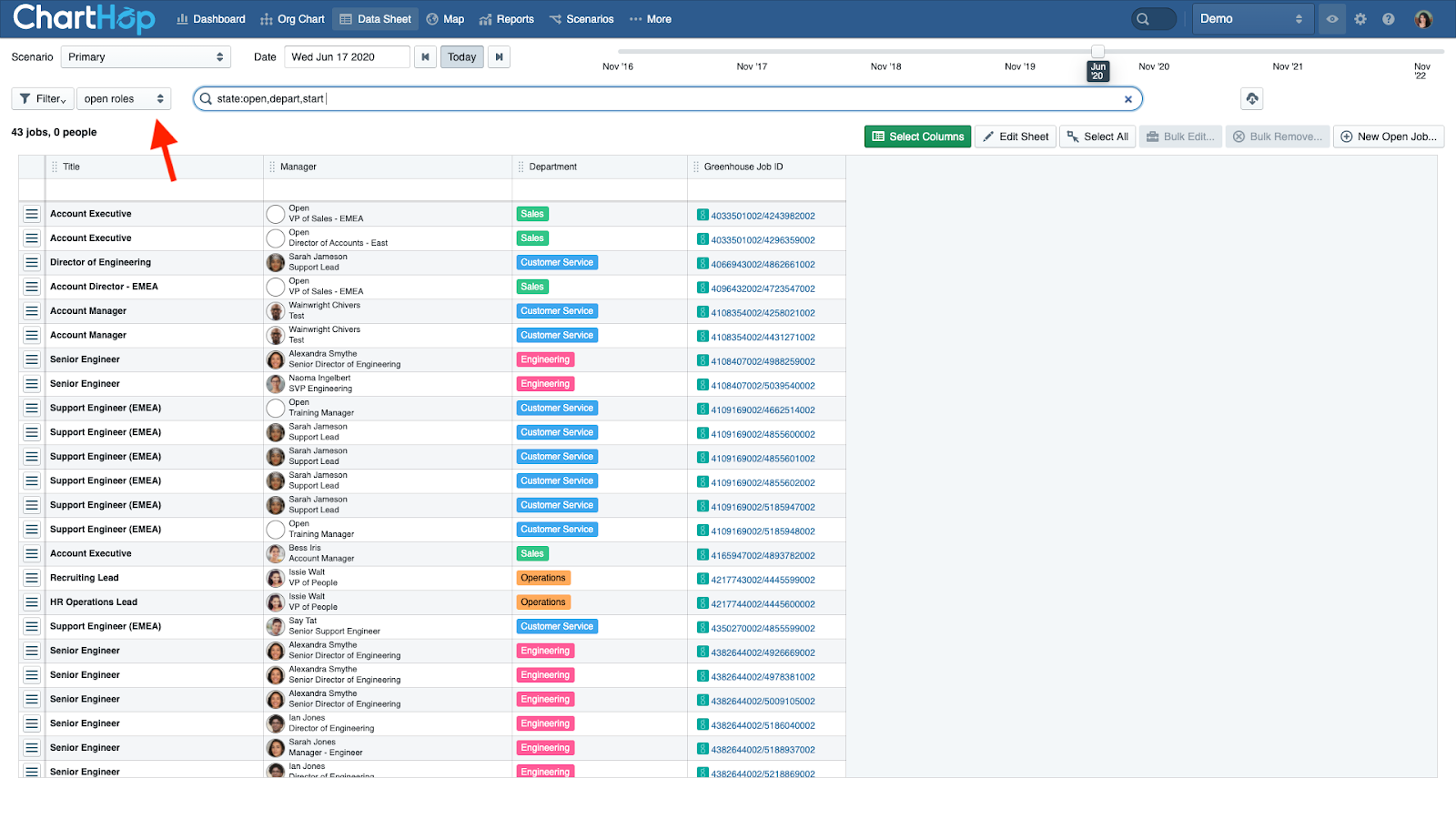
Greenhouse will get the following information automatically for synced roles:
- Title (required)
- Department (required)
- Location
- Employment type
- Confidential / sensitive role
- Hiring manager
- Recruiter
- Job description
You can sync any other information via custom fields. Define the custom fields in Greenhouse and configure the ChartHop app settings to use those fields. For example:
- Manager
- Band
- Compensation
- Recruiting priority
- Target start date
- Who this is a backfill for? (if applicable)
Make an update to an existing role
In order to update existing roles, the role must be active in ChartHop for any changes made in ChartHop to be synchronized with Greenhouse. If the role is any other status besides active, ChartHop will not update open roles in Greenhouse.
Find the open role that needs to be updated in either the Data Sheet or Org Chart view.
- Click Edit Job.
- Update the field.
- Click Save.
The field updates in real-time.
Deactivating a role in ChartHop
When you deactivate a role, you are temporarily pausing recruiting efforts but can reopen recruiting at any point in the future.
- Find the open role in either the Data Sheet or Org Chart view
- Click Edit Job.
- Set recruiting status to Inactive.
Delete a role in ChartHop
If you want to completely remove a role from the headcount, you can fully delete it.
- Find the open role in either the Data Sheet or Org Chart view
- Click Edit Job.
- Click Remove Job. The job will be deleted in Greenhouse Recruiting and any associated data in both Greenhouse and ChartHop will be removed. ChartHop will still store the historical data.
Create a report using the ChartHop integration
This integration gives you and your managers visibility into the recruiting data for each role and allow you to create reports on the data.
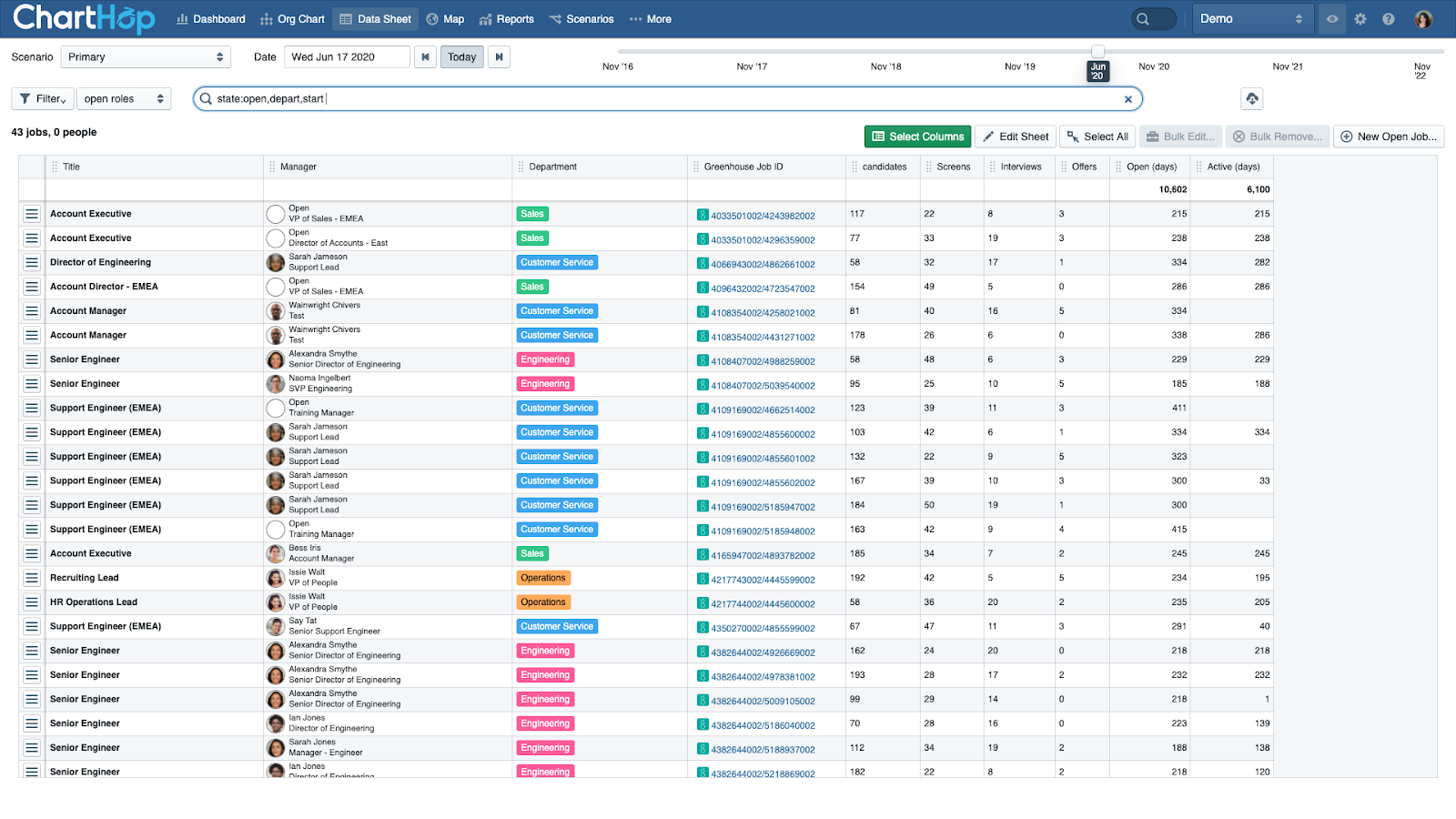
Integration FAQ
How can I view data in ChartHop if hiring managers request open roles outside of the application and the recruiting team uses Greenhouse as a source of truth for the hiring plan?
In this case, you should use the Reverse Sync to make sure your data stays up-to-date. ChartHop will pull all active roles (any updates on active roles) from Greenhouse on a daily sync. When a candidate is hired, ChartHop will pull new hire information and sync with your HRIS (if applicable).
To set up reverse sync, check the following options under your sync settings:
- Run Daily
- Resync on Daily Run
- Sync on Change
- Reverse Sync
After Greenhouse setup is complete, ensure the Required Settings are checked, then click Sync Jobs in the App Settings in ChartHop.
ChartHop will pull any active roles in Greenhouse to ChartHop. To view the open roles created in ChartHop from the Reverse Sync, go to Data Sheet > Open Roles.
How often are new roles and updates added to ChartHop?
New roles and updates will sync to ChartHop every morning. If the role needs to be created or updated in ChartHop immediately:
- Go to the App Settings in ChartHop for Greenhouse.
- Click Sync Jobs.
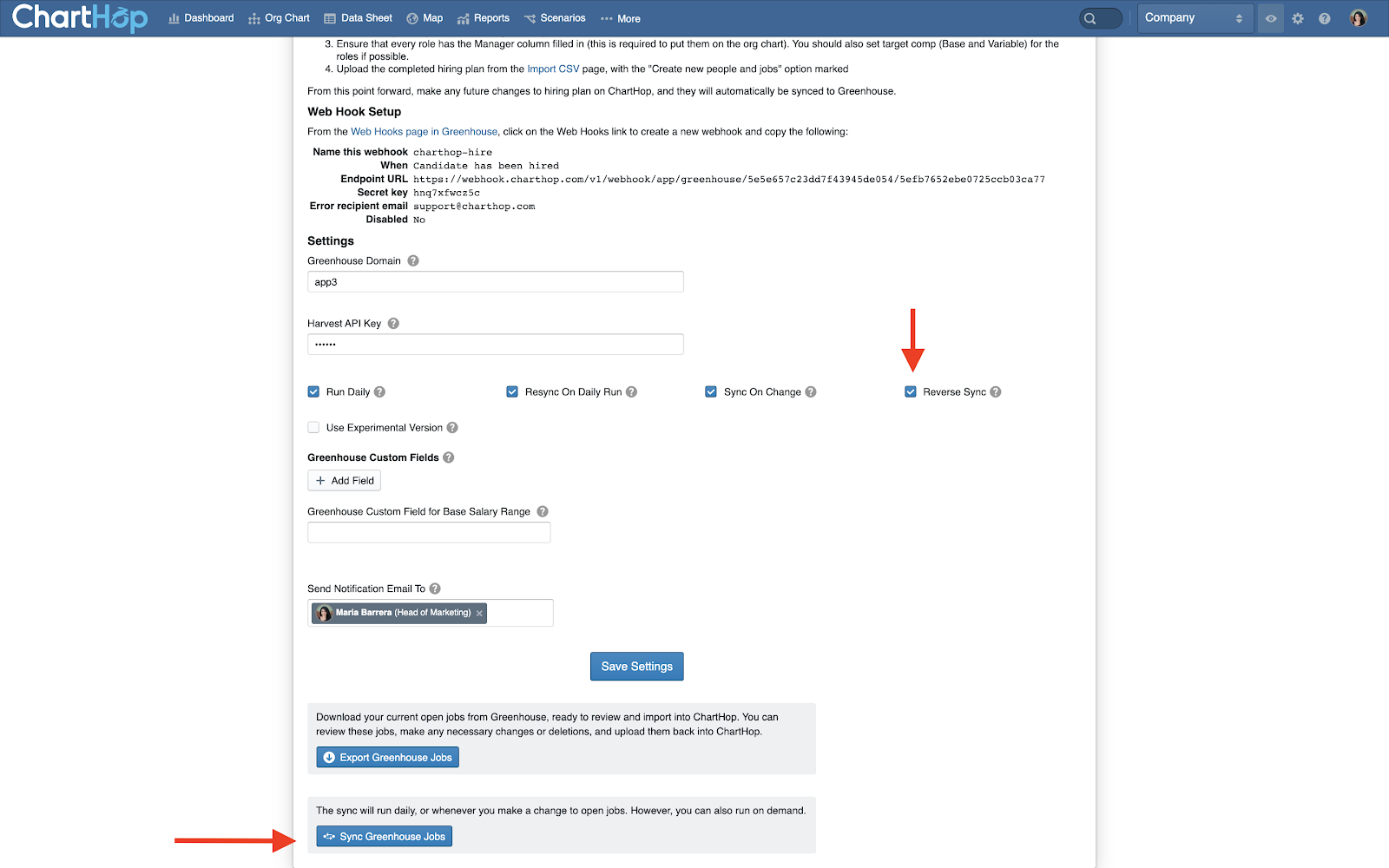
Additional support
Contact support@charthop.com for troubleshooting assistance regarding the integration.