Mindsight is a Brazilian company specializing in psychometric tests and organizational psychology. Mindsight's goal is to facilitate the decision-making process about people management processes using methods of organizational psychology and artificial intelligence.
Greenhouse Recruiting's integration with Mindsight allows you to seamlessly add Mindsight's assessments to a job's interview plan.
Create a Harvest API key for the Mindsight integration
To configure the Greenhouse Recruiting / Mindsight integration, you'll need to create a Harvest API key.
Follow the steps in this article to create the key, and verify that the credentials and permissions below are selected when configuring the Mindsight integration.
Credentials
In the Create New Credential box, make the following selections:
- API type: Harvest
- Partner: Mindsight (optional)
- Description: Mindsight Harvest API key
Permissions
Verify that the following permissions are selected for the Mindsight integration:
Candidates
- GET: Retrieve candidate
- GET: List candidates
- PATCH: Edit candidate
When finished, click Update.
Your Harvest API key for the Greenhouse Recruiting / Mindsight integration is created and configured. Provide your Harvest API key to your Mindsight onboarding team so they can set up the integration.
Create custom candidate fields in Greenhouse Recruiting
The Greenhouse Recruiting / Mindsight integration requires you to create five (5) custom candidate fields.
To create a custom candidate field, click the Configure icon ![]() on your navigation bar and then click Custom Options on the left.
on your navigation bar and then click Custom Options on the left.
Under Company Custom Fields, click Candidates.
Click Add Field.
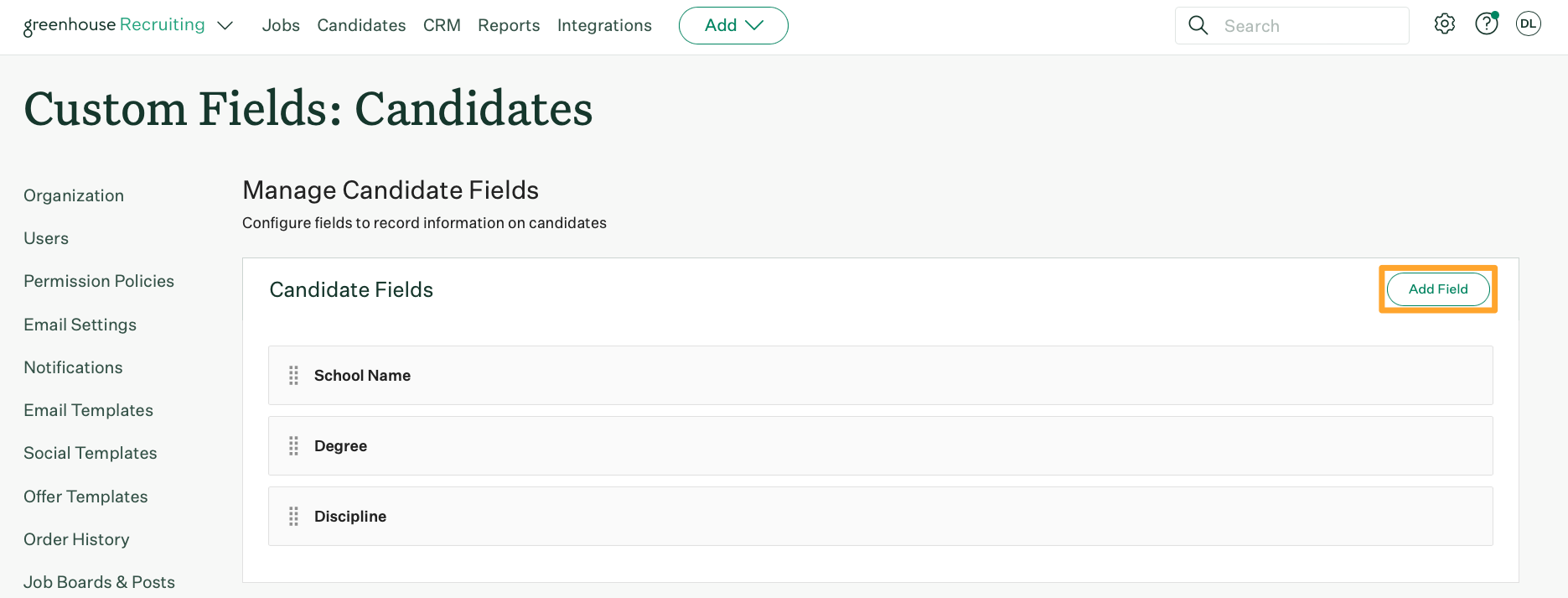
Enter the following details for your new field:
- Field Name: Mindsight - Perfil - Data de finalização
- Field Type: Date
When finished, click Save.
Repeat the steps above to create four additional custom candidate fields, using the following details:
| Field Name | Field Type |
| Mindsight - Raciocínio | Number |
| Mindsight - Social | Number |
| Mindsight - Motivacional | Number |
| Mindsight – Fit Cultural | Number |
After creating all five (5) custom candidate fields, click one of the newly created custom candidate fields to edit it.
Copy the Immutable Field Key and save the information for a later step.

Repeat this process and copy the Immutable Field Key for each of the other five (5) custom candidate fields created.
Once you've collected the immutable field keys for all five (5) custom candidate fields, provide them to your Mindsight onboarding team.
Add the Mindsight stage to a job's Interview Plan
Once the Greenhouse Recruiting / Mindsight integration is enabled for your organization, you will be able to add the Mindsight assessment as an Interview stage.
To do this for an existing job, navigate to a job (Jobs > Job name) and select Job Setup.
Click Interview Plan on the left, then click + Add a Stage.
Select Take Home Test in the Add Stage window. Click Add to place the stage in the job's interview plan.
Note: If needed, you can edit the name of that stage. For clarity, we recommend naming it "Mindsight Assessments."
After the stage is added to your interview plan, click the Edit icon to configure the email template.
Select the sender that candidates should see they receive the e-mail. Typically, companies use a “no-reply” address for this step.
Enter the Subject field for the email.
Update the Email Body with information about your assessment process. To make sure the integration works smoothly, verify that the email body contains an assessment link for candidates. If needed, you can use the example below:
Dear {{CANDIDATE NAME}},
You are receiving this email because you signed up for {{JOB_NAME}} at {{COMPANY}}. We are very happy with your application to be part of our team!
This stage of the selection process consists of some tests so that we can get to know you better. It is an opportunity to be evaluated beyond your resume and to help us understand which position fits you best. We have put together some tips to help you do your best:
Be who you are and as frank as possible; your degree of transparency is essential to finding the role which is best suited to you;- Take the test in a quiet environment;
- Keep in mind that some of the tests may take longer than others, so evaluate the estimated time so you do not run into any difficulties. The duration of each test will be displayed on the access page;
- Ensure you have a stable internet connection while completing the tests;
- Very important: you will only have one chance to perform each test individually; this means that it is not possible to pause them once you start.
Click here to start testing.
If you have any questions or problems, please contact Mindsight Help Center.
Good luck!
In your email body, create a hyperlink on the sentence "Click here to start testing" according to the assessments you aim to send for your candidates. Based on your type of assessment, you can choose from the following five options:
Since you are adding your own assessment link, you'll need to deactivate the default Greenhouse Recruiting submission link. Scroll down on the page and turn off the toggle in the Link for candidates to submit tests field.
Update the following settings at the bottom of the page:
- If needed, you can assign the candidate's recruiter as the grader in the Graders and Notifications section
- Uncheck Requires scorecards to be submitted in the Additional Settings section
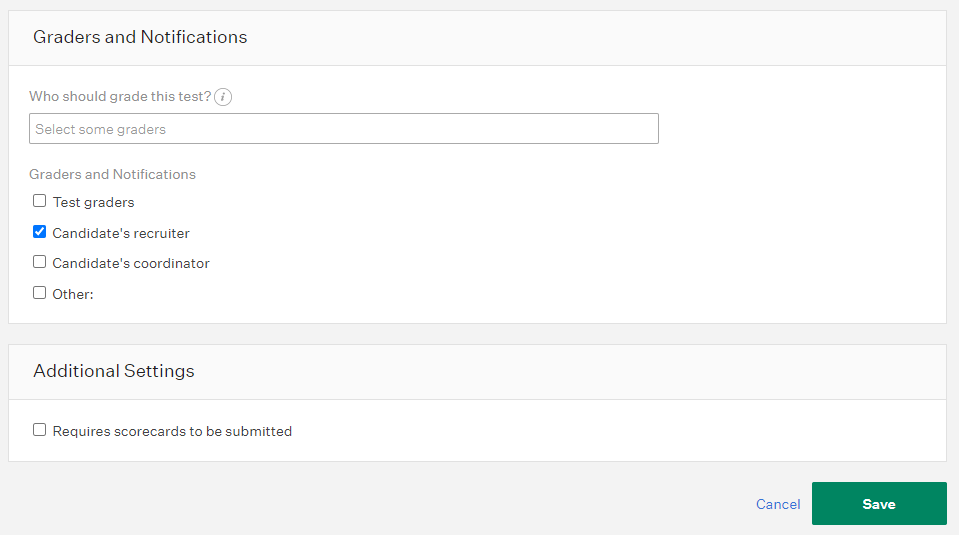
Click Save. You'll be redirected to the Interview Plan for the job. You can click and drag your Mindsight stage to the correct part of the interview plan.
Set up stage transition rule to automatically notify candidates
If you'd like to automatically send the Mindsight assessment to candidates when they're moved into the stage, you can set up a stage transition rule.
To create a new stage transition, select the Stage Transitions tab on the left panel and click Create a Rule.
Configure the rules as needed and click Save.
- Stage: Your Mindsight integration stage
- Action: Send Take Home Test
- User credited with this action: The user who moved the candidate
- When to send: Immediately
Note: You can modify the action, user credited, and when to send fields as needed.
Send and review the Mindsight test
If you've set up a stage transition, after candidates are moved into the Mindsight interview stage, they will automatically receive the assessments by email.
Once a candidate has submitted their test, you can view the candidate's results. To review a candidate's test, navigate to their profile on the job via Jobs > Job name > Candidates.
To view all candidates who have submitted a test, click Profile Details on the left > Custom field to select a Mindsight field. After selecting the field, enter the range of grades you would like to analyze in the corresponding number field.
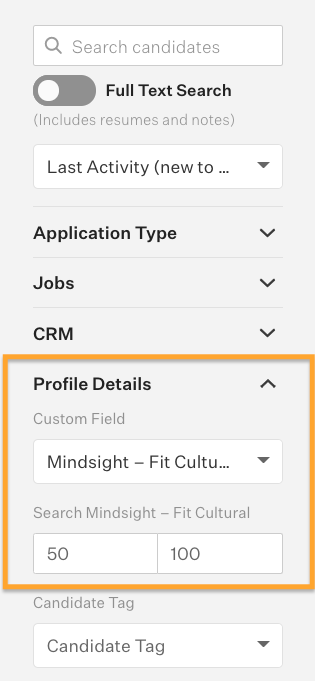
The Candidates page will filter the list of candidates to show only those who match the criteria you entered. Click the candidate profile you wish to review. The candidate's results will be displayed under the Details tab.
Additional resources
For additional information or troubleshooting not covered here, reach out to suporte@mindsight.com.br or click here to visit the Mindsight Help Center.