Interview GPS helps you win the war for talent by running more effective phone screens and face-to-face interviews. Spend more time selling your roles, while avoiding hiring mistakes.
Greenhouse Recruiting's integration with Interview GPS enables your team to:
- Build institutional knowledge by collaborating on re-usable question guides and rubrics
- Save time by linking question guides to your Greenhouse Recruiting interview plans
- Make every interview count with insights/recommendations based on the data your interviewers are already capturing
Create a Harvest API key for the Interview GPS integration
To configure the Greenhouse Recruiting / Interview GPS integration, you'll need to create a Harvest API key.
Follow the steps in this article to create the key, and verify that the credentials and permissions below are selected when configuring the Interview GPS integration.
Credentials
In the Create New Credential box, make the following selections:
- API type: Harvest
- Partner: Interview GPS
- Description: Interview GPS Harvest API key
Permissions
Verify that the following permissions are selected for the Interview GPS integration:
- Applications
- GET: Retrieve Application
- GET: List Applications
- Candidates
- GET: Retrieve Candidate
- GET: List Candidates
- Close Reasons:
- GET: Get close reasons
- Job Stages
- GET: Retrieve Job Stage
- GET: List Job Stages
- GET: List Job Stages for Job
- Jobs
- GET: Retrieve Job
- GET: List Jobs
- GET: Get hiring team
- Offers
- GET: List Application's Offers
- GET: Retrieve Application's Current Offer
- GET: Retrieve Offer
- GET: List Offers
- Rejection Reasons
- GET: List Rejection Reasons
- Scheduled Interviews
- GET: List Interviews for Application
- GET: Retrieve Interview
- GET: List Interviews
- Scorecards
- GET: Retrieve Application's Scorecard
- GET: List Scorecards for Application
- GET: Retrieve Scorecard
- GET: List Scorecards
- User Roles
- GET: List User Roles
- Users
- GET: Retrieve User
- GET: List Users
- GET: List User Job Permissions
Provide Harvest API key to Interview GPS
With your Harvest API key copied, log into Interview GPS using the same email address that is your primary email address in Greenhouse Recruiting. Navigate to the Settings page in Interview GPS.
In the Greenhouse Integration section, enter the following information:
- Hostname: The start of the URL you use to access Greenhouse Recruiting (e.g. https://app.greenhouse.io or https://app2.greenhouse.io)
- Harvest API Key: The Harvest API key you created in the previous step
Click Set Token at the bottom of the section when you're finished.
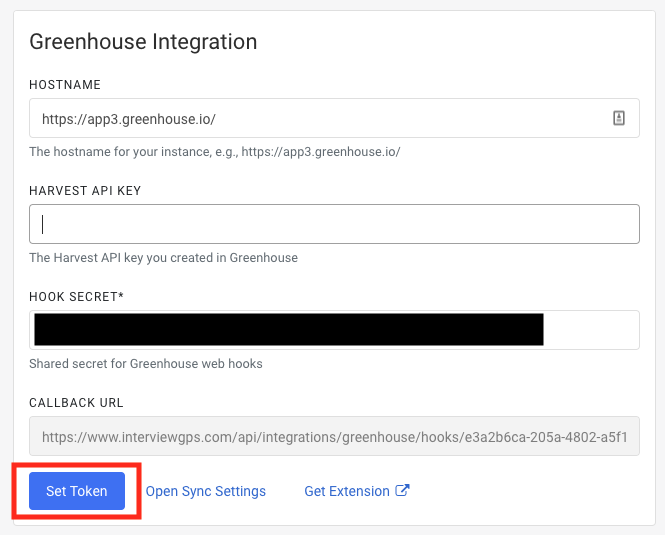
Create webhooks for the Interview GPS integration (optional)
To integrate Interview GPS with Greenhouse Recruiting, you'll need to create a webhook. Follow the steps in this article to create your webhook. Use the values listed below to configure the webhooks.
You will need to create two webhooks for this integration.
Retrieve the Secret Key and Callback URL from Interview GPS (optional)
If your team wants to configure the Interview GPS webhooks as part of the integration, you will need to retrieve two pieces of information from Interview GPS.
- Hook Secret
- Callback URL
You can find this information on the Greenhouse Integration section of the Settings page.
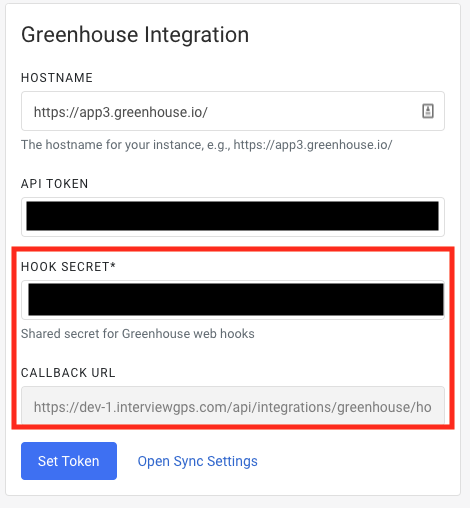
Once you have the Callback URL and Secret Key, configure the following two webhooks using the steps in the article here.
Webhook 1: Update Applications
- Name: Interview GPS: Application Updated
- When: Application Updated
- Endpoint URL: The Callback URL from the Interview GPS Settings page
- Secret Key: The Hook Secret from the Interview GPS Settings page
Webhook 2: Update jobs
- Name: Interview GPS: Job Updated
- When: Job Updated
- Endpoint URL: The Callback URL from the Interview GPS Settings page
- Secret Key: The Hook Secret from the Interview GPS Settings page
Configure job and user syncing between Greenhouse Recruiting and Interview GPS
Once you have provided the Harvest API key to Interview GPS, and created the webhooks (if appropriate), you will perform the initial user import to Interview GPS and select which jobs to sync.
Return to the Interview GPS platform and navigate to the Settings page. From the Settings page, click Open Sync Settings.
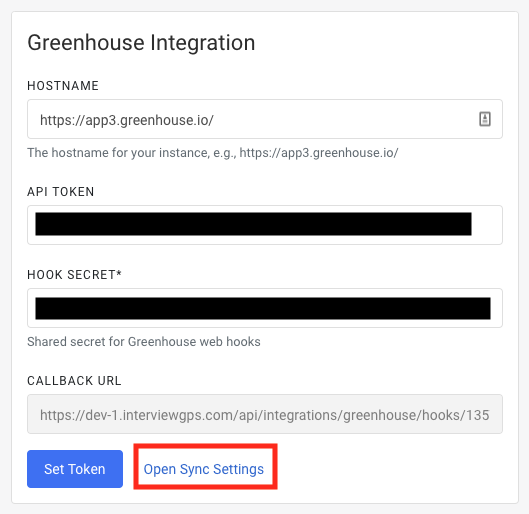
On the Greenhouse Sync Settings page, perform the following actions:
- Click Import Users and Permissions
- Click the Sync toggle from Off to On for any jobs you wish to analyze with Interview GPS
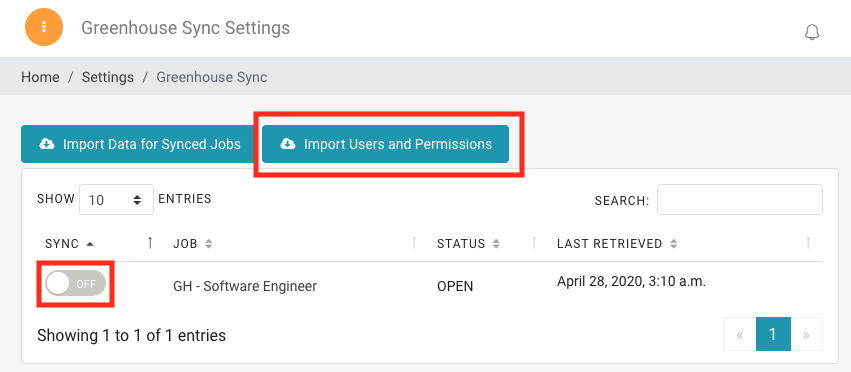
Use the Interview GPS integration
Install the Interview GPS Chrome Extension
The Interview GPS Google Chrome extension shows information about roles and candidates from Interview GPS directly in Greenhouse Recruiting. It also enables you to import job scorecards and plans from Interview GPS into Greenhouse Recruiting.
To install the Interview GPS Chrome Extension, search for the Interview GPS extension in the Chrome Web Store. Click Add to Chrome.
The Interview GPS Chrome extension will appear in the extension bin. The extension’s icon will appear grey on most websites. When using Interview GPS or Greenhouse Recruiting, the extension’s icon will show in blue:
![]()
Once you have installed the Chrome extension, visit the Interview GPS Settings page. Visiting the Settings page when the Chrome extension is active automatically will connect your Chrome extension installation to your Interview GPS user account.
Edit and import job scorecards to Greenhouse Recruiting
Interview GPS integrates with the Values, Competency, and Skills scorecard categories in Greenhouse Recruiting. If these categories do not exist yet, Interview GPS will create them the first time it adds any attributes for the relevant category.
You can retain any additional categories (such as Experience) that you might want to compare between candidates. Interview GPS will ignore these additional categories.
To edit the scorecard for a job, navigate to the Job Dashboard, then click Job Setup > Scorecard.
From the Scorecard page, click View Role on Interview GPS to open the job in Interview GPS.
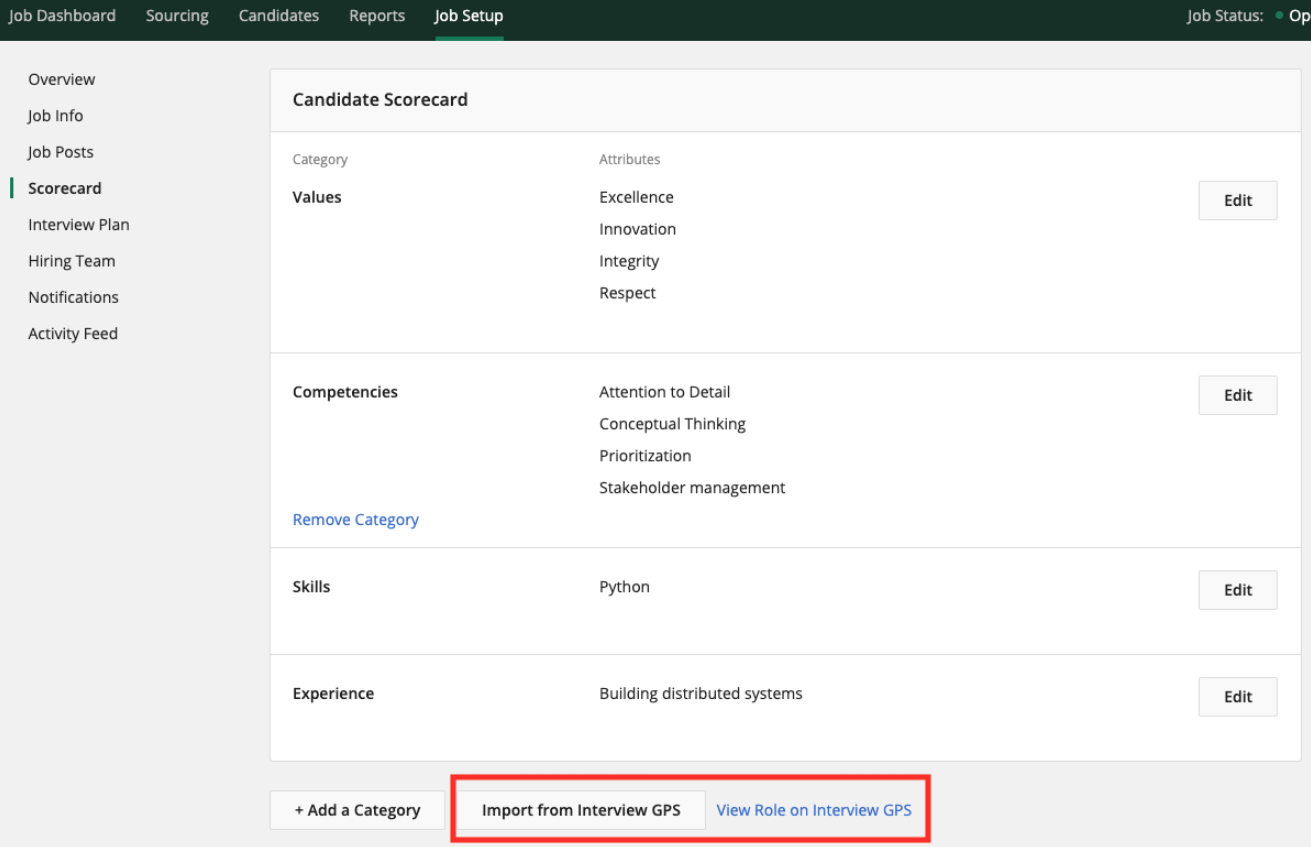
Click Edit Role.
![]()
Select any Competencies or Skills that are necessary for the role, and then click Update Role.
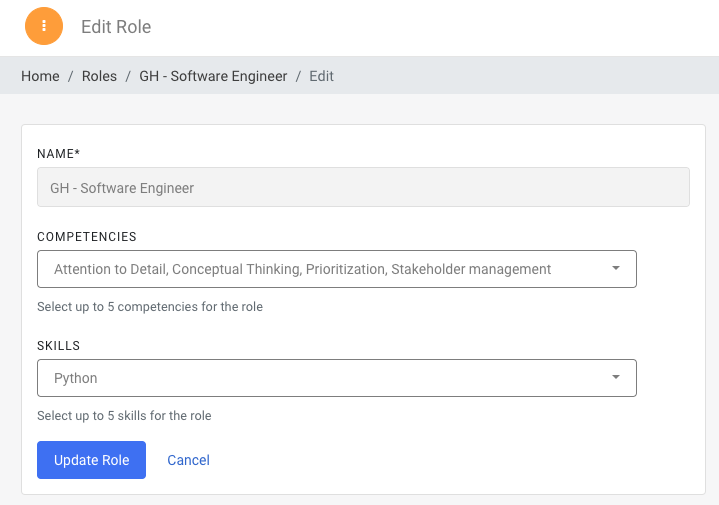
If you have not already done so, configure the Core Values for your organization by clicking the Core Values button in the left-side navigation bar.
![]()
Toggle any Core Values for your organization.
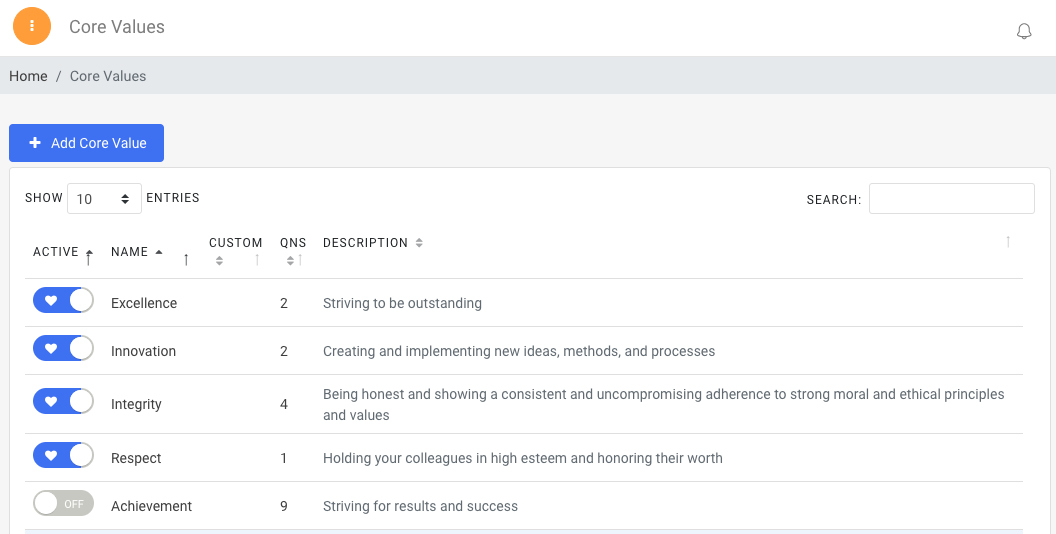
Once you have configured your organization’s values and the job’s competencies and skills, return to Greenhouse Recruiting and navigate to the Job Dashboard > Job Setup > Scorecard. Click Import from Interview GPS.

The Scorecard page will refresh and you will see the Values, Competencies, and Skills you selected in Interview GPS. The other categories and their attributes will be unchanged.
Edit and import interview plans
To edit the Interview Plan for a job, navigate to the Job Dashboard, then click Job Setup > Interview Plan.
From the Interview Plan page, click Open in Interview GPS at the bottom of the page to open the job in Interview GPS.
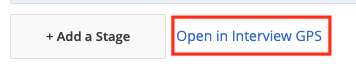
This will open the Interview Plan editor in Interview GPS. At this point the Interview Plan will be empty. As you add questions, the Plan Overview tab will show which interviews focus on which attributes.
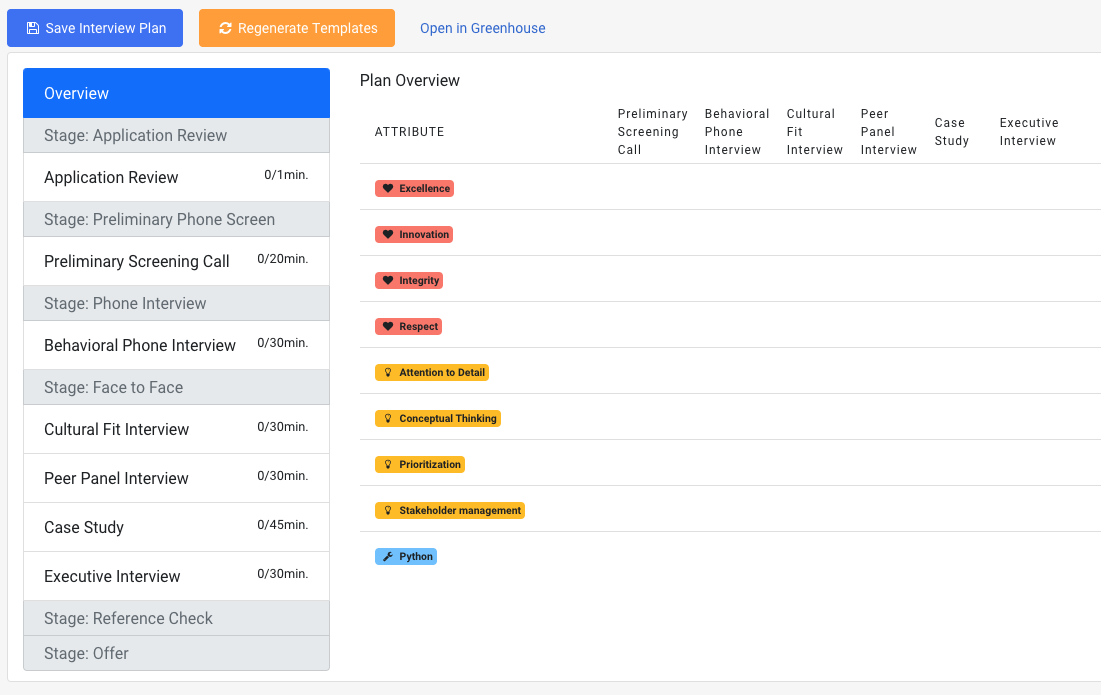
To start, click Regenerate Template to have Interview GPS automatically fill the interviews with questions.
Alternatively, or in addition to pre-populating the interview, you can edit the questions in each interview manually.
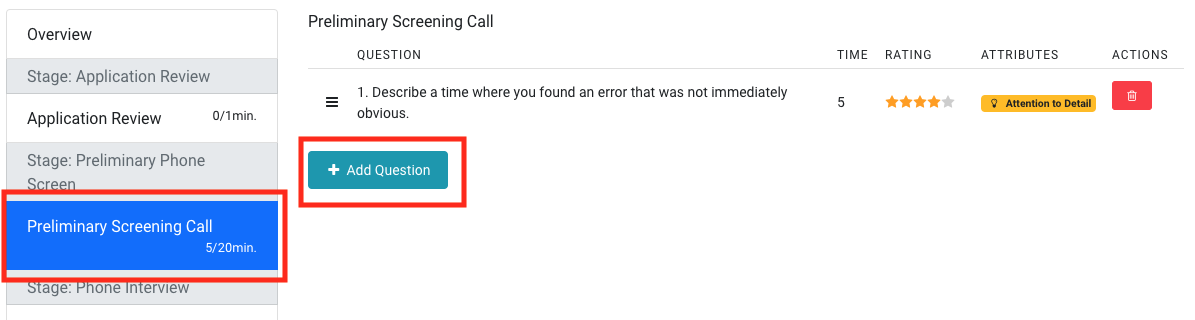
When you are finished editing the interviews, click Save Interview Plan and then click Open in Greenhouse to return to the Interview Plan page in Greenhouse Recruiting.

When you return Greenhouse Recruiting, you will see an indication next to each interview whether it needs to be updated to match the plan in Interview GPS. For each interview that says UPDATE, click Edit to open the Edit Interview Kit page for the interview.
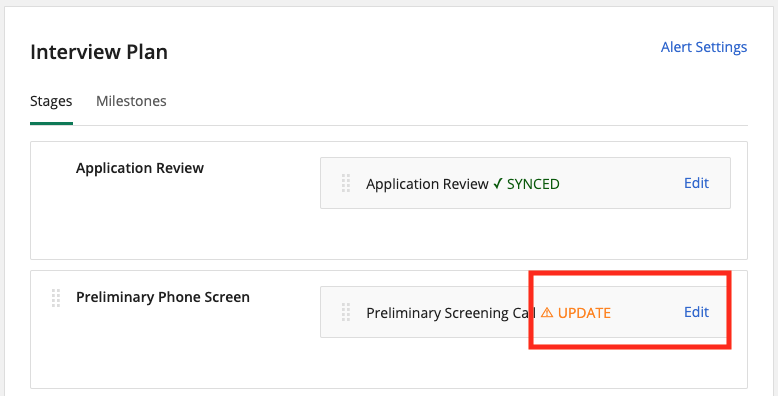
On the Edit Interview Kit page for the interview, click Import Guide. This will automatically do the following:
- Toggle the focus attributes for the Values/Competencies/Skills
- Add the questions/instructions/rubrics to the Interview Prep

You can verify the questions were added to end of the Interview Prep materials by scrolling down the Edit Interview Kit page:
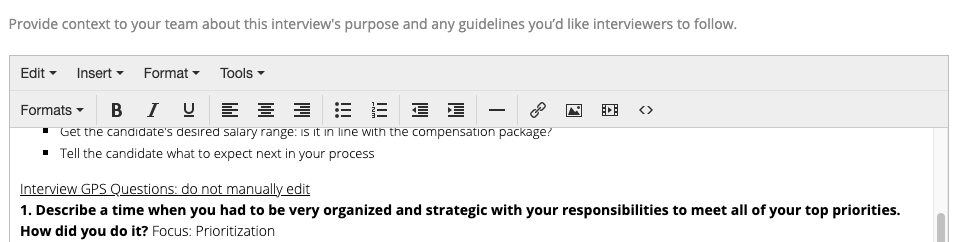
Finally, click Save to save the updates to the Interview Kit and return to the Interview Plan page.
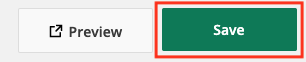
Repeat this process for each Interview Kit with an UPDATE status.
View application recommendations
When viewing an applicant’s Scorecards page, if you have the Interview GPS Chrome extension installed, an Interview GPS section will be added beneath the Overall Recommendation page.
Any scorecard analyses/recommendations from Interview GPS will be displayed here. You can also click View on Interview GPS to navigate to the Candidate Evaluation page for the candidate.
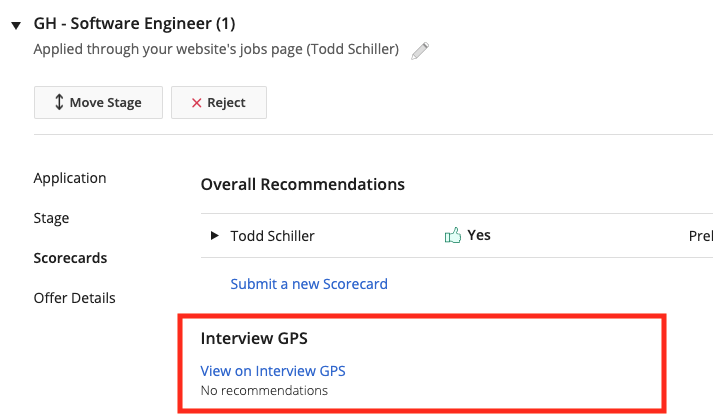
You also can access the Interview GPS Candidate Evaluation page by clicking the Interview GPS link from the All Candidates page.
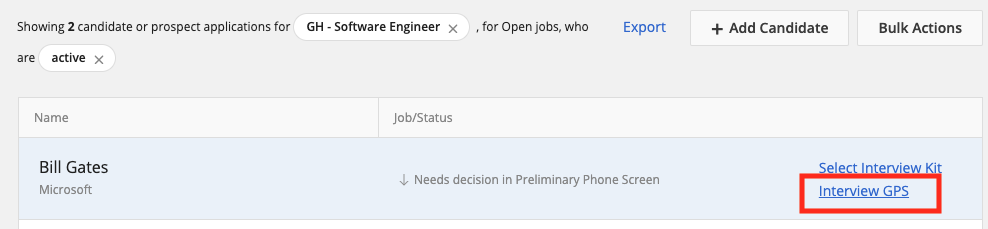
Additional support
For troubleshooting assistance regarding the integration, please contact the Interview GPS Support team by emailing support@interviewgps.com.
You also can contact Support from within the Interview GPS platform by clicking the chat icon in the bottom right corner on any page in the Interview GPS platform.
For more information, check the Interview GPS documentation here.