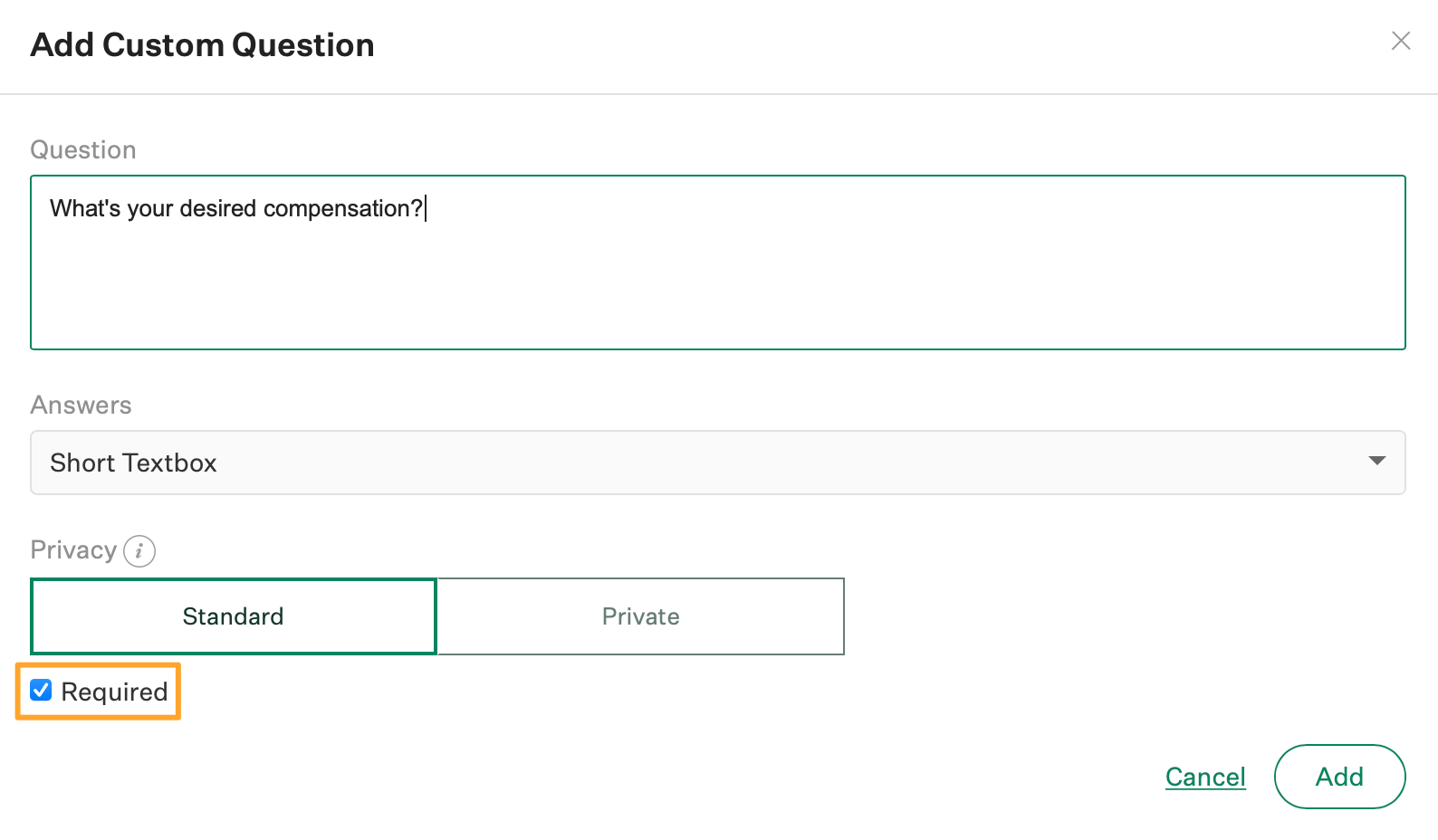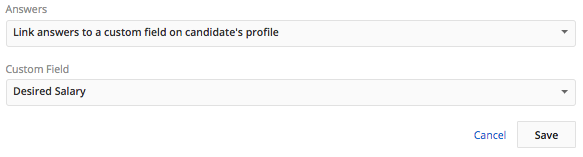Forms allow your organization to collect additional structured data about a candidate after they have entered your system. Forms are created per job rather than organization-wide. For more information about how to manage forms across multiple jobs, click here.
Create a form
To create a form, click Jobs from your navigation bar and select a job from the subsequent list.
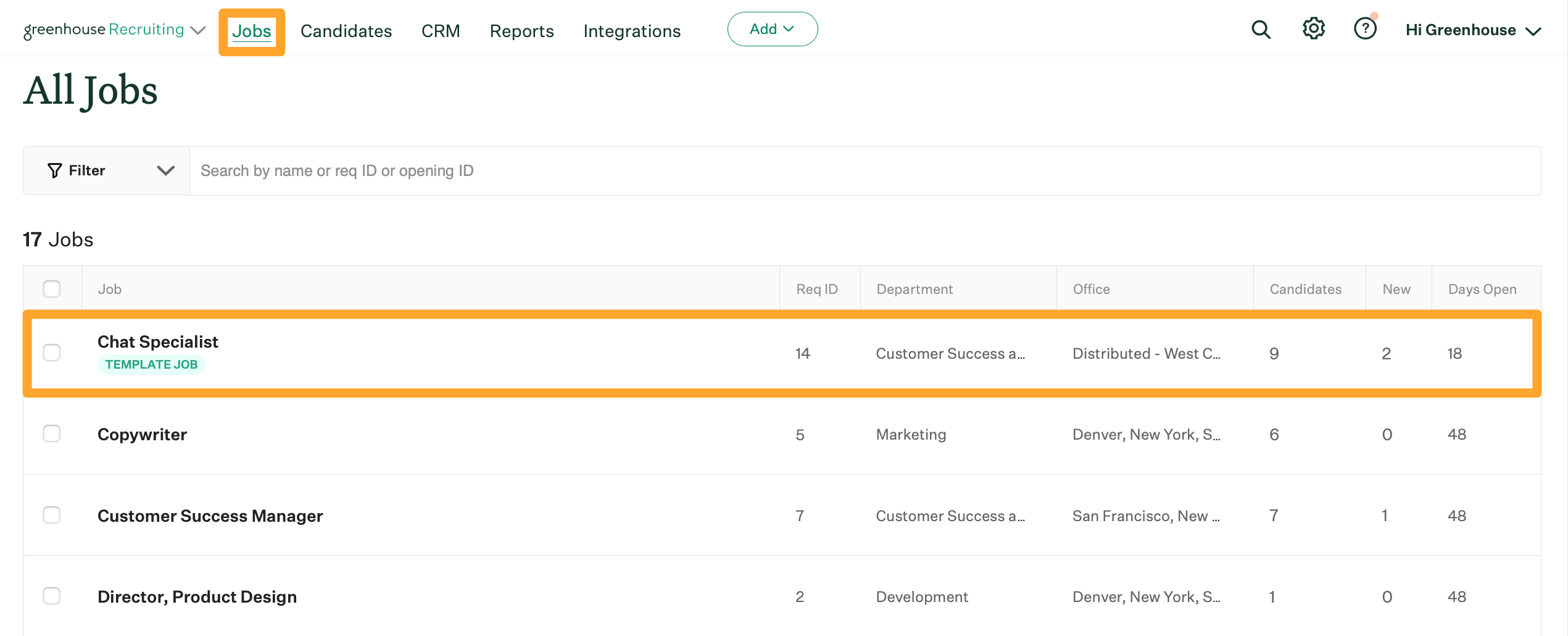
Click Job Setup then select Forms on the left.
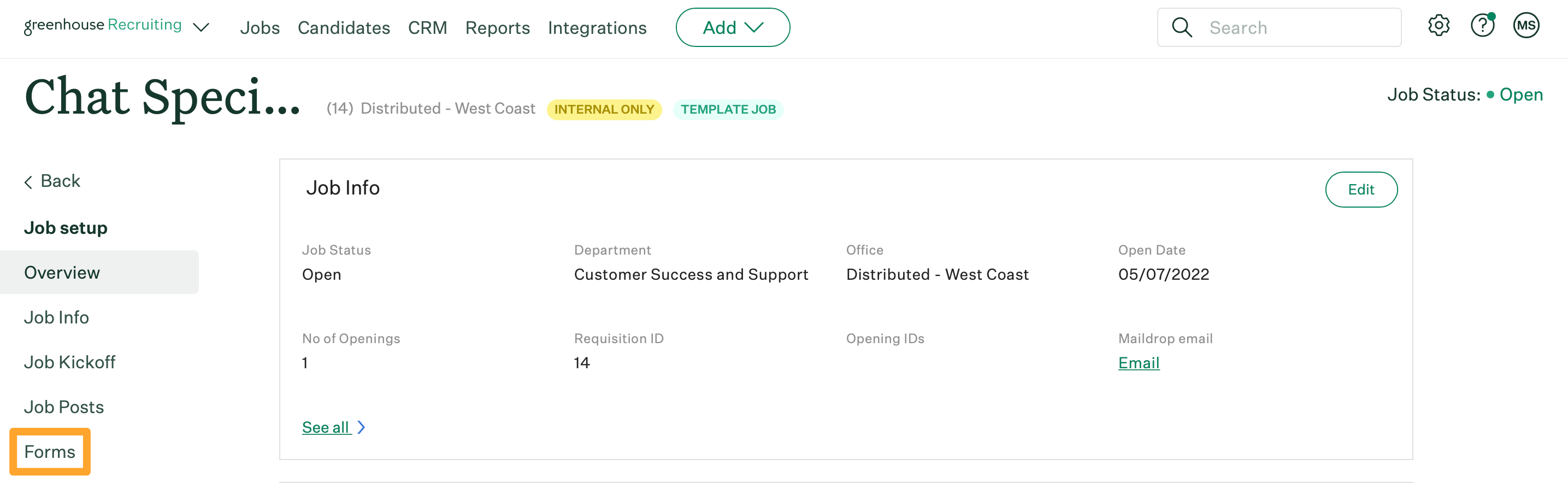
Click Create a form.
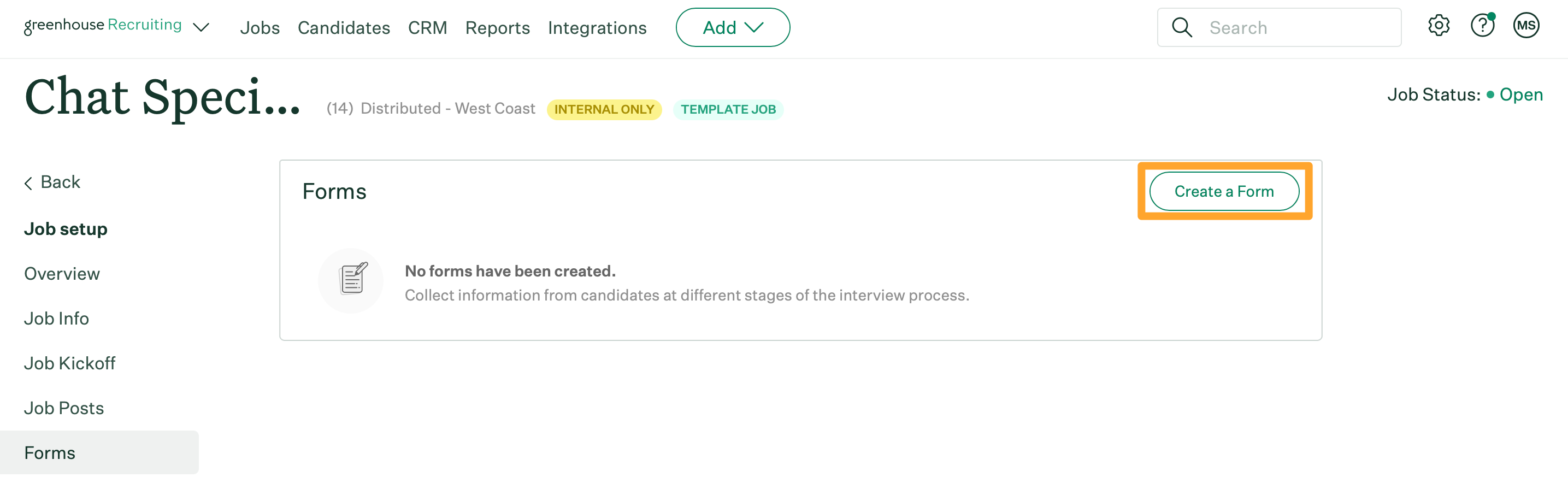
Now you can configure a new form or copy from an existing form.
Copy an existing form
The Create a form page allows you to create a form for this specific job. By default, the form and all of its details are blank. However, if you would rather copy a form from another job to use as a template, use the Copy from existing form feature to copy a form from any job where you have Job Admin level access or above.
Note: Alternatively, you can create a new form from scratch without copying an existing form.
To copy an existing form from another job, navigate to the Copy from existing form dropdown menu on the right-hand side. Select a form from the dropdown menu.
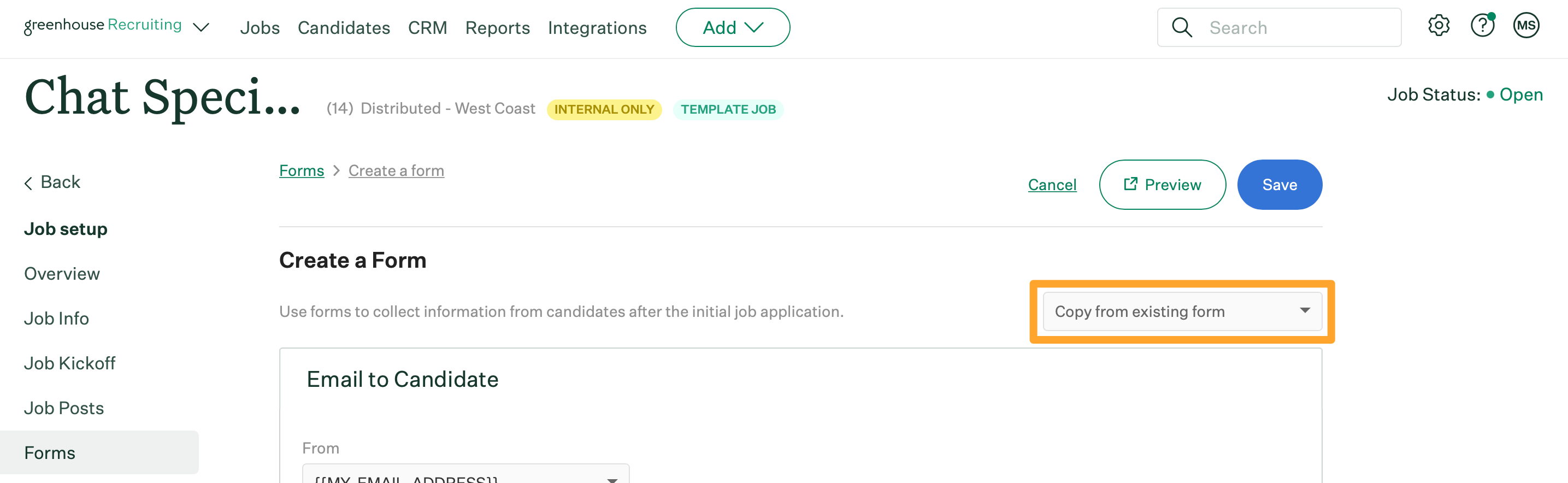
Once the existing form is copied to your current workspace, you can edit the details of the new form without altering the original form.
Click Save when finished.
Configure email to candidates
All forms are sent to candidates via an email that includes a special {{FORM_LINK}} token.
Note: Since forms are accessed through a token included in an email, you can only send forms to candidates who have an email address associated with their profile.
From the Email to Candidate panel, choose from the From dropdown menu whether the email should be delivered directly from your user account or from no-reply@greenhouse.io.
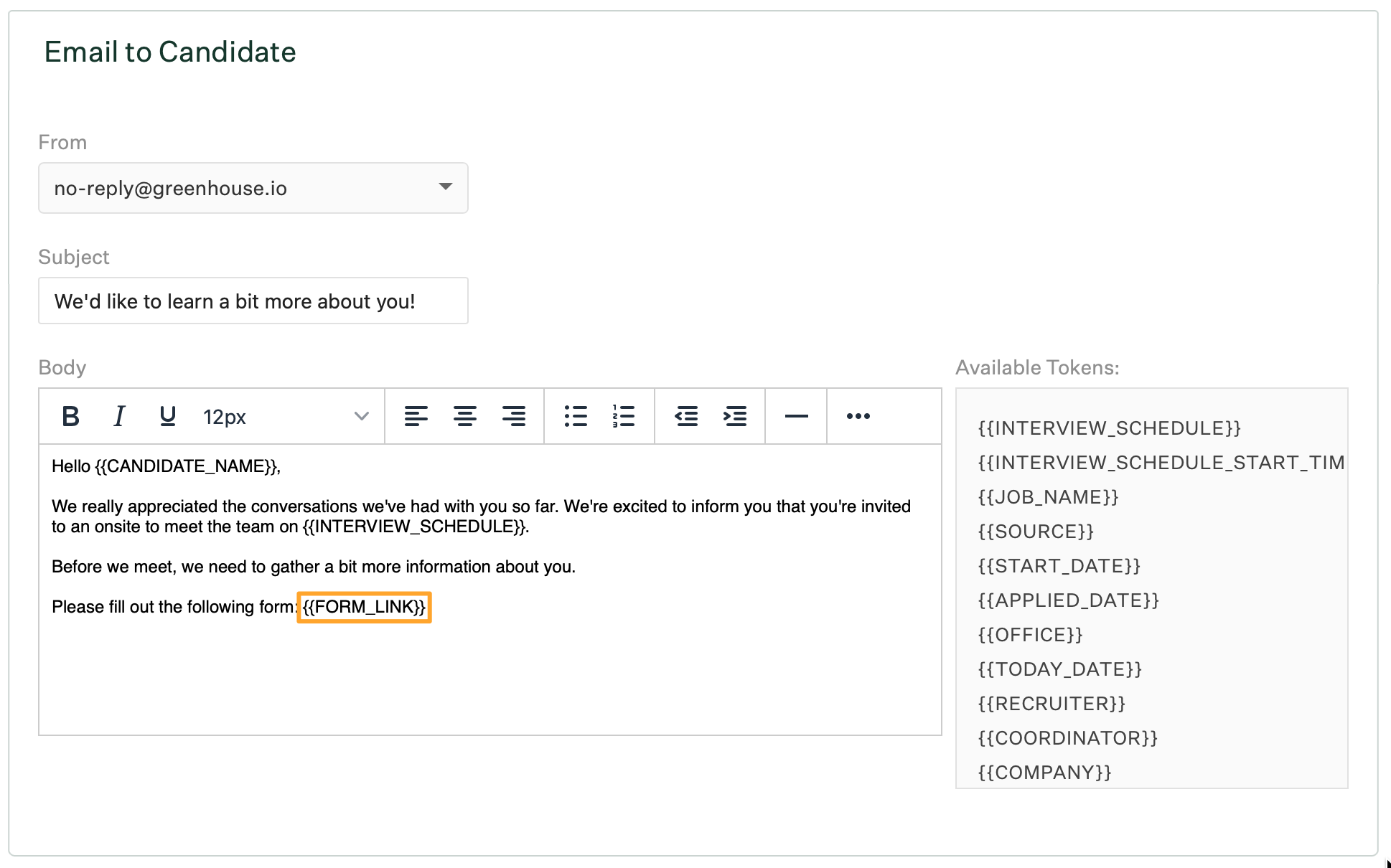
Next, configure the subject heading and body of the email using the available tokens in the right-hand panel.
Note: Remember to include the {{FORM_LINK}} token in the body of the email so that candidates can navigate to the actual form.
Configure a form
When clicked, the {{FORM_LINK}} will direct candidates to the form configured in this step. Navigate to the form panel, and give the form a candidate-facing name and an optional description.
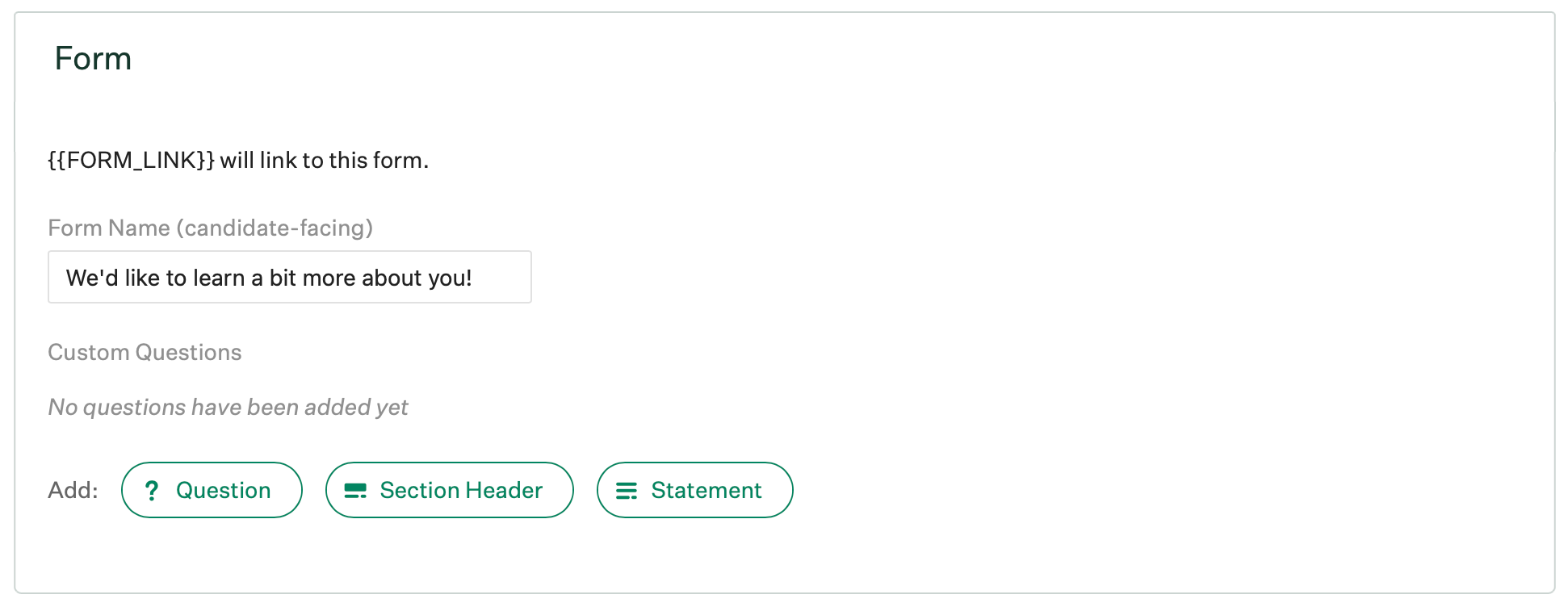
Click the appropriate button to add a question, section header, or statement to the form.
Note: Every form must include at least one question.
Questions
Adding a question to the form allows you to pose a question to the candidate with the intention that it will be answered.
From the Add Custom Question dialog box, input your question into the provided field and select whether a response is required.
Next, use the Answers dropdown menu to select how the candidate should respond to the question. Use the below table to help you understand what each answer option entails:
| Answer Type | Notes |
| Link answers to a custom field on a candidate's profile |
Choosing this option allows you to link the candidate's response to an existing field on the candidate's profile. This will allow your organization to aggregate these responses in reports that allow custom fields.
Note: Only the following custom field types are supported when linking answers to a custom field on the candidate's profile:
|
| Short Textbox | – |
| Long Textbox | – |
| Single-select | Candidates will select 1 answer out of the list of provided options. When configuring, place each option on its own line. |
| Multi-select | Candidates can select multiple answers out of the list of provided options. When configuring, place each option on its own line. |
| Yes / No | – |
| Attachment |
Candidates can upload an attachment in response to the question and/or satisfy the answer requirement. Greenhouse Recruiting supports the following attachments on job forms:
Attachments can be downloaded from the candidate's profile. |
Next, decide whether you would like to mark the question as private. Only users with one of the permission configurations listed below can view candidate responses to questions marked as private. For more information, please click here.
- Site Admins with the user-specific permission 'Can see private notes, salary info, manage offers, and approve job/offers,' or
- Job Admins with the permission stripe 'Can view and edit private candidate and application fields'
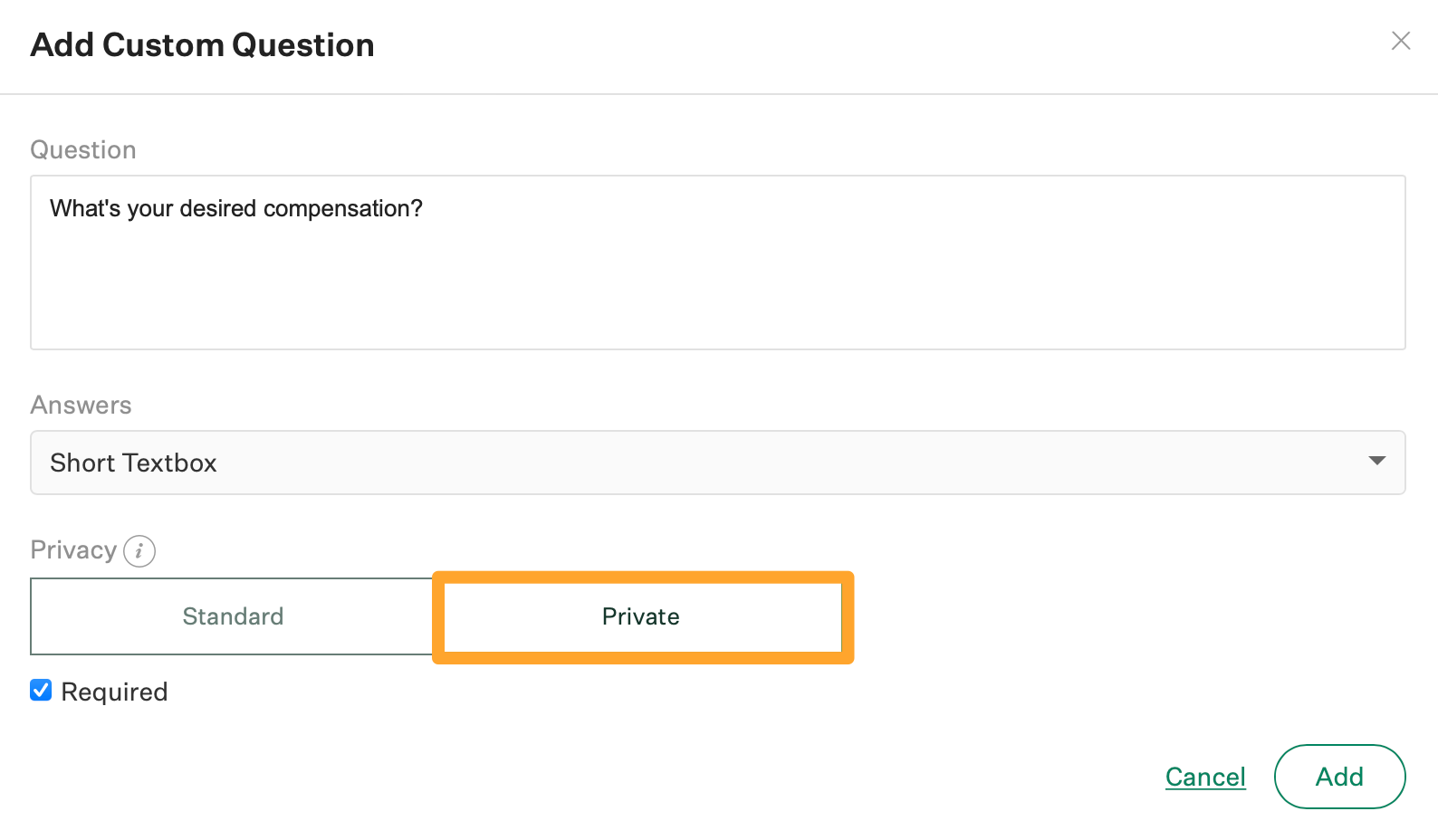
Note: Responses linked to a custom field on a candidate's profile automatically inherit that field's permissions policy.
When finished, click Add to add the question to the form.
Section headers
A section header allows you to visually organize a form into different sections that contain relevant questions/statements.
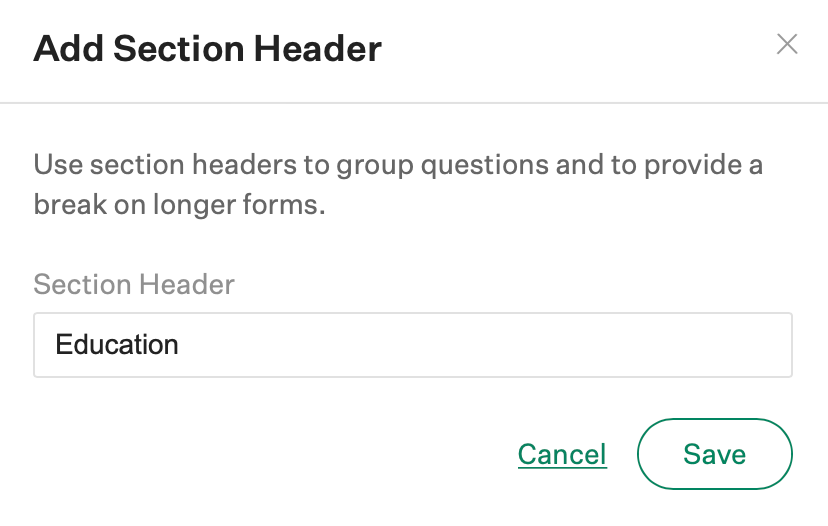
Statements
Statements allow you to provide contextual information throughout the form and to possibly introduce each new section. Unlike questions, statements do not require any response from the candidate.
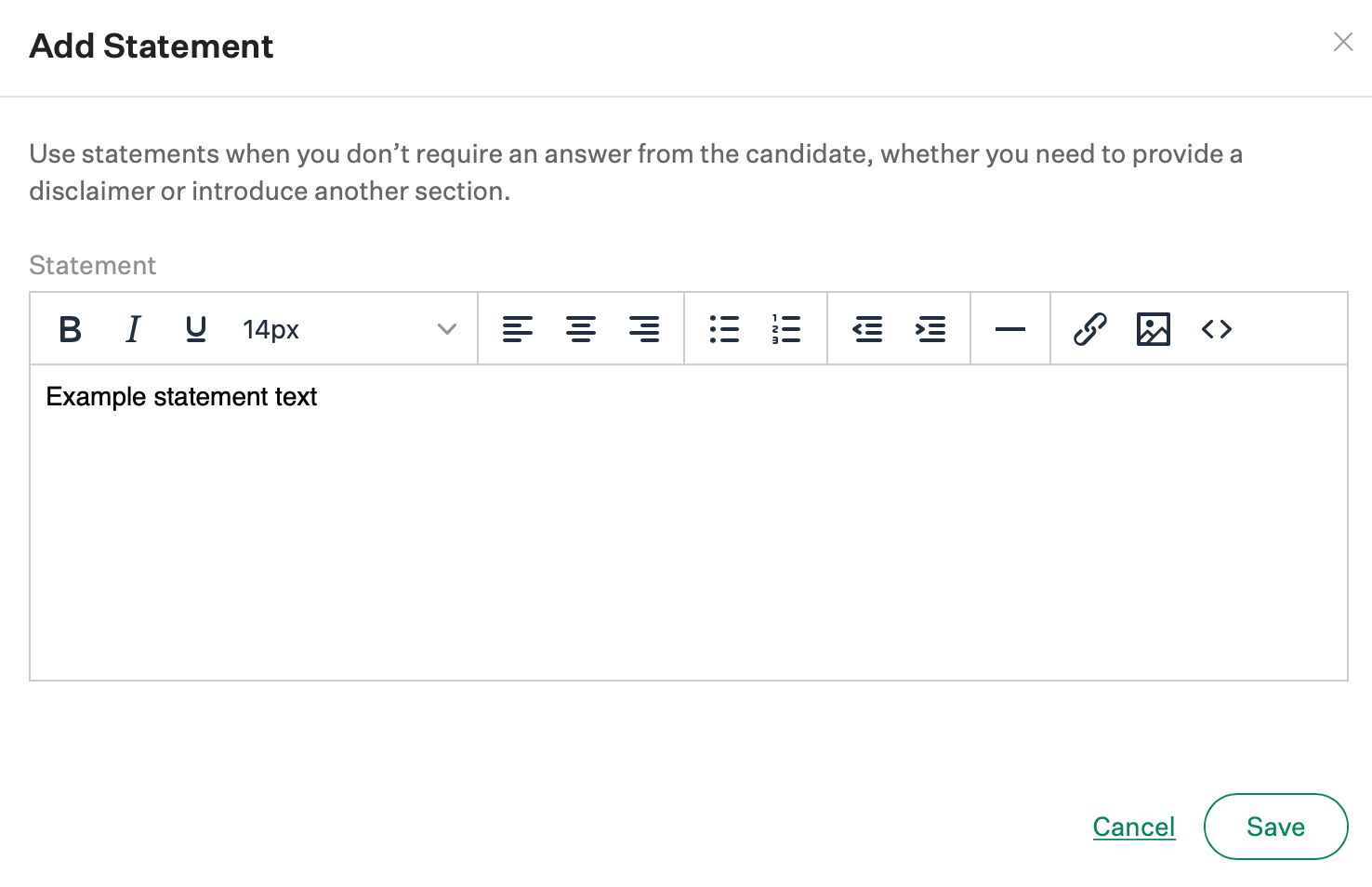
Reorder form components
To reorder any question, section header, or statement in the form, simply drag and drop to the desired position.
Form settings
The form settings panel allows you to determine when users are notified that a form needs to be sent and who is notified when a candidate submits a response. By default, the Forms to send tasks will always be assigned to the Recruiter on the job. For more information, click here.
Use the stage dropdown to decide when the Forms to send task will be triggered for Recruiters. It is not necessary to tie a form to a particular Stage; however, without this setting, the Forms to send tasks will never be created.
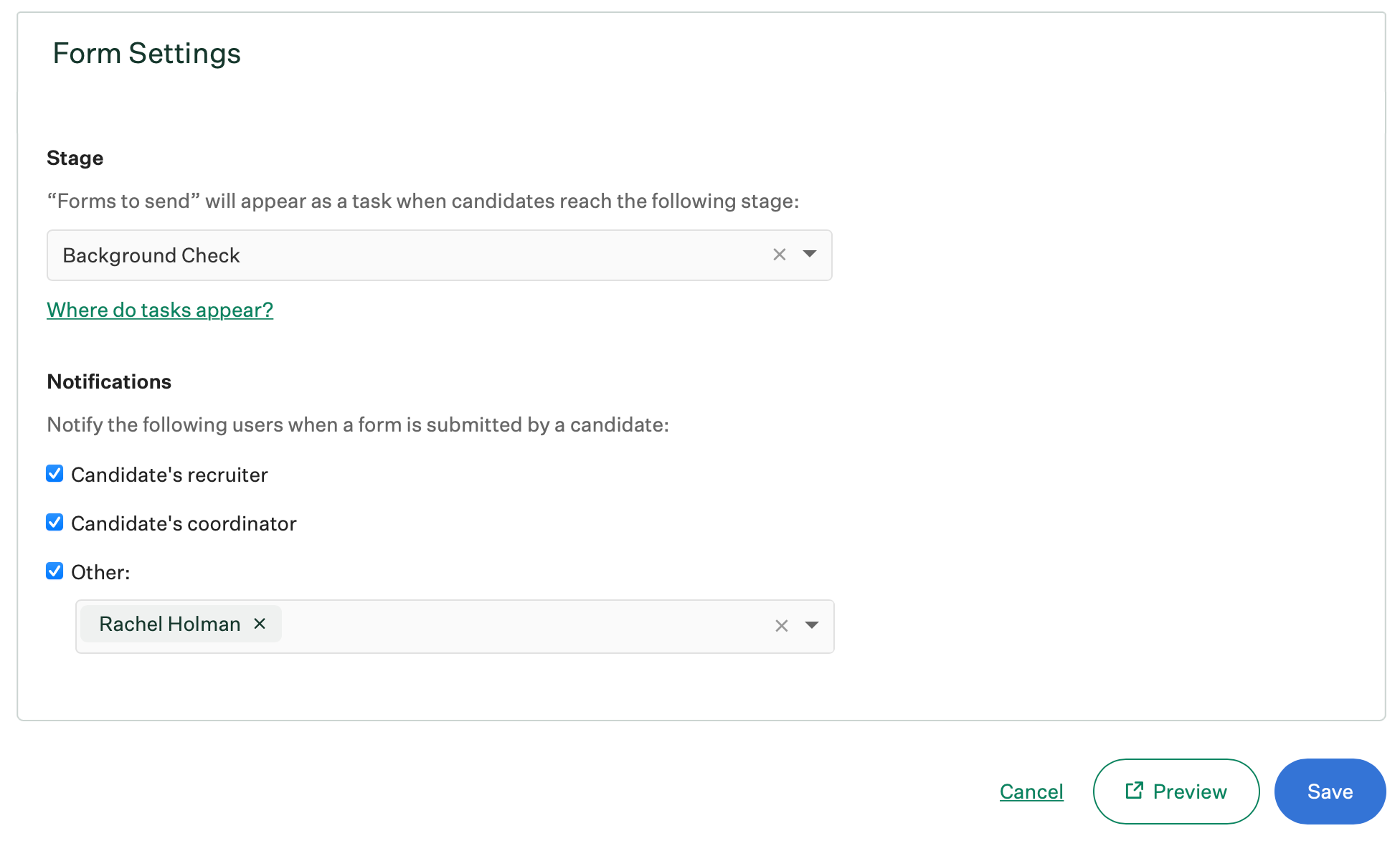
Note: If a form is retroactively tied to a particular stage after the form has been created, the Forms to Send tasks is created for all candidates who are currently in or have passed the stage and is displayed as overdue.
Next, assign all users who should be notified of candidate submissions. Notifications can be assigned to whichever user is assigned to the recruiter and/or coordinator role, and specific users as well.