With Slack, you get real-time communication features like messaging and calls, a searchable index of all your files and conversations, and integrations with a growing number of handy bots and apps. With all your work in a single place, you can quickly access the context, people, and tools you need to work productively with your team. Now everyone can finally be on the same page and get their work done.
Greenhouse Recruiting's integration with Slack allows you to receive important Greenhouse Recruiting notifications directly in a Slack channel of your choosing.
Enable the Slack integration
To enable the Slack integration, log in to Greenhouse Recruiting and select your initials from the top-right. Click Account Settings from the dropdown, then click Add to Slack.
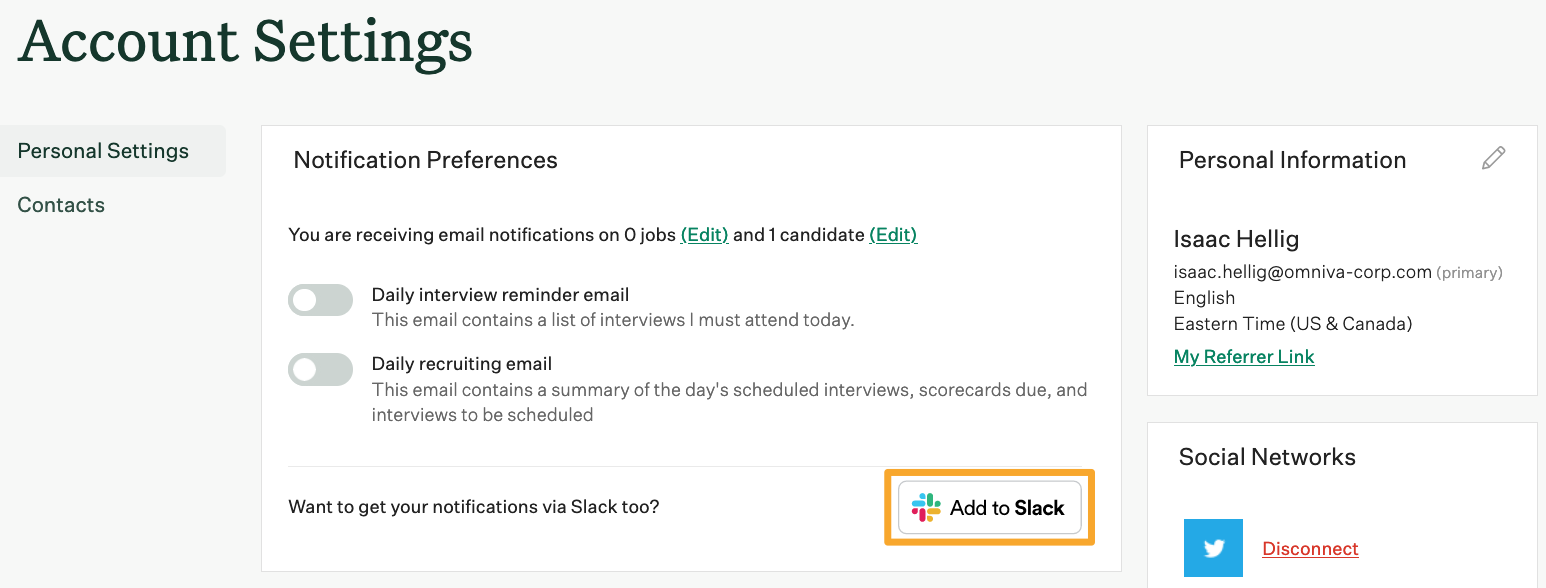
Sign into Slack using your organization's Slack URL and login information.
Note: If you see an error message that the integration is not supported by your team, contact your Slack administrator to adjust your team's integration settings.
Next, select which channel should receive the notification.
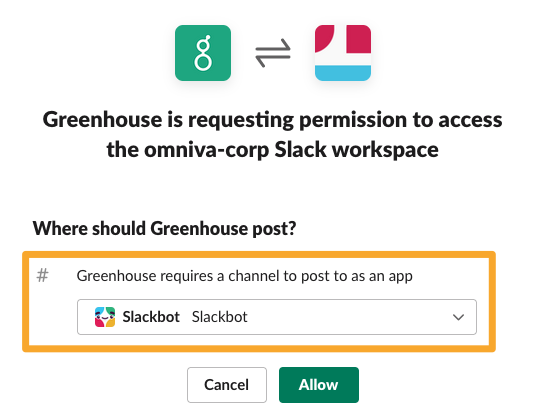
Note: You can only select one channel for Slack notifications.
Tip: Greenhouse Recruiting strongly suggests choosing Slackbot as the channel. Slackbot sends the message to you privately, rather than through an entire channel. However, if you want your notifications to be more visible, you can choose a private or public channel in which you have permission to post.
While Greenhouse Recruiting automatically strips out private information before posting to a public channel, remember that notifications to public or private channels might allow other members of your Slack team to see information that they wouldn't normally have access to in Greenhouse Recruiting, such as approval status, candidate status, or other notifications.
For example, if you are a Job Admin and enable notifications to a Slack channel with non-admins, those users may be able to see sensitive information intended only for your position.
When finished, click Allow to authorize the integration.
You'll receive an email confirmation and a notification message in the selected Slack channel confirming the integration was added.
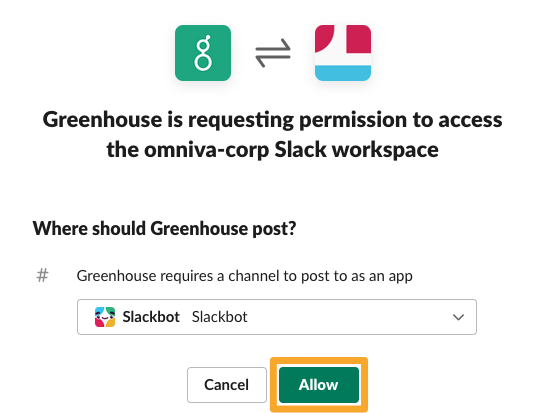
Use the Slack integration with Greenhouse Recruiting
New candidate and approval notifications
Once you connect your Slack account, you can control the notifications from the integration by clicking the Edit button in Greenhouse Recruiting under Account Settings.
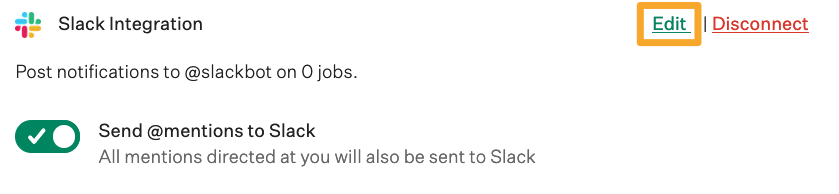
The Slack integration allows you to set different configurations based on the types of notifications that may be relevant to your hiring process – such as notifications for new applications, referrals, or approvals. You can set the following notifications for Slack:
- New applicant
- New internal applicant
- New referral
- New agency submission
- New scorecard
- Scorecard reminder
- Approval request
- Approved to start recruiting
- Offer fully approved
- @mentions
Note: Basic users can only enable scorecard reminder messages on jobs where they are scheduled to conduct interviews.
To enable a notification for all jobs, click Turn all on next to the section.
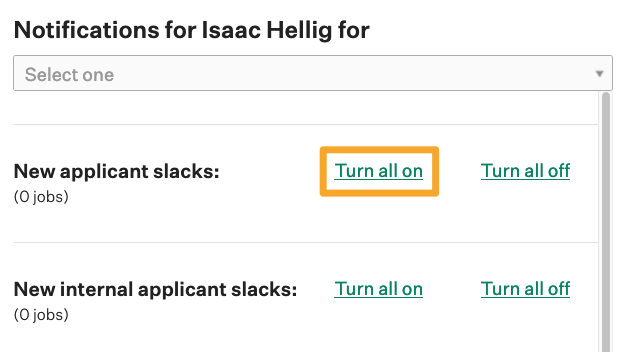
To configure notifications for a specific job, select it from the dropdown menu at the top of the window and select the checkboxes for each notification.
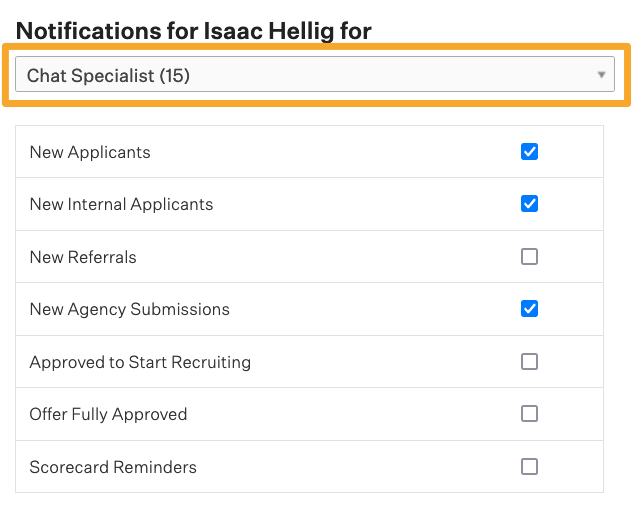
When finished, click Save.
@mention notifications
After you enable the Slack integration, you can be notified anytime a teammate @mentions you in a candidate note or scorecard.
To turn on this feature, click the @mentions toggle in the Slack integration section of your Account Settings.
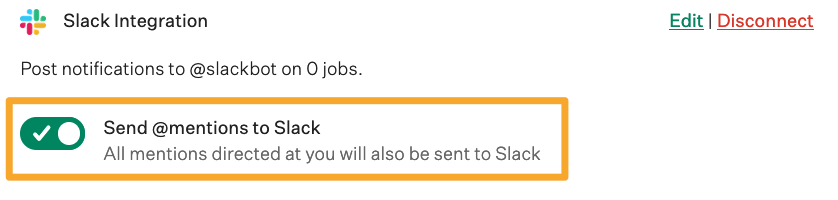
Now, every time you're @mentioned, you'll receive a Slack notification a preview of the relevant scorecard or note, and a link to the candidate's scorecard or profile (based on where you were tagged).
If you were @mentioned on a candidate or scorecard where you aren't assigned the correct permission, you won't be able to access that information.
Note: In addition to a Slack notification, users will continue to receive an email notification for each @mention. This email notification can't be deactivated.
Manage scorecard-related Slack notifications for other users
Job Admin and Site Admin can manage scorecard reminders and new scorecard Slack notifications on behalf of recipients on individual jobs, provided the recipients have enabled the Slack integration for their Greenhouse Recruiting account.
These notifications are managed on a per-job basis under Jobs > Job name > Job Setup > Notifications.
To update the notification settings for another user, click Configure next to the type of notification.
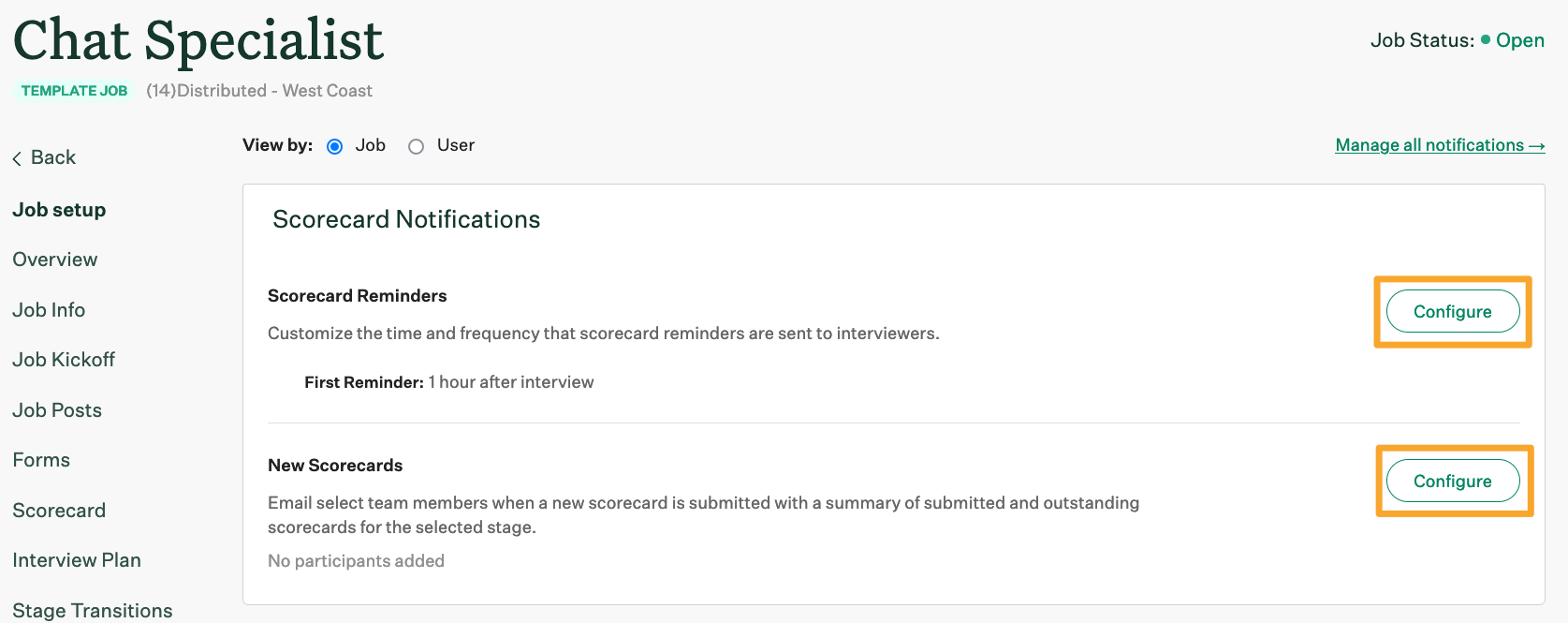
Turn on the Turn on Slack notifications toggle and click Save.
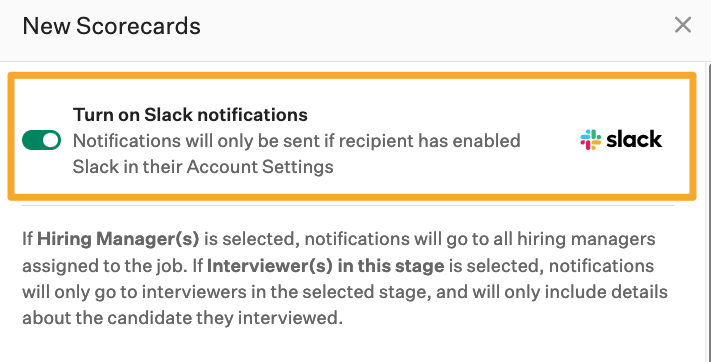
Slack notification examples
When a candidate-related action occurs and triggers a Slack notification, you will receive a message in Slack containing the candidate's name and a link to their profile.

If you've opted to receive approvals notifications in Slack, any job or offer approval that requires your attention appears with buttons that allow you to approve or reject without ever leaving Slack.
If the approvals are sent to any channel other than Slackbot, any private fields are stripped out to prevent unintentionally sharing sensitive information with all channel members.
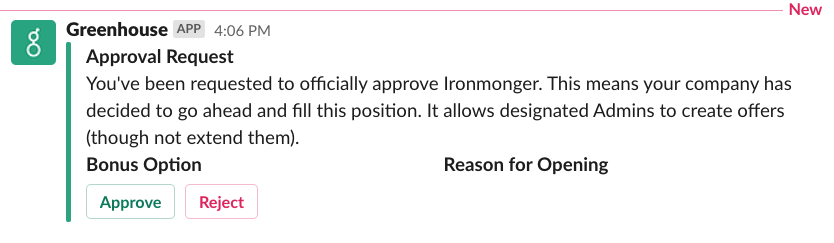
Note: The first time you approve a job or offer, you'll be prompted to click an additional link in Slack to re-authorize your account. This authentication allows Greenhouse Recruiting to confirm you have permission to take action on the approval.
Update or disconnect Slack integration
To update or edit your Slack integration settings, log in to Greenhouse Recruiting and select your initials at the top-right > select Account Settings From the dropdown.
To remove the integration entirely, click Disconnect beside the Slack integration.
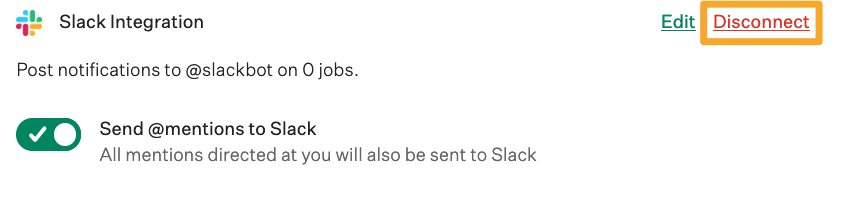
If you want to update the settings, notifications, or channels for the current integration, click Edit.
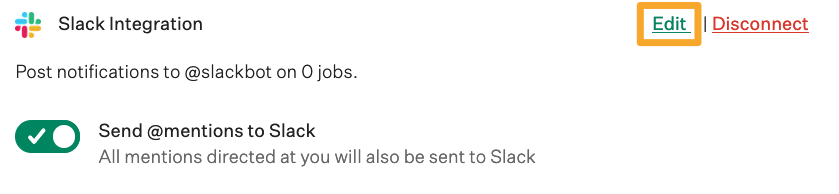
To remove the integration from your entire organization, a Slack administrator will need to deactivate the integration from your team's Slack preferences.
Any users with the integration enabled will receive two emails the next time a notification is triggered — one email alerting them the integration has been deactivated, and one email with the new candidate notification information.