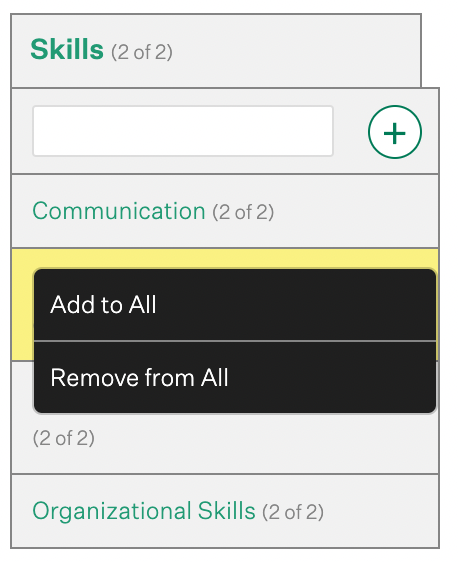As your organization refines its hiring process over time, it's likely that two common themes will emerge:
- Each department tends to seek out a common set of skills and traits in its ideal candidates
- Your organization defines a set of common traits that you are looking for across the organization
To ensure scorecards are aligned within each department and/or across the entire company, your organization can edit scorecards across multiple jobs simultaneously using the bulk edit feature.
In this article, we will cover how to edit scorecards in bulk to sync the recruiting criteria a department and/or organization is repeatedly searching for in an ideal candidate.
Edit scorecards in bulk
Click on the Jobs tab at the top of the page. On the All Jobs page, click on a checkbox to the left of a job name to select the job. Select as many jobs as you want to edit.
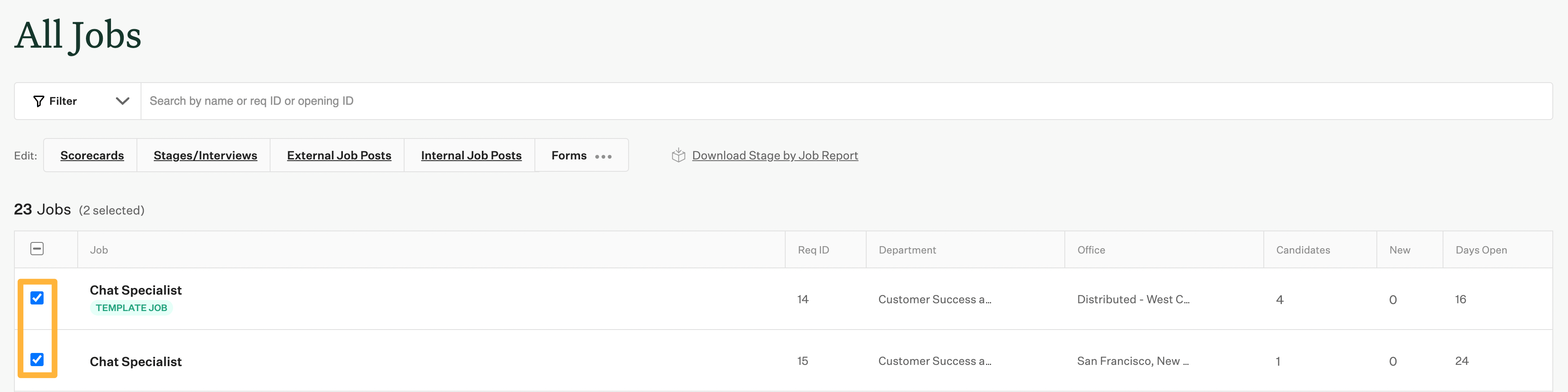
When you finish, find the Edit: bar above the jobs table and click Scorecards.
![]()
You'll see the Edit Scorecards page next.
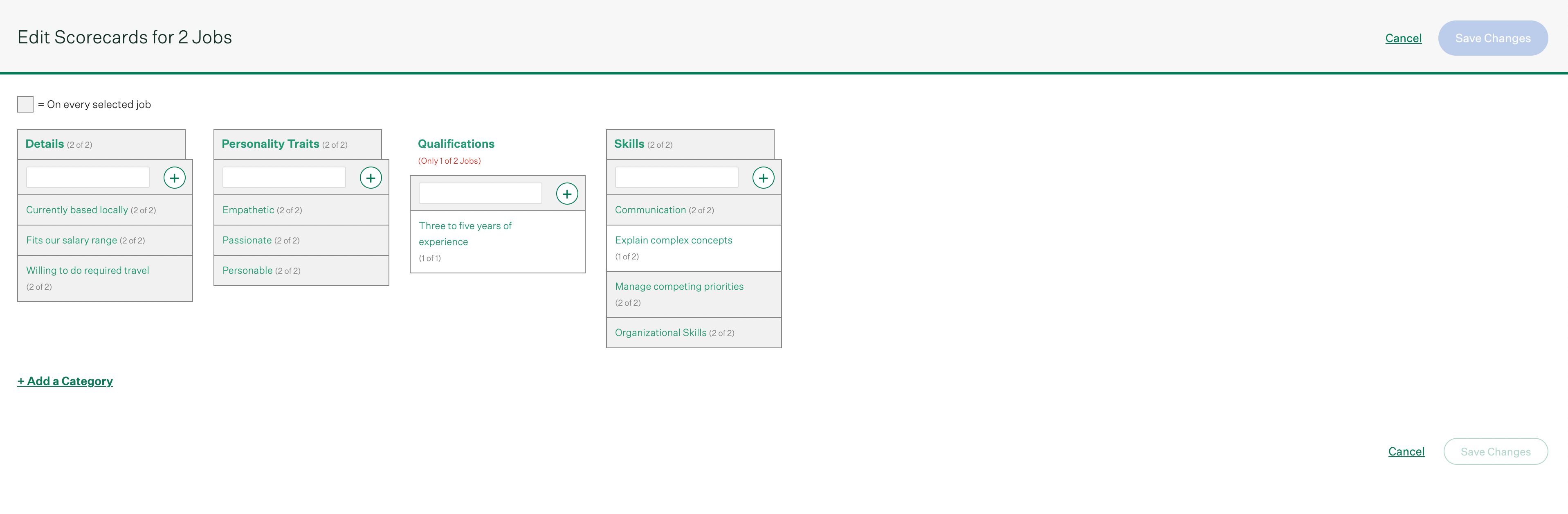
Note: Categories and attributes that are included already on all scorecards selected in the bulk edit will be colored gray. Additionally, categories and attributes will include a reference to how many jobs included in the bulk edit already have the item in their scorecard.
Add or remove a category
To add a category, click Add a Category.
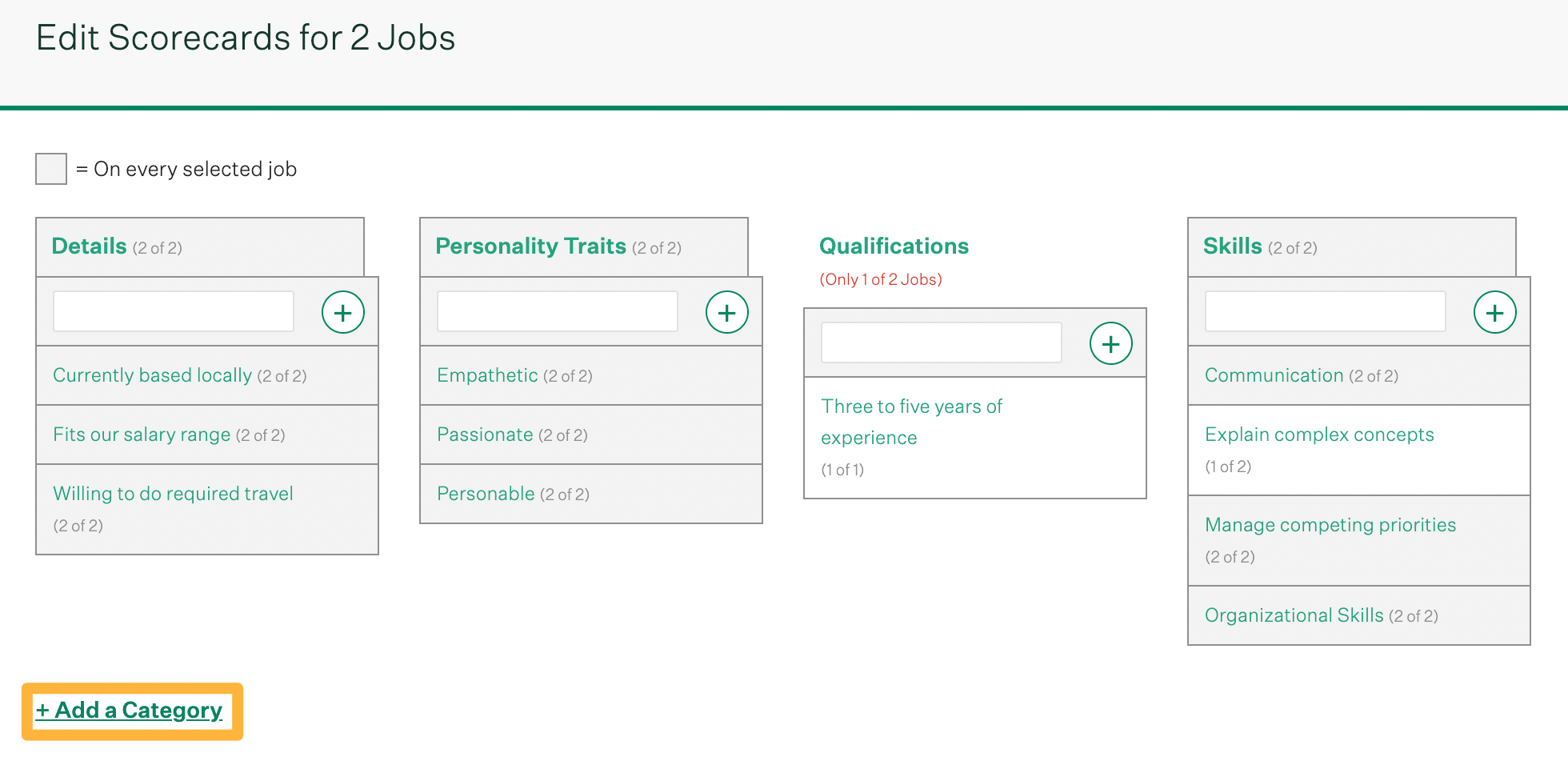
Enter a category name and click Create. Then, click Save Changes in the top right corner of the page.
To remove a category, hover over the category and click the Ellipsis icon ![]() , then click Remove from All.
, then click Remove from All.
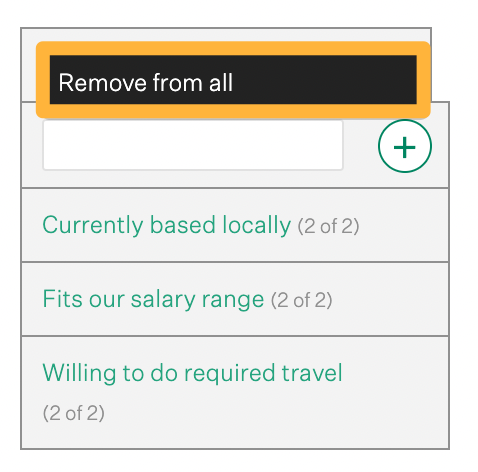
If the category is highlighted white, that means the category isn't included on all of your selected scorecards. To add it to all scorecards, click the Ellipsis icon ![]() , then click Add to all. To remove it from all scorecards, click Remove from all.
, then click Add to all. To remove it from all scorecards, click Remove from all.
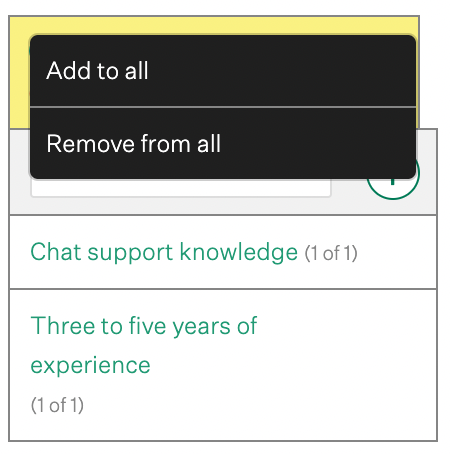
Add or remove an attribute
To add an attribute, enter the attribute name in the text field at the top of the category. Then, click the Add + icon.
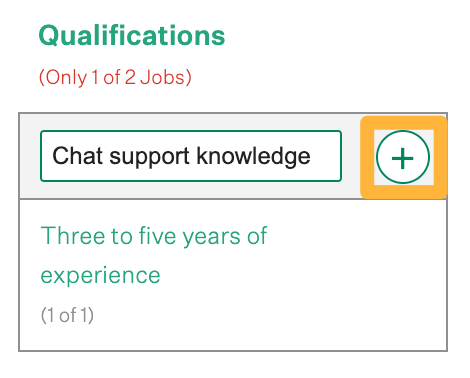
To remove an attribute, hover over the attribute and click the Ellipsis icon ![]() , then click Remove from All.
, then click Remove from All.
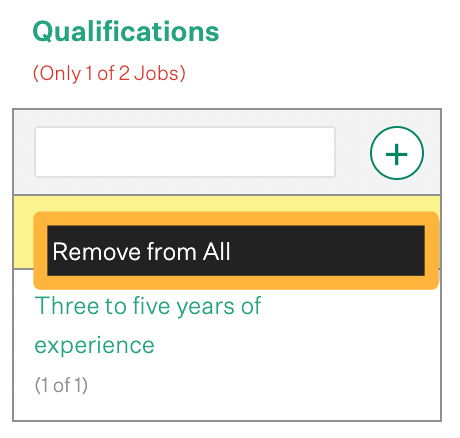
If the attribute is highlighted white, that means the attribute isn't included on all of your selected scorecards. To add it to all scorecards, click the Ellipsis icon ![]() , then click Add to all. To remove it from all scorecards, click Remove from all.
, then click Add to all. To remove it from all scorecards, click Remove from all.