Greenhouse Recruiting provides default email templates for your company which are used to communicate with both internal employees and your candidates.
Add new email template
To create a new email template, navigate to the Email Templates page. (Configure icon > Email Templates on left-side panel)

Click + New inline with My Templates to create an email template only visible to and usable by you.
Click + New inline with Organization-Wide Templates to create an email template that can be used by all Job Admin and Site Admin users in your organization.
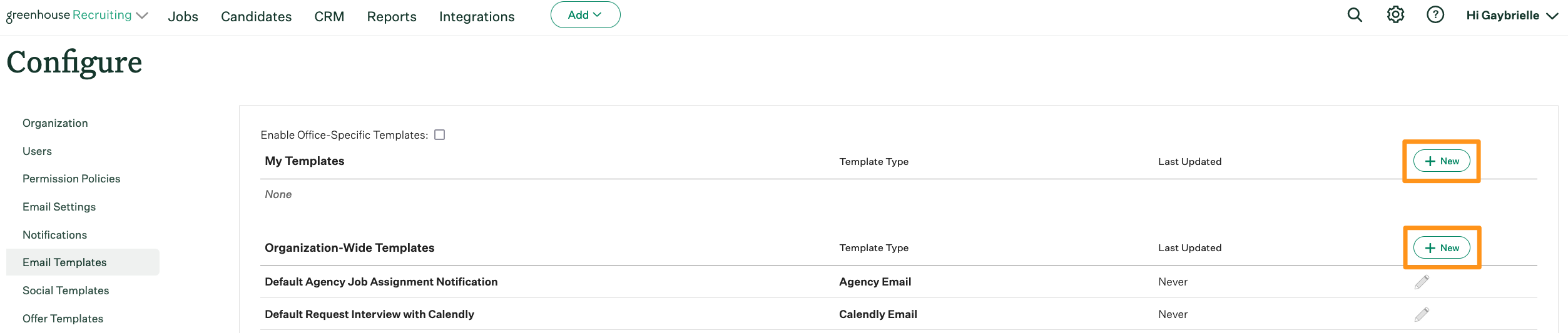
On the New Email Template page, provide the following details:
|
Field name |
Description |
| Template Name | The name that will identify the template in dropdowns during send email workflows. |
| Template Type | This determines where the template will be available to use within Greenhouse Recruiting. For example, a template with a type of Extending Offer will be available to select only from the Send Offer Document dialog box. To learn more about where each template type is available for use, click here. |
| Description | Provide optional additional information for your internal team about the template, such as appropriate use cases. |
| From Address | The email address that will be listed as the sender any time this template is used. Selecting MY_EMAIL_ADDRESS will insert the email address of the user who sends the template. You also can select to send the template from any of your organization's verified global email addresses. |
| CC | Add additional users, including the candidate's Recruiter or Coordinator, to be CC'ed any time the template is used. |
| Email Subject | The subject line of the email. |
| Attachments | Upload attachments to be sent with the template.
Tip: If attaching an image, visit this resource for recommended image sizes to use in email templates.
|
| Template Body | Provide the content of the template. |
The Create an Email Template page displays a list of available tokens you can use in your template.
Note: The tokens update based on the template type selected as not all tokens can be used in all template types. The available tokens can be used in the subject line or in the body of the template. Click here to learn how to create custom tokens for email and offer templates.
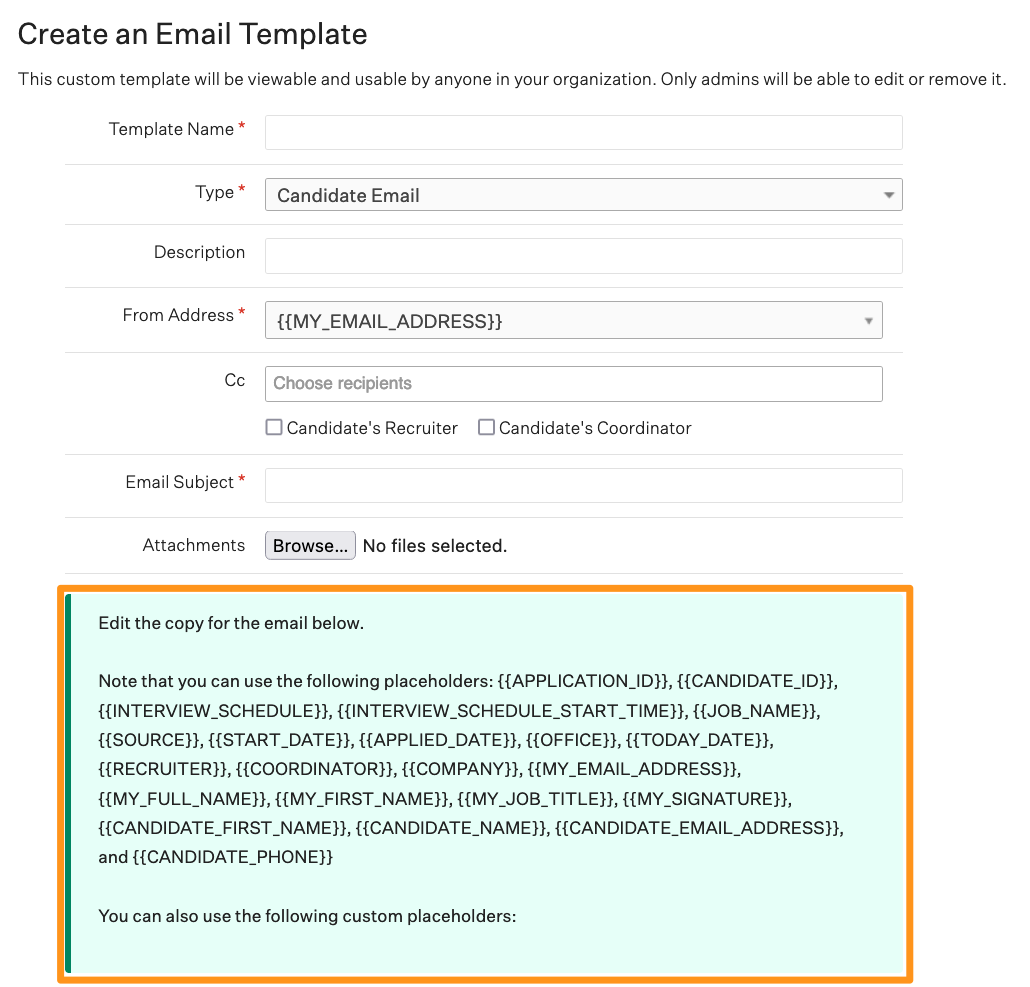
Click Save at the bottom of the page once finished. Your email template is now available for use.
Edit existing email template
To edit an existing email template, navigate to the Email Templates page. (Configure icon > Email Templates on left-side panel)

On the Email Templates page, click the Pencil icon ![]() inline with the template you wish to edit.
inline with the template you wish to edit.
![]()
Make your desired changes to the template. This can include changing the template type (for custom email templates only), editing the default email subject line, updating the CC or From fields, or editing the body of the email.
Click Save at the bottom of the page once finished.
Additional resources
To learn more about adding your company's personal touch to your email templates, please see the following deck: Branding Greenhouse Recruiting emails