Before including an image or video on a job board, the media must be hosted online. For example, you can use a photo hosting site such as Imgur to store your images online and/or Vimeo to store your videos.
Once your media is hosted online, you are ready to include it in your job board. Visit this resource for recommended image sizes to use in Greenhouse Recruiting.
Upload an image using the image editor
To start, go to the Job Boards & Posts configure page. (Configure icon ![]() > Job Boards & Posts)
> Job Boards & Posts)
Click the ellipses icon in line with the job board and select Edit Board Settings from the dropdown.
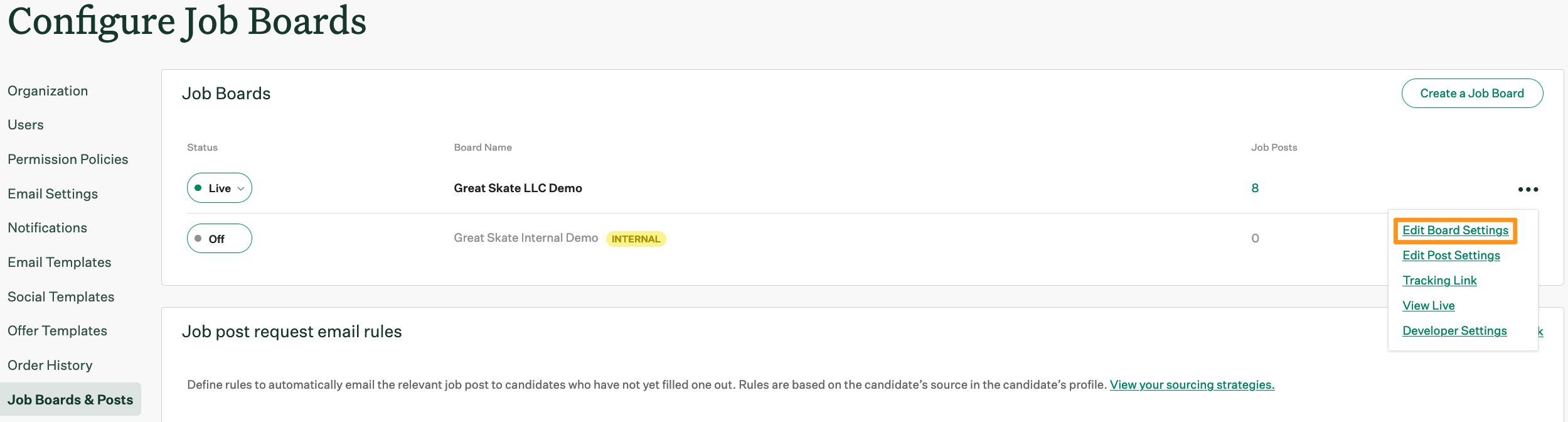
Scroll down to the Board Description section.

Click the Image icon ![]() within the toolbar.
within the toolbar.
From the Insert/Edit Image window, add the image's URL in the Source field. Provide any additional information such as an Image description and/or dimensions.
Note: Ensure the file type (For example, .jpg or .png) is included at the end of the source URL. If no file type is included, the image can't be uploaded.
Click Save when done.
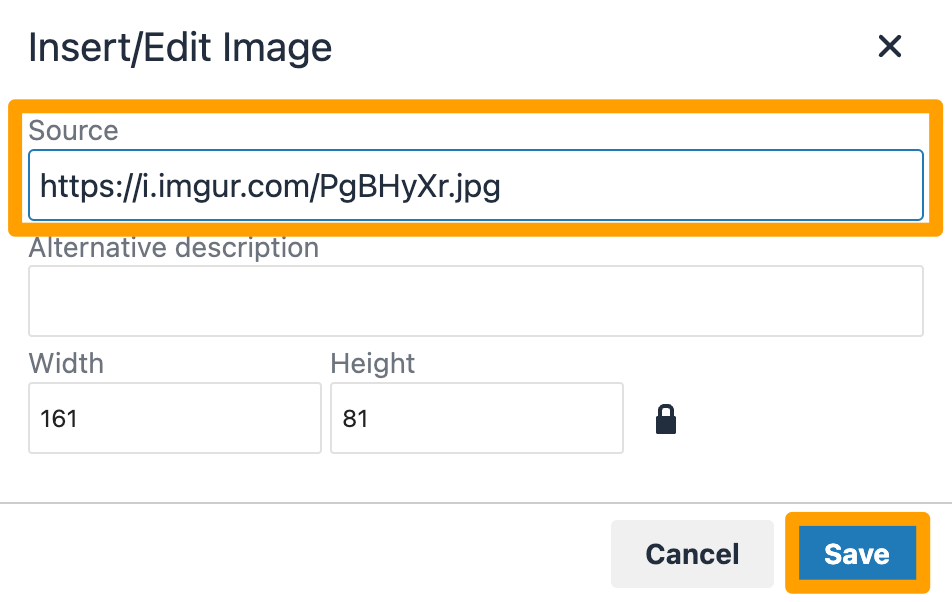
Scroll to the button of the page and click Save to complete your upload.
Follow these same steps to add an image to the Application Confirmation Page, if needed.

Upload an image using the source code
The only image attributes accepted are absolute and relative URLs created through an image hosting site.
- Absolute URL example: <img src=http://www.example.com/demo-image.jpg
- Relative URL example: <img src=“demo-image.jpg”
Greenhouse Recruiting removes any other attribute types when the page is saved, resulting in a broken image.
To start, go to the Job Boards & Posts configure page. (Configure icon ![]() > Job Boards & Posts)
> Job Boards & Posts)
Click the ellipses icon in line with the job board and select Edit Board Settings from the dropdown.
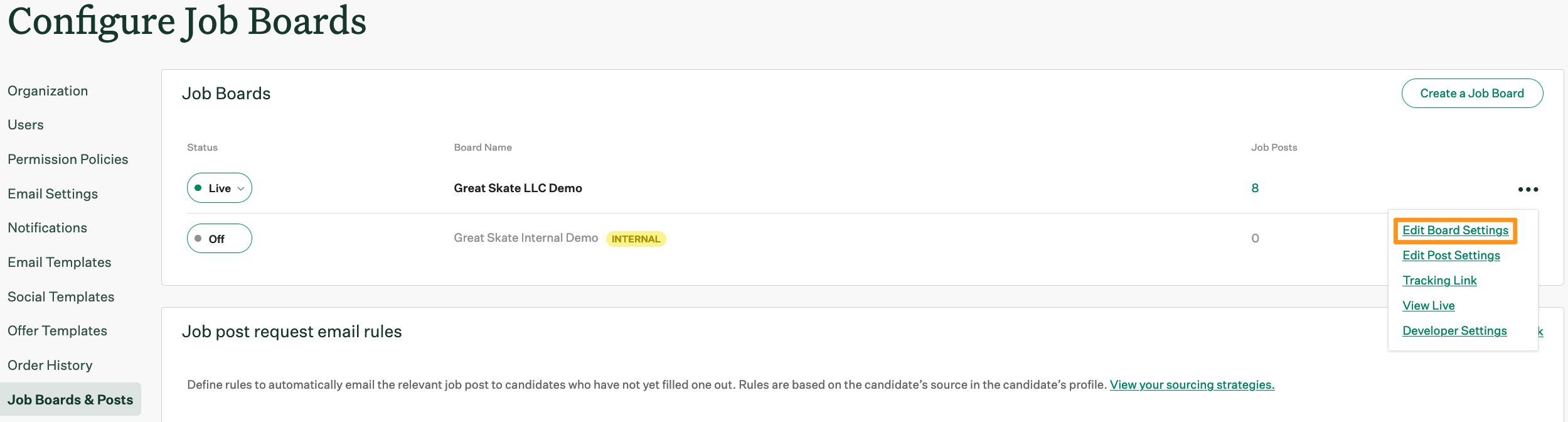
Scroll down to the Board Description section.

Click the Source code icon ![]() within the toolbar.
within the toolbar.
Add the img src to the Source code, then click Save.
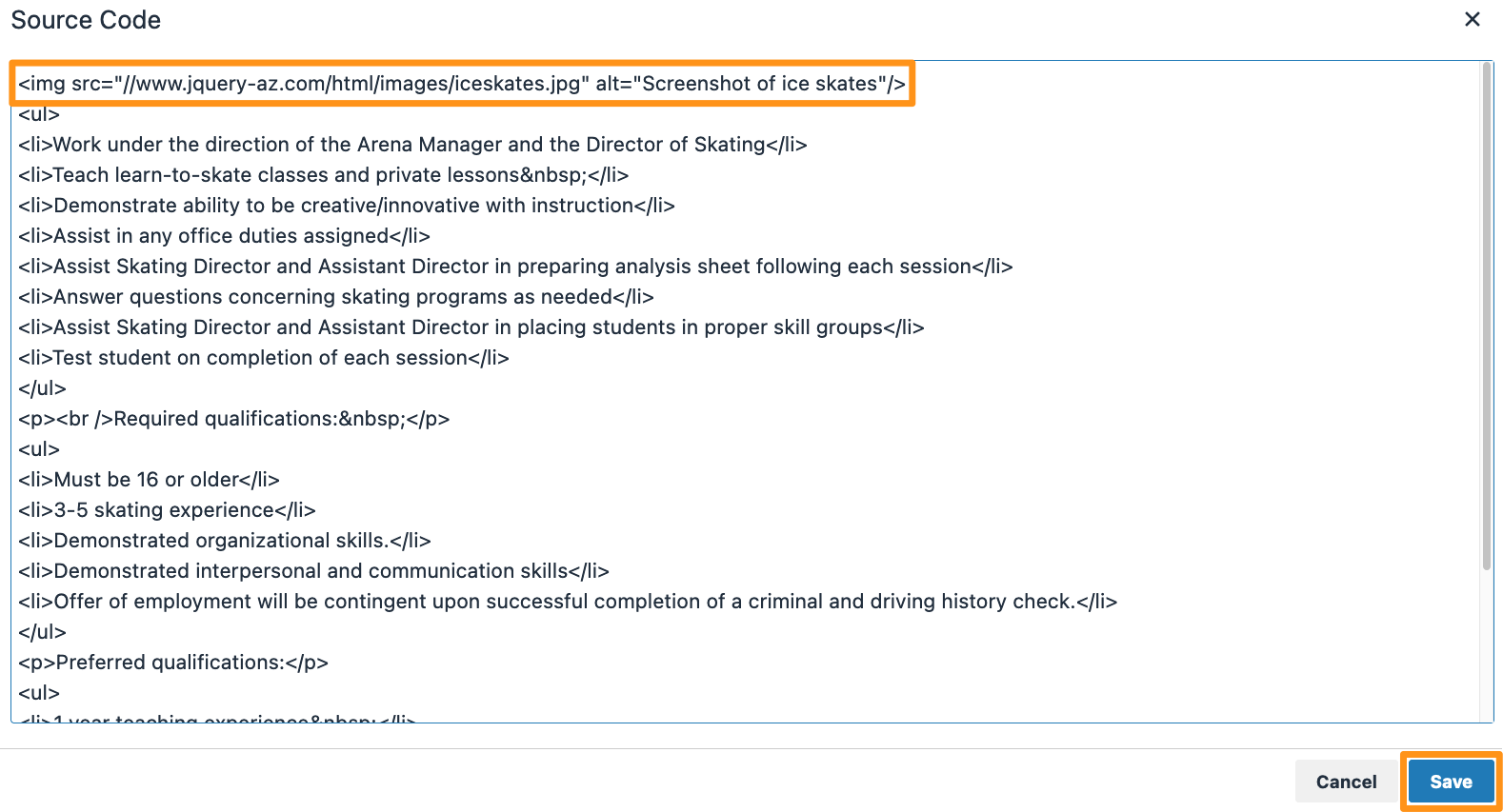
Scroll to the button of the page and click Save to complete your upload.
Follow these same steps to add an image to the Application Confirmation Page, if needed.

Upload a video
To start, go to the Job Boards & Posts configure page. (Configure icon ![]() > Job Boards & Posts)
> Job Boards & Posts)
Click the ellipses icon in line with the job board and select Edit Board Settings from the dropdown.
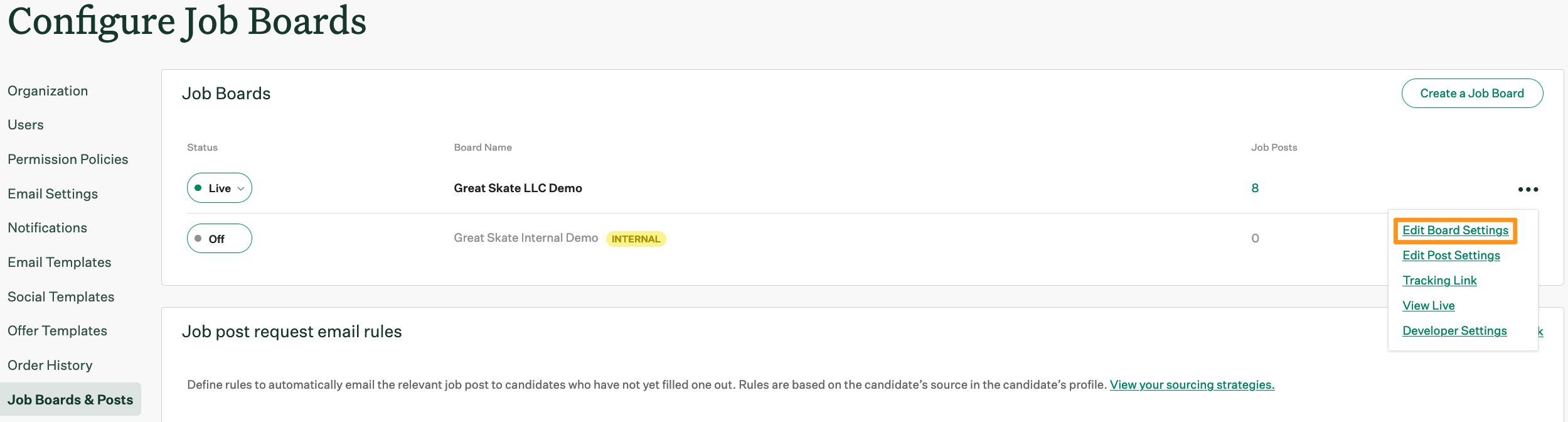
Scroll down to the Board Description section.

Click the Video icon ![]() within the toolbar.
within the toolbar.
From the Insert/Edit Media window, add the video's URL in the Source field. Provide any additional information such as a description, poster link, and more.
Click Save when done.

Scroll to the button of the page and click Save to complete your upload.
Follow these same steps to add a video to the Application Confirmation Page, if needed.
