Greenhouse Recruiting’s integration with Built for Teams allows you to easily import your job requisitions from Greenhouse directly into your Built for Teams account. This integration, combined with the Built for Teams position management module, allows you to connect requisitions to open positions in Built for Teams.
Create a Harvest API key for the Greenhouse Recruiting / Built for Teams integration
To configure the Greenhouse Recruiting / Built for Teams integration, you'll need to create a Harvest API key.
Follow the steps in this article to create the key, and verify that the credentials and permissions below are selected when configuring the Built for Teams integration.
Credentials
In the Create New Credential box, make the following selections:
- API type: Harvest
- Partner: Built for Teams (optional)
- Description: Built for Teams Harvest API Key
Permissions
Verify that the following permissions are selected for the Built for Teams integration:
Jobs
- Get: List Jobs
When finished, click Save.
Your Harvest API key for the Greenhouse Recruiting / Built for Teams integration is created and configured. You will need to enter this key into the Built for Teams interface in the next step to complete the setup.
Enable the Built for Teams integration
To enable the Built for Teams integration, login to your Built for Teams account and navigate to Settings > Integrations.
Click the Greenhouse hyperlink in the list of integrations.
Paste in your Harvest API key from the previous step, and click Connect.
Use the Built for Teams integration with Greenhouse Recruiting
After successfully enabling the integration, your data will be imported automatically from Greenhouse Recruiting, and daily automatic imports will be enabled.
Manually import job requisition data from Greenhouse Recruiting
You may also initiate a manual import from Greenhouse Recruiting at any time from the Job Requisitions page in Built for Teams.
To manually enable an import, navigate to Positions > Job Requisitions.
Click Import.
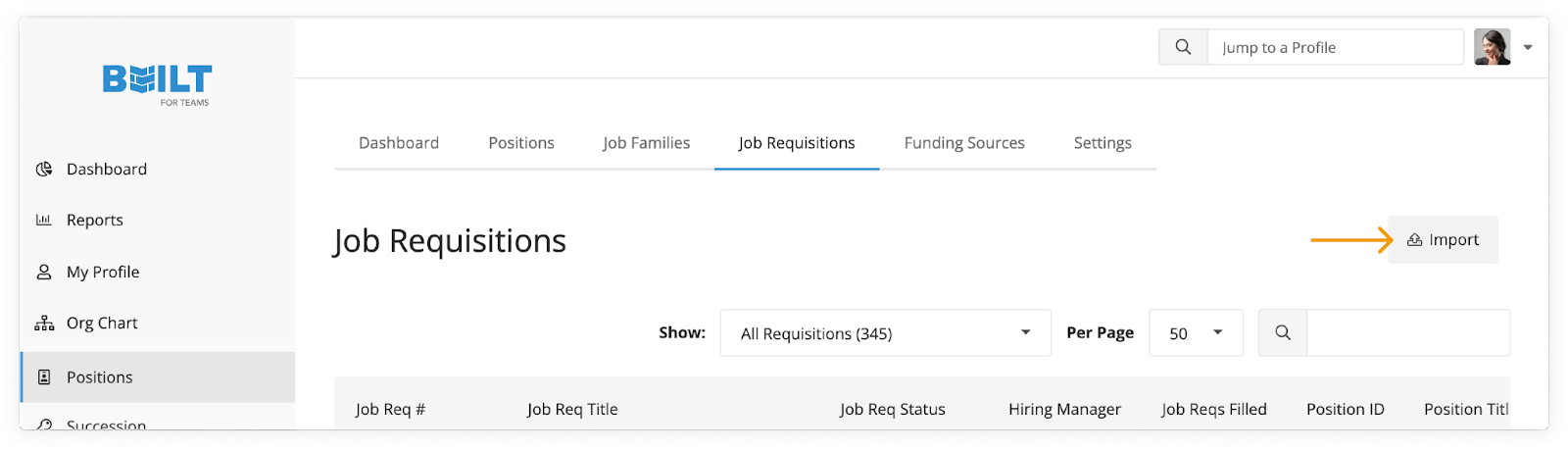
Once the import is complete, click View Job Requisitions.
Connect job requisitions to positions in Built for Teams
To connect job requisitions to positions in Built for Teams, navigate to Positions > Job Requisitions in Built for Teams. You can find the requisition you would like to connect to a position by filtering the list by the status of the requisition. You can also find requisitions using the search field. To see more details about a requisition, click the job requisition name or job requisition number.
Click Connect Position in the Position ID column.
Enter the title or position ID of the existing position, or click Add New Position to create a new position.
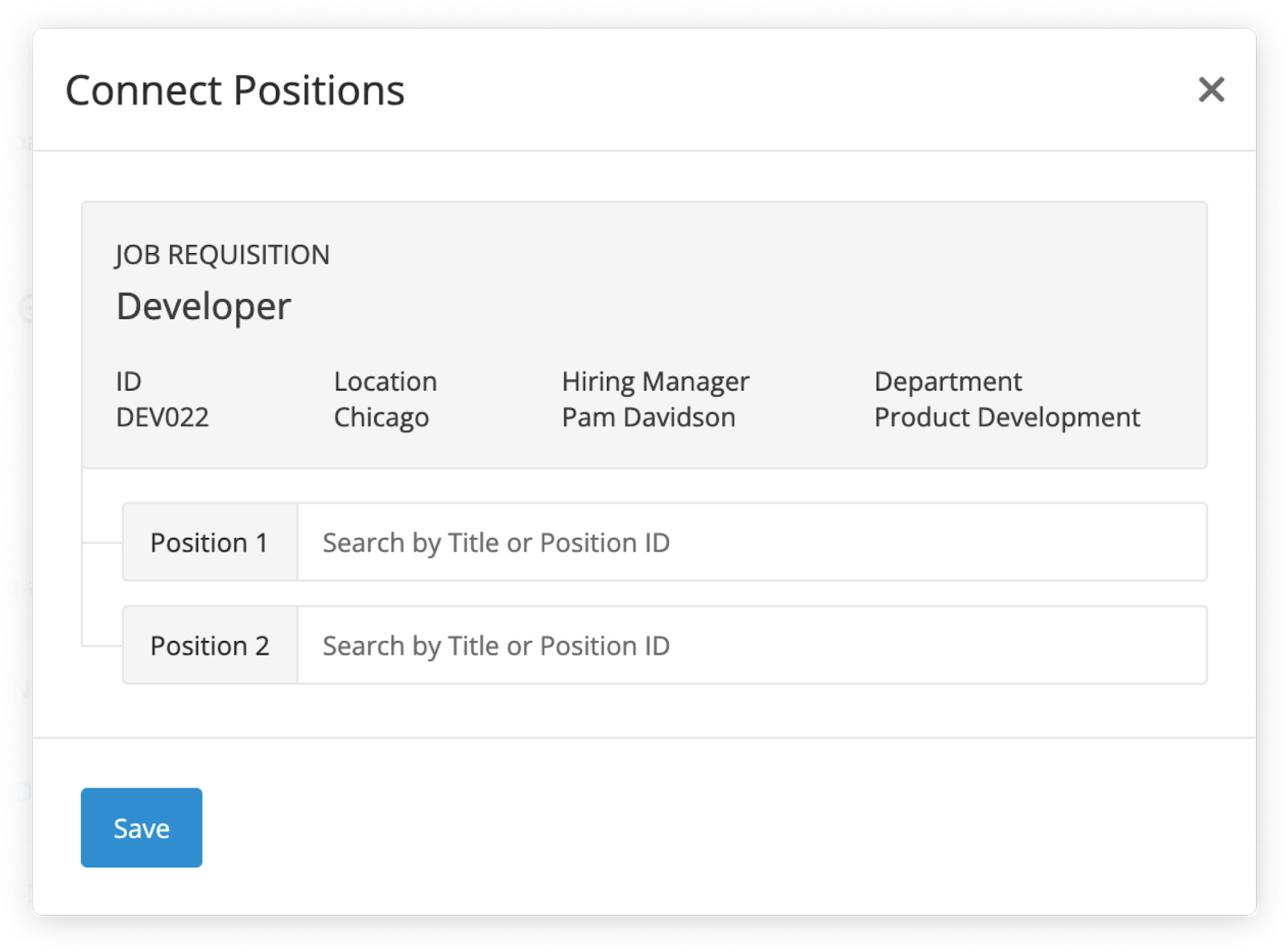
When finished, click Save.
Configure automatic imports
With the Built for Teams integration, imports are enabled by default. However, you can configure the frequency and notifications for automatic imports.
Navigate to Settings > Imports in Built for Teams. Click Edit beside the Greenhouse Import Settings section.
In the Enable Automatic Imports field, click Yes. Select your desired import frequency, and enter an email address where the system can send a notification email each time the automated import process completes.
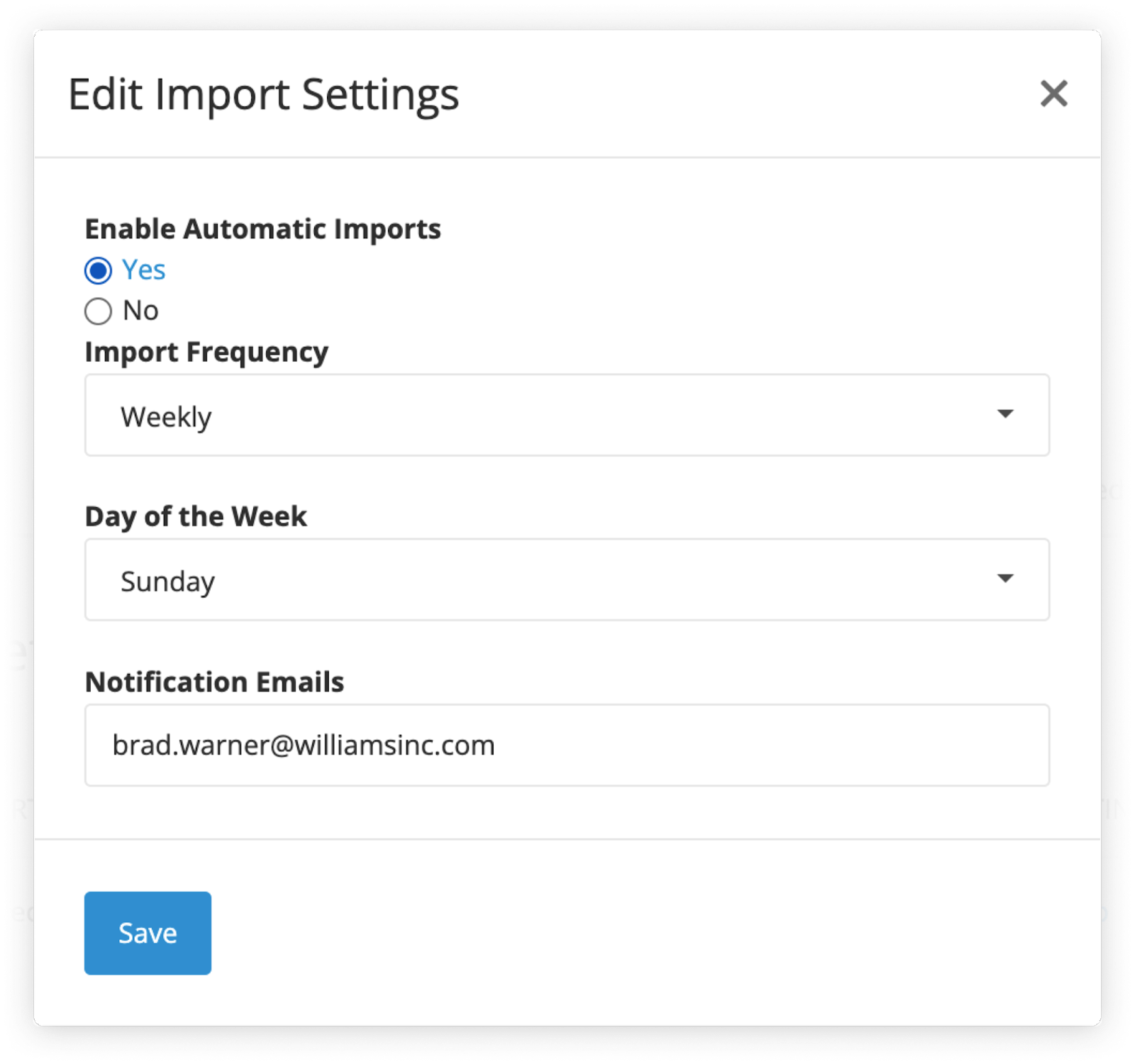
When finished, click Save.
Deactivate automatic imports
Automatic imports are enabled by default. To deactivate automatic imports, navigate to Settings > Imports in Built for Teams. Click Edit beside the Greenhouse Import Settings section.
In the Enable Automatic Imports field, click No.
Deactivate the Built for Teams integration
To deactivate the Built for Teams integration, navigate to Settings > Integrations in Built for Teams.
Click Greenhouse in the list of integrations, and then click Deactivate.
Click OK.
Note: After you've disconnected the Built for Teams integration, you will no longer be able to view or edit the data in the job requisitions table, and no future imports from Greenhouse Recruiting will take place.
Additional resources
For troubleshooting or additional information not covered here, check out the Built for Teams Knowledge Base or reach out to support@builtforteams.com.