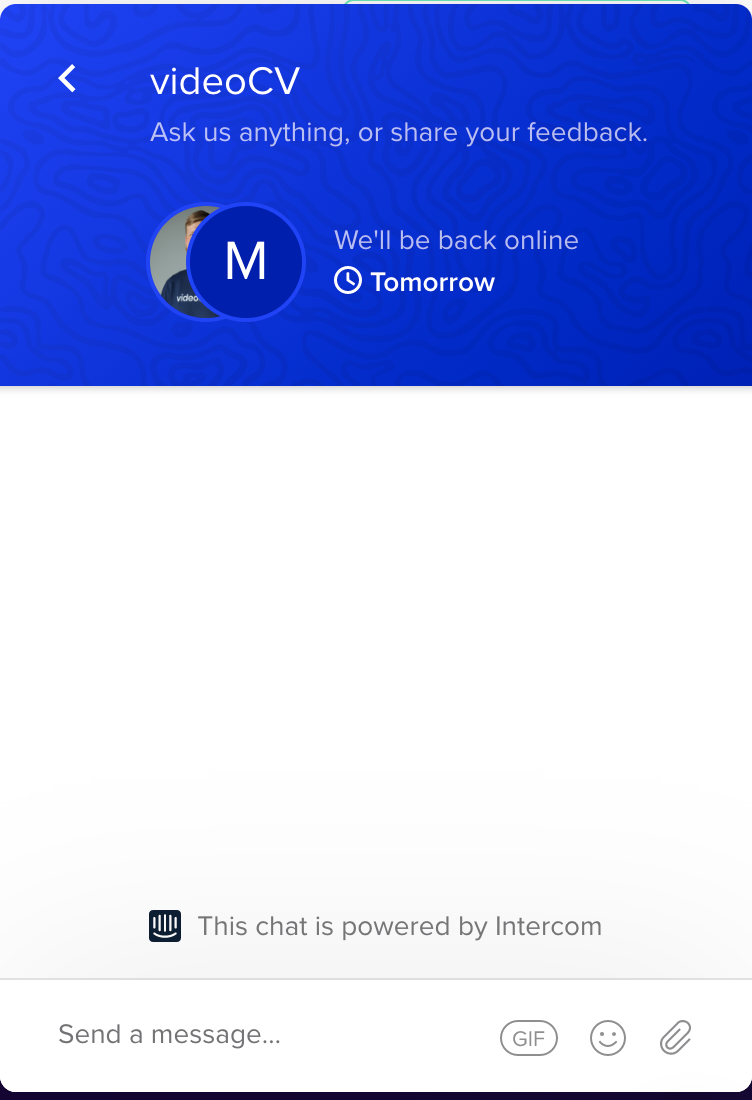VideoCV is a talent screening automation tool for HR professionals and recruiters, providing a straightforward and highly intuitive platform to assess pre-recorded video interviews and analyze candidates.
Greenhouse Recruiting’s integration with VideoCV allows the recruiters and managers to seamlessly connect their Greenhouse dashboard to the VideoCV platform, enabling the team to access candidates’ VideoCVs effortlessly by following a unique link on candidates’ profiles.
Create a Harvest API key for the VideoCV integration
To configure the Greenhouse Recruiting / VideoCV integration, you'll need to create a Harvest API key.
Follow the steps in this article to create the key, and verify that the credentials and permissions below are selected when configuring the VideoCV integration.
Credentials
In the Create New Credential box, make the following selections:
- API type: Harvest
- Partner:VideoCV
- Description: VideoCV Harvest API Key
Permissions
Verify that the following permissions are selected for the VideoCV integration:
Applications
- GET: List Applications
- GET: Retrieve Application
Candidates
- GET: List Candidates
- GET: Retrieve Candidate
- PATCH: Edit Candidate
Email Templates
- GET: List Email Templates
- GET: Retrieve Email Template
Job Openings
- GET: List Job Openings
Job Stages
- GET: List Job Stages
- GET: List Job Stages for Job
Jobs
- GET: List Jobs
- GET: Retrieve Job
- GET: Hiring Team
Users
- GET: List Users
- GET: Retrieve User
Your Harvest API key for the Greenhouse Recruiting / VideoCV integration is created and configured. Provide your Harvest API key to your VideoCV onboarding team so they can set up the integration.
Use the VideoCV integration with Greenhouse Recruiting
Once you have copied the Harvest API key, go to the VideoCV platform and open Settings.
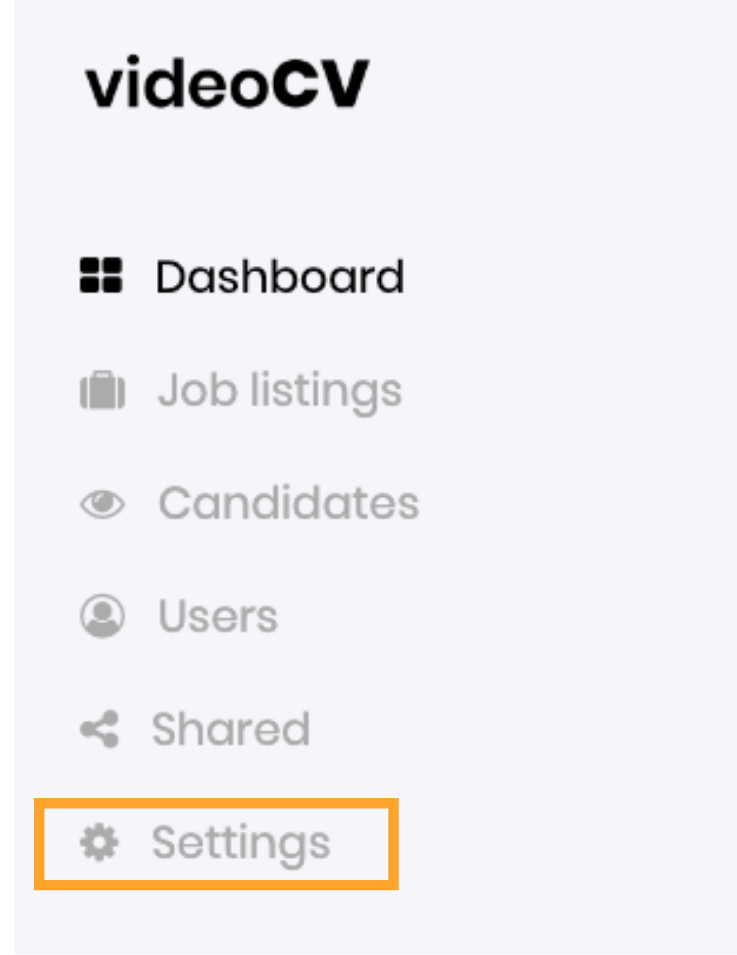
In the Integrations section, paste the Harvest API key in the Greenhouse API token field. Then, click Save.
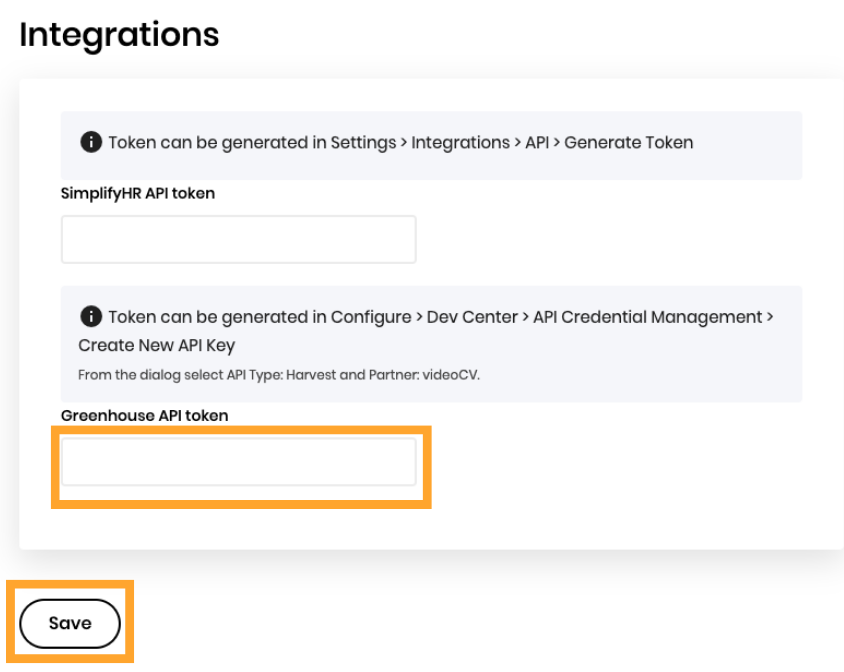
Now the integration is complete.
Tip: While creating new job listings in Greenhouse, we recommend adding a Video Interview stage in the interview plan for more convenience.
How to create a job advertisement in VideoCV
Go to VideoCV and click Add a new job listing from your dashboard.
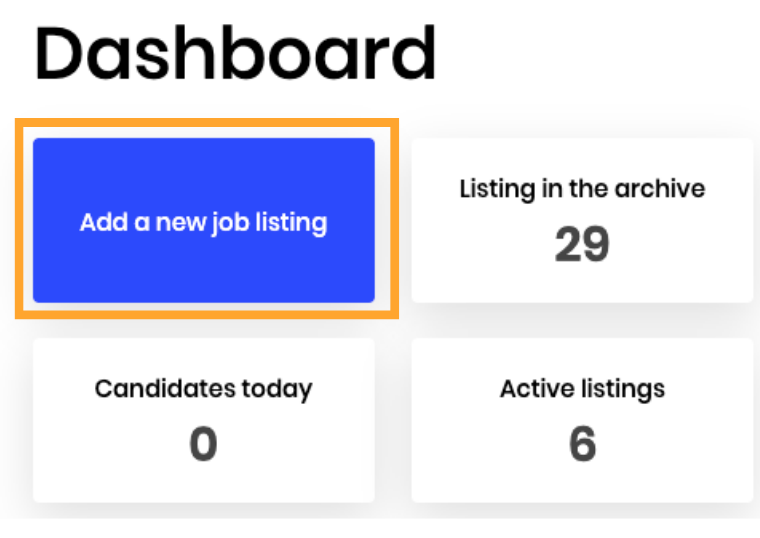
Listing settings
Next, select a vacancy from Greenhouse. The job advertisement must already exist in Greenhouse Recruiting.
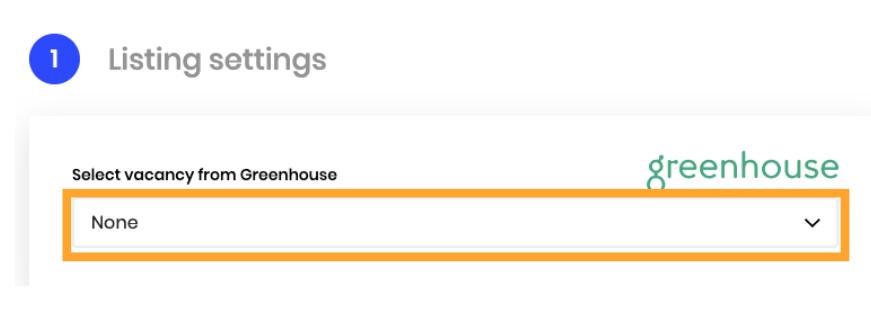
Some of the fields will be auto-filled. Fill in the rest appropriate fields.
Content of the listing
There is an option to insert a company video showing your culture and inviting candidates to apply. The video can be recorded in the recording window or uploaded as a file or URL link.
Please also fill in the Job description section stating your requirements, expectations, and offerings for the candidates. You can easily write the description in the relevant field or upload the description as an image.
Team members
If you want to share the candidate notifications with your colleagues who don’t have a VideoCV account, enter their emails in the Team Members field.
Select Each candidate to share every candidate’s video the moment it becomes available, or select Daily summary to share a daily summary showing all candidates from that day.
Click Continue when done.
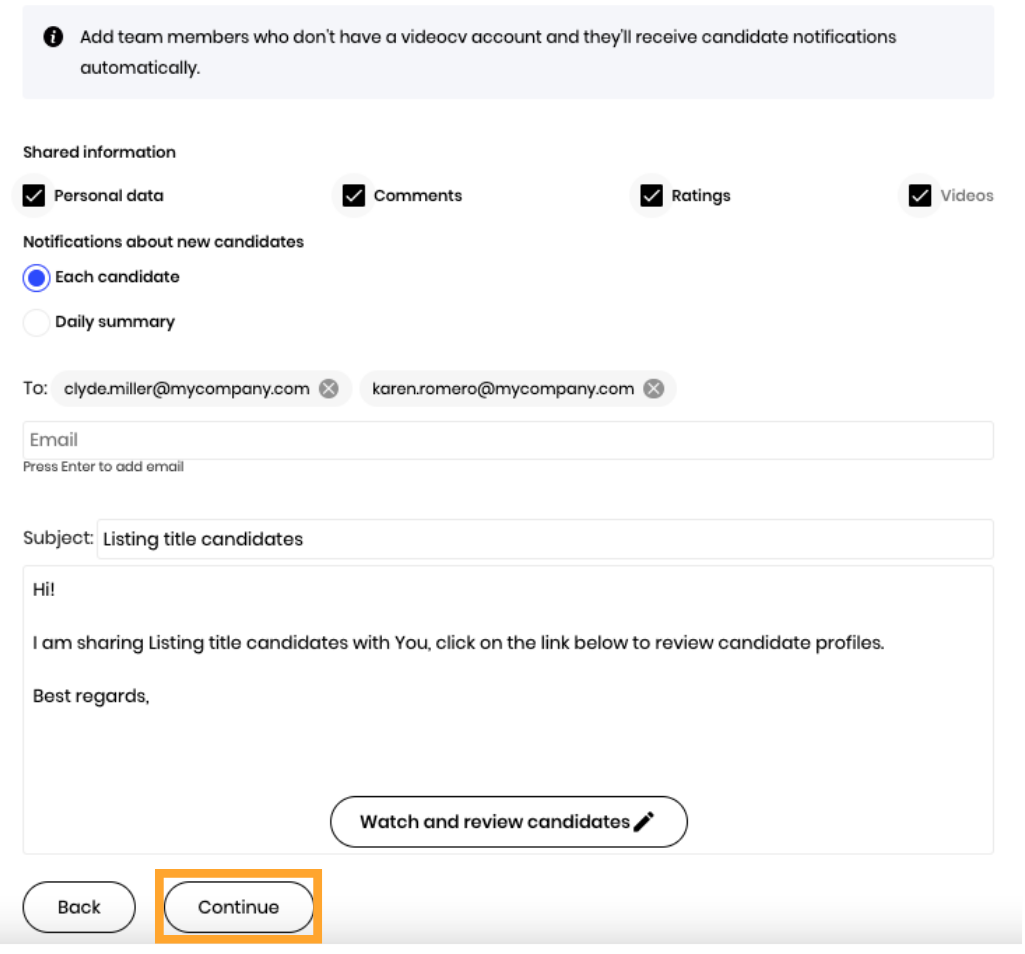
Add candidate questions
In the next section, you will add questions you want the candidates to answer.
After the questions have been added, check that the information is correct.
Click Save, then Publish when done.
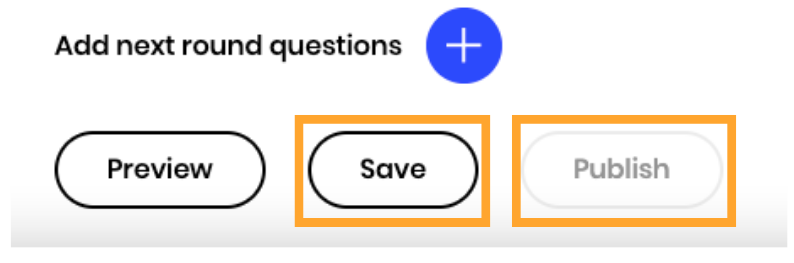
Send video interview invites
Click Job listings to see the new listings.
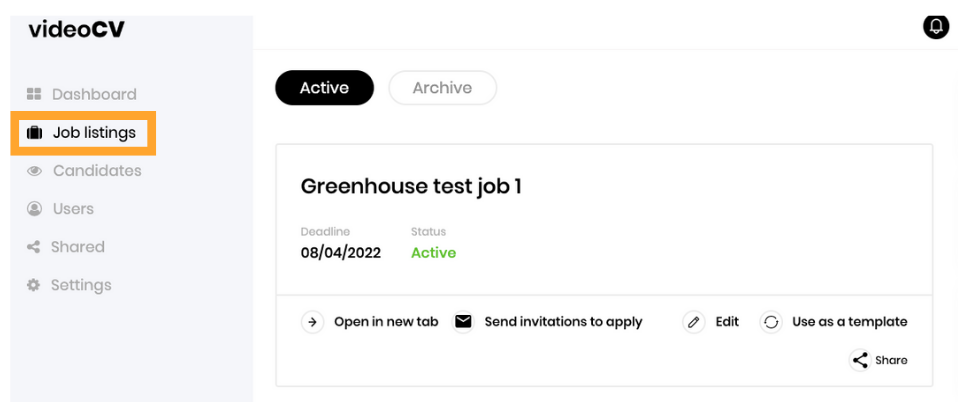
Next, invite the candidates to the video interview from the Greenhouse Recruiting platform.
To do this, click Send invitations to apply.
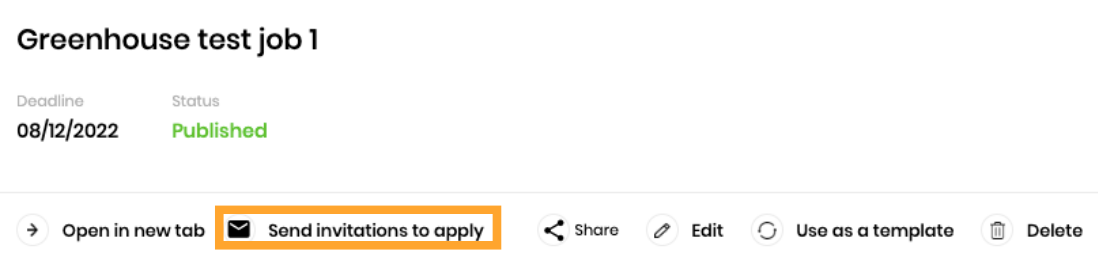
A new window appears. You can either enter the candidate emails manually or choose the candidates from the dropdown menu.
Note: The dropdown menu only shows candidates from Greenhouse Recruiting that have not yet received a VideoCV invitation. So, feel free to choose Select all.
Click Send when done.
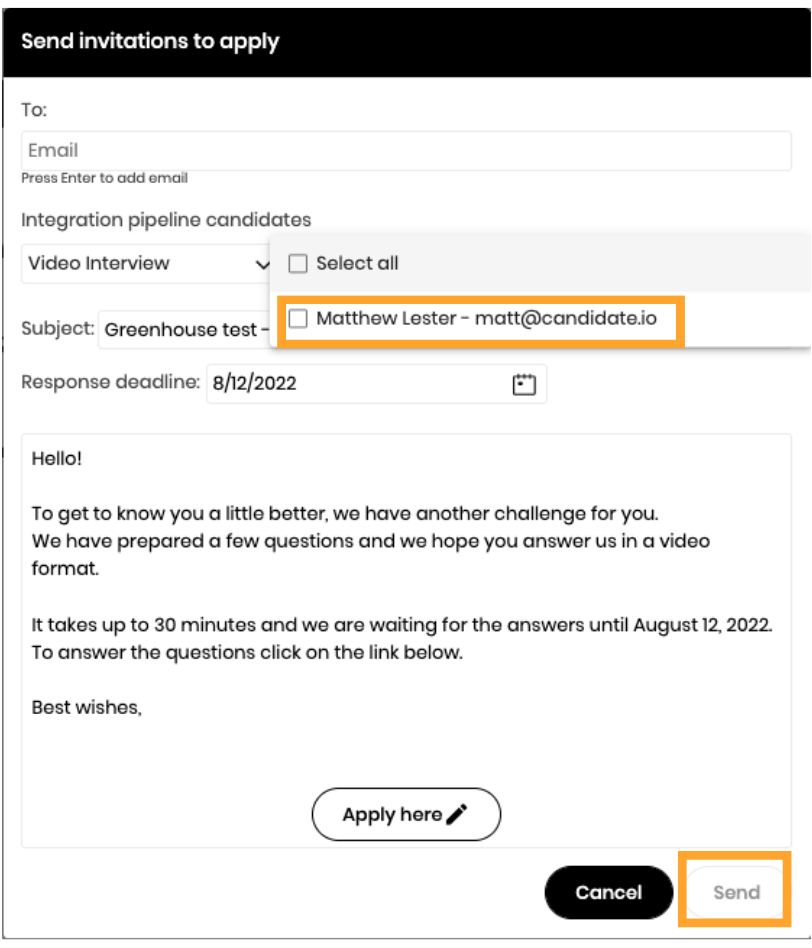
Click on the title to open the listing. Inside the listing, you'll see the invited candidate. This is where the candidate video will appear once the candidate has uploaded it.
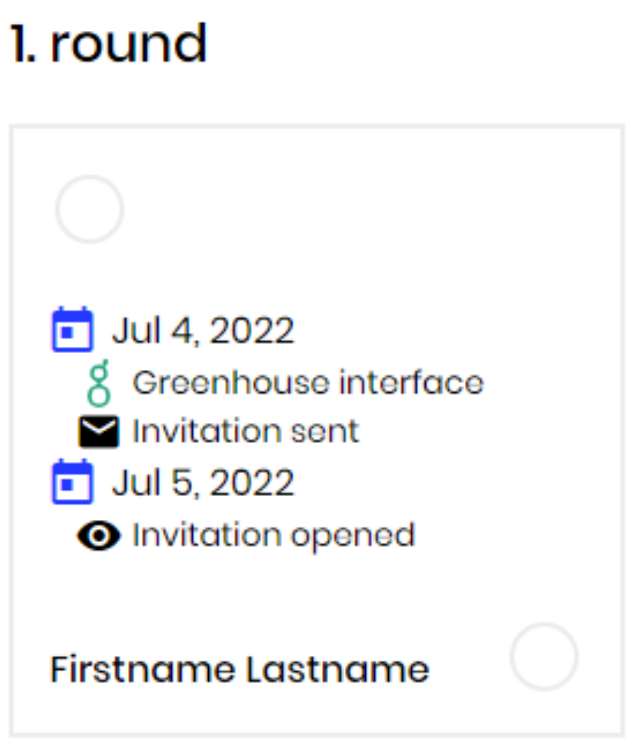
You have successfully added the job listing!
View video link in Greenhouse Recruiting
The link to the candidate’s video answers is visible under their candidate profile in Greenhouse Recruiting.
Click on the candidate, open the Details tab, and you'll see the link in the Other section.
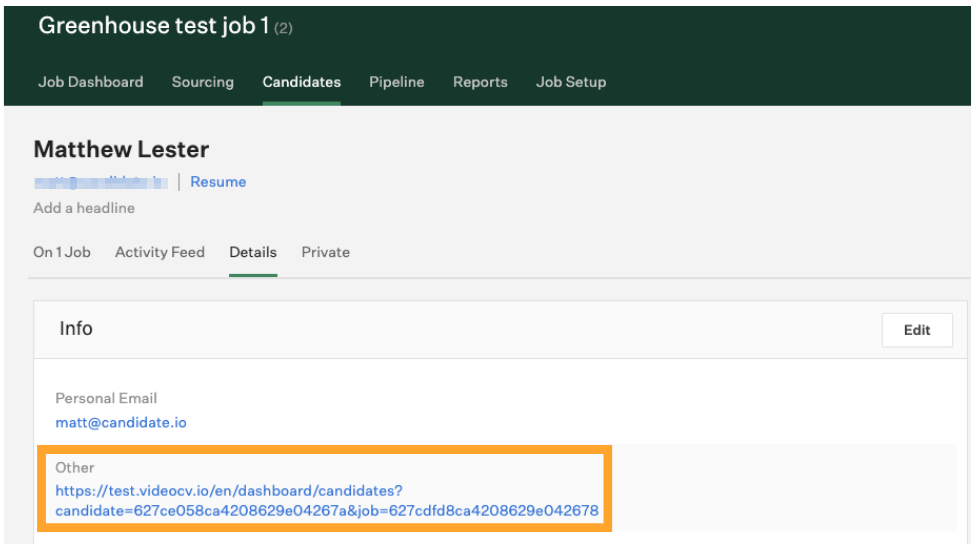
Additional resources
For additional information not covered here, reach out to info@videocv.io or chat with us in the Intercom window on https://videocv.io/en/