Configuring a stage transition notification allows your organization to automate internal communication to select team members when a candidate transitions into a specific stage.
Note: An email notification is sent when a candidate advances to or returns from a stage.
Edit stage transition notifications by user
To edit stage transition notifications by user, click the Configure icon ![]() on your navigation bar, then click Notifications on the left.
on your navigation bar, then click Notifications on the left.
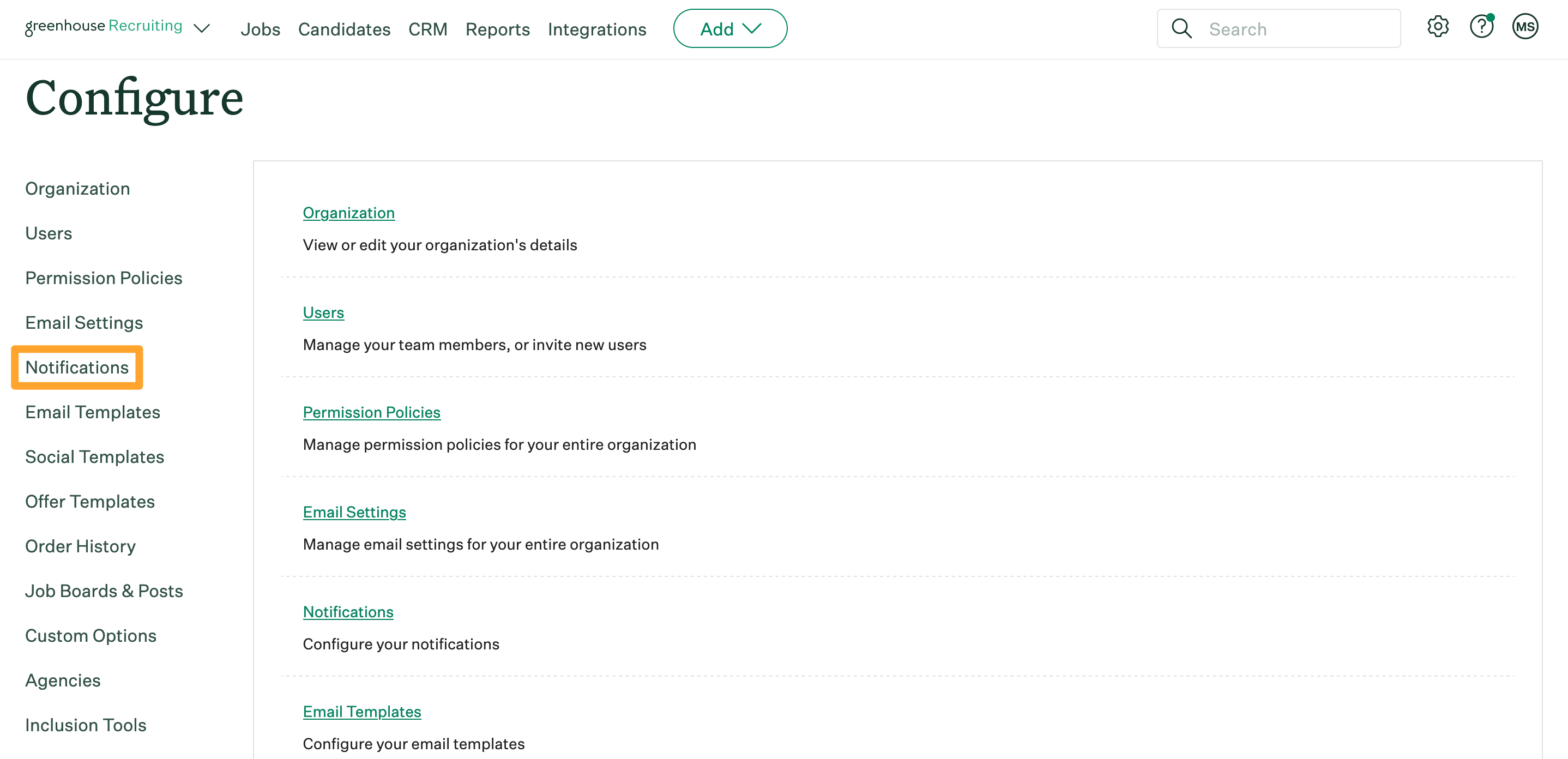
Next to Set notification by, select User.
Find the user whose stage transition notifications you want to change. Click Edit next to their job notifications.
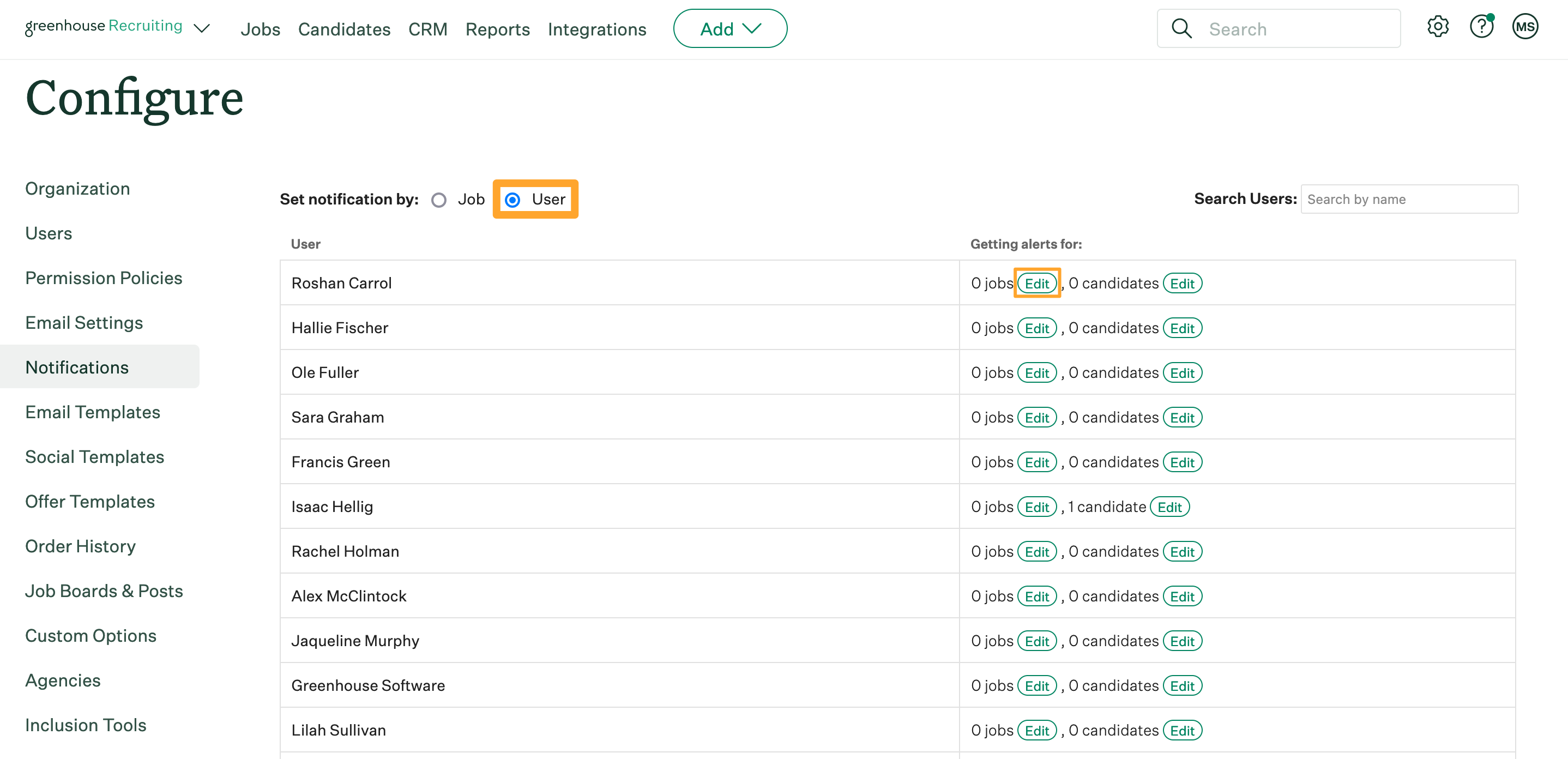
Select a job from the dropdown.
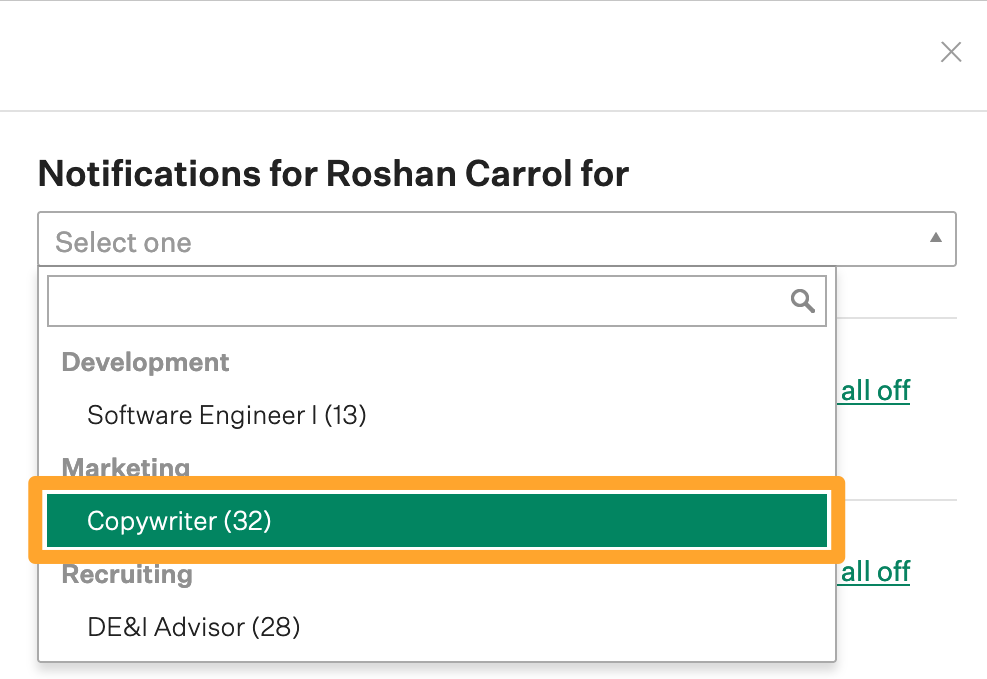
In the Stage Transitions column, click the checkbox next to the stage to enable or deactivate the notification. Then click Save.
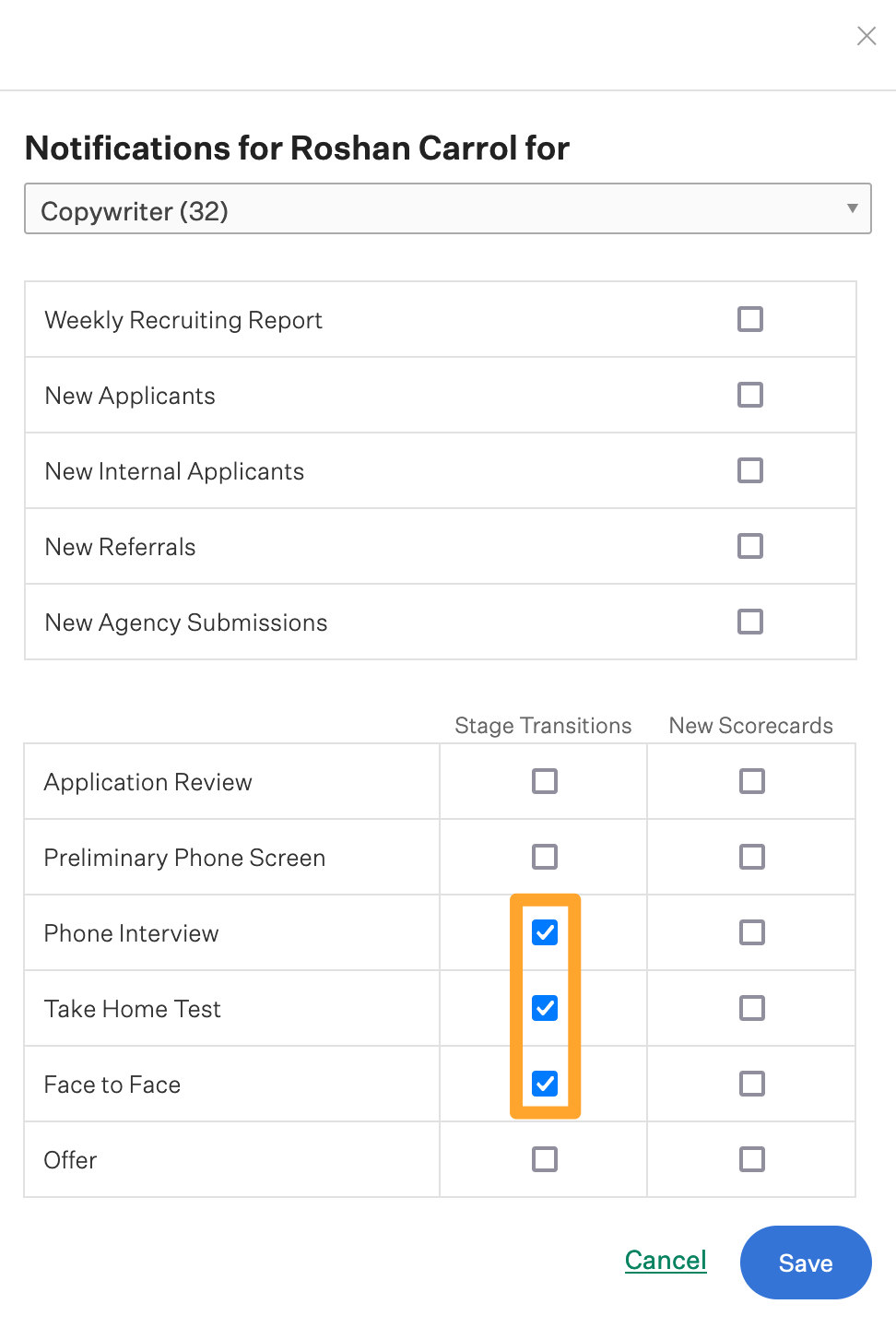
Create stage transition notifications by job
To create stage transition notifications by job, click Jobs on your navigation bar, then click on a job.
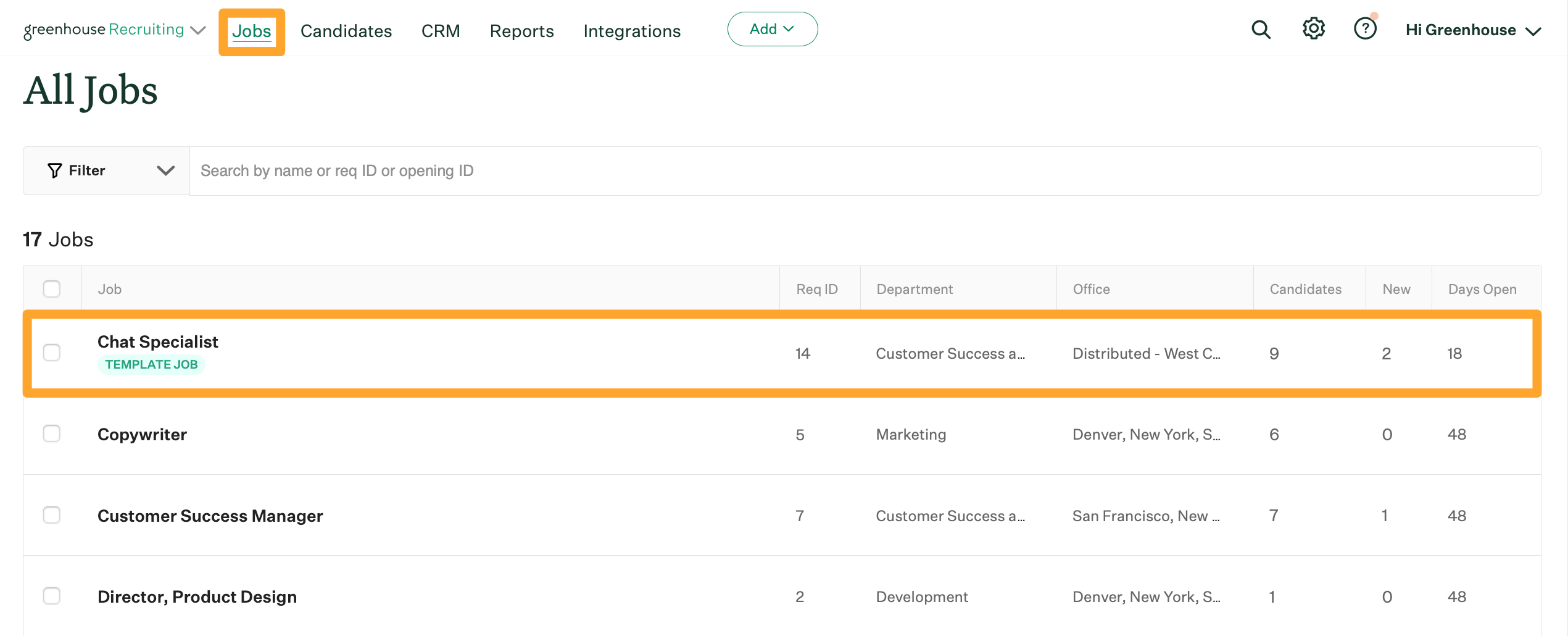
Click Job Setup. Then click Notifications.
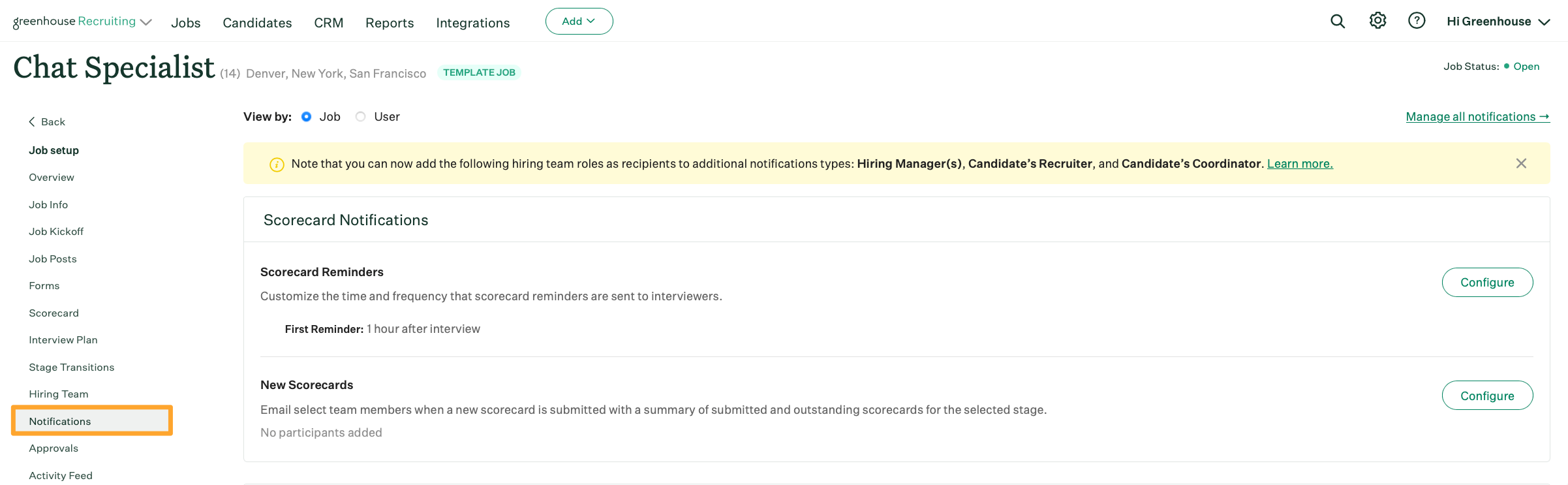
From the Notifications page, scroll to the Other Notifications section. Next to Stage Transitions, click Add Notification.
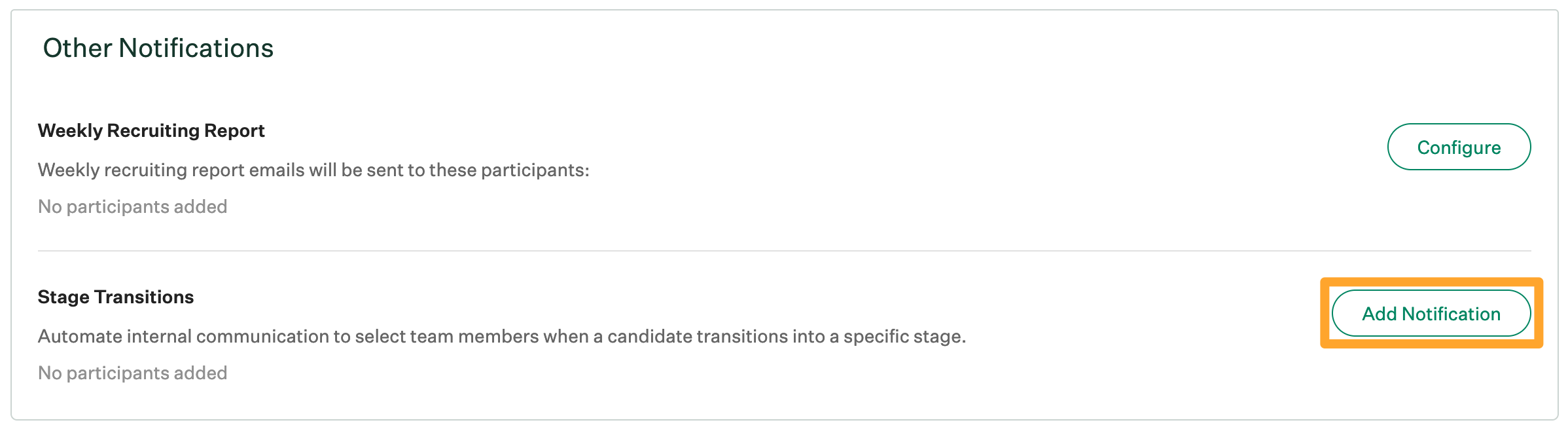
Note: The text of the stage transition email notification cannot be edited.
In the Add Notification window, select a stage from the Stage dropdown. Add users from the Users dropdown. You can select a user by name, or you can select the hiring managers listed on the job's hiring team, the candidate's recruiter and /or the candidate's coordinator.
Note: Only users who have appropriate permissions on the job will populate in the dropdown.
When finished, click Save.
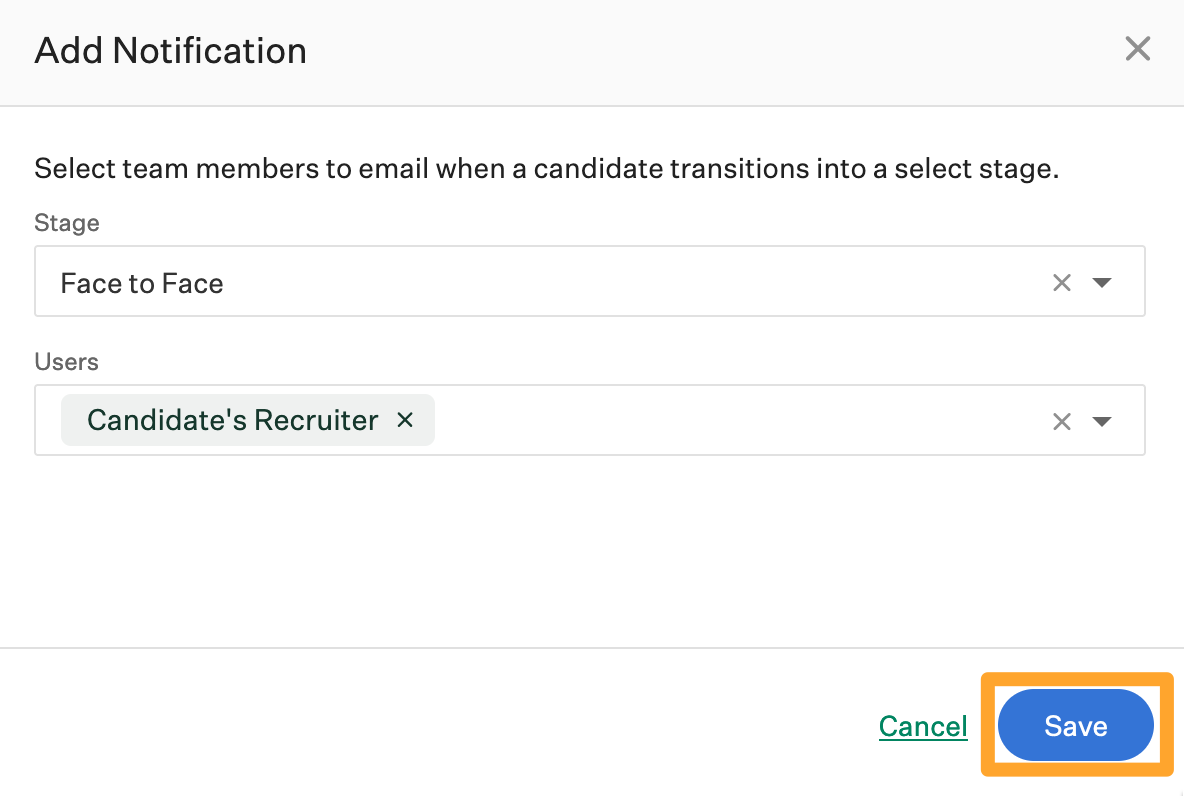
Edit stage transition notifications by job
To edit the users who are notified when a candidate is transitioned into a given stage, click the Edit icon ![]() .
.

In the Edit Notification window, add users from the Users dropdown or remove users by clicking the Remove icon ![]() next to their name.
next to their name.
Click Save when finished.
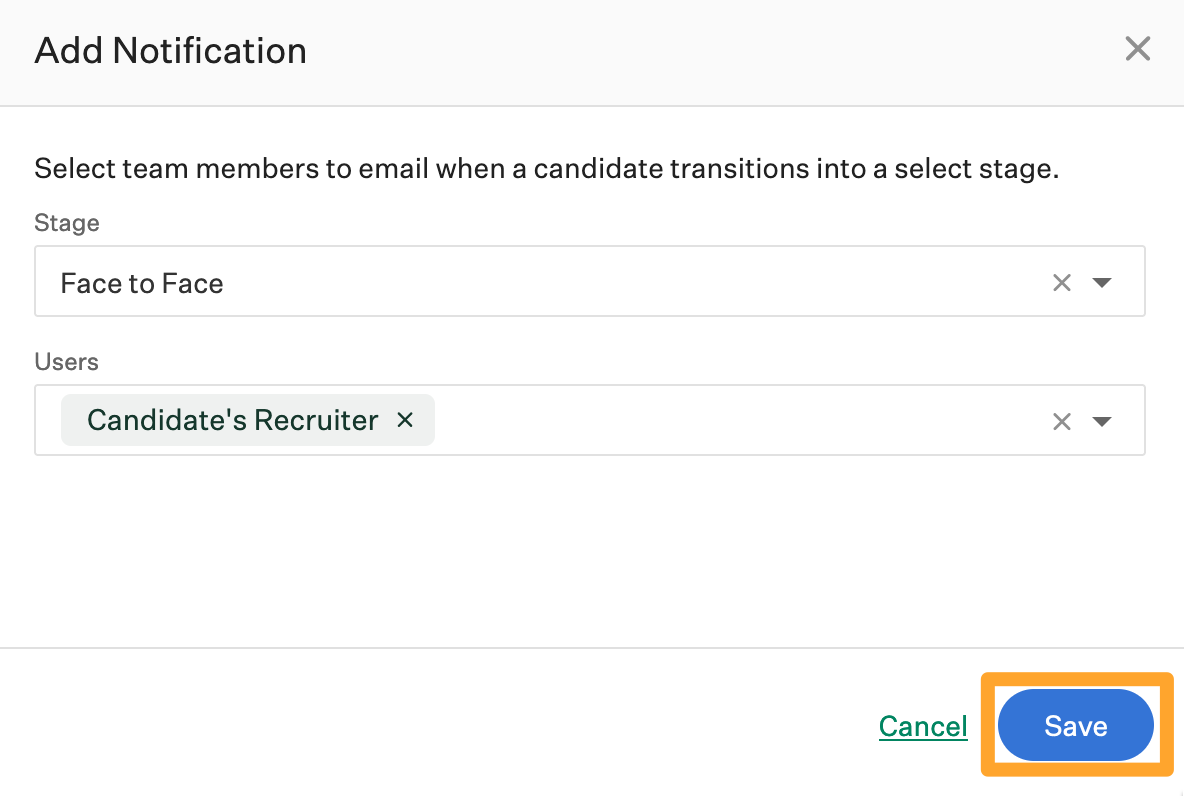
Delete stage transition notifications by job
To delete a stage transition notification, click the Delete icon ![]() .
.
Then click Delete to confirm.