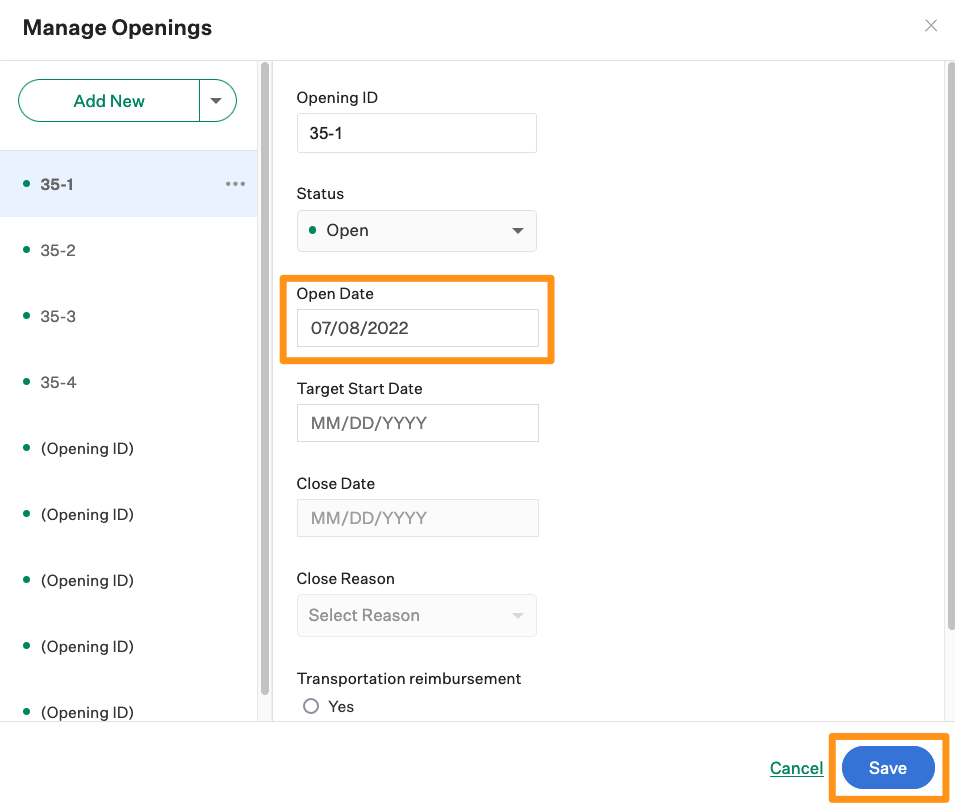In Greenhouse Recruiting, the process to edit openings on an existing job depends on that job's approval process.
This article covers how to edit the details for openings on a job that doesn't have a configured approval process.
View your openings
To start, click Jobs from the navigation bar and select the job from the All Jobs dashboard.
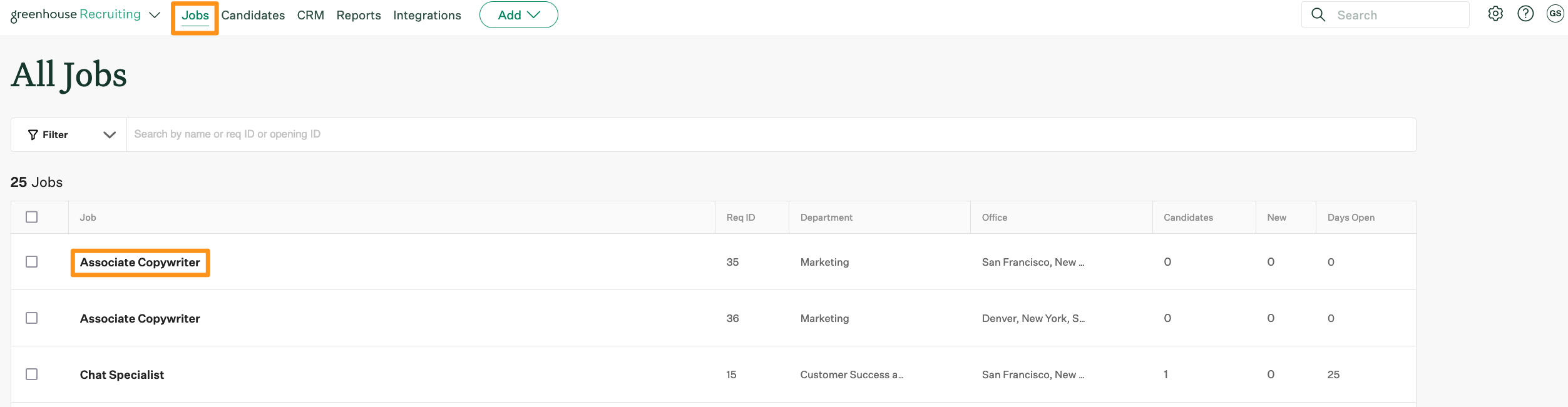
Navigate to the Job Info page. (Job Setup > Job Info)

Scroll to the bottom of the page until you reach the Openings panel and click Manage Openings.

Select a specific opening from the left-hand panel of the Manage Openings box.
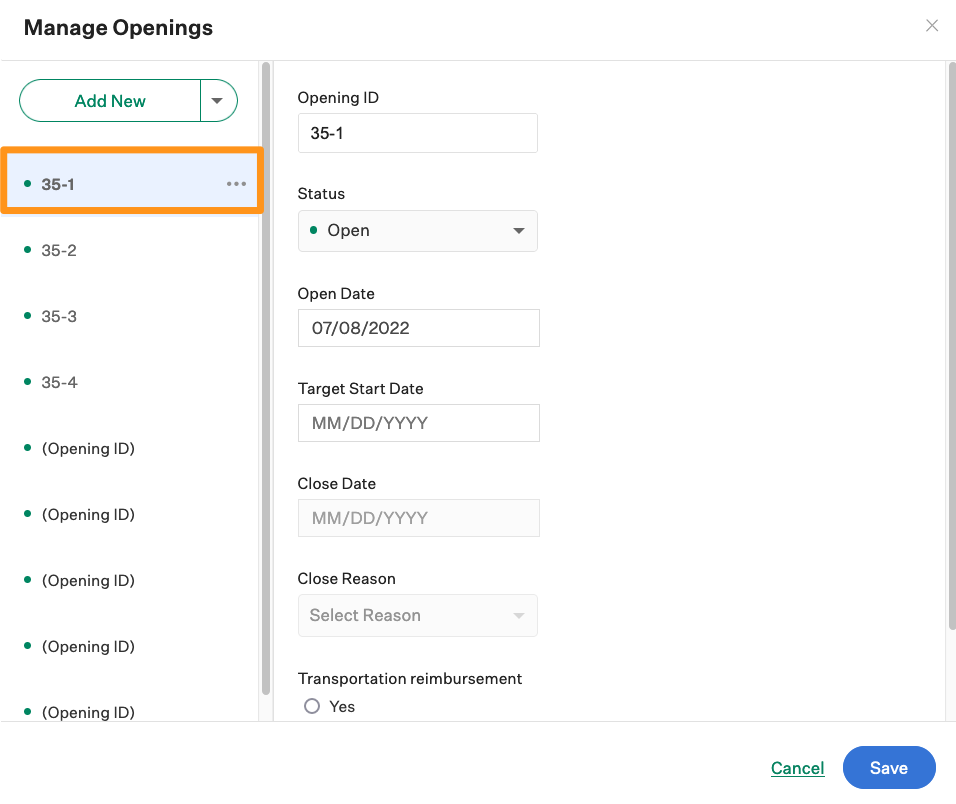
The details for the selected opening will populate in the right-hand panel. Continue editing your opening using the following sections of this article.
Opening ID
Opening IDs allow your organization to track openings on jobs in a systematic fashion based on naming conventions unique to your company's internal processes.
Add the Opening ID for the select opening, then click Save when finished.
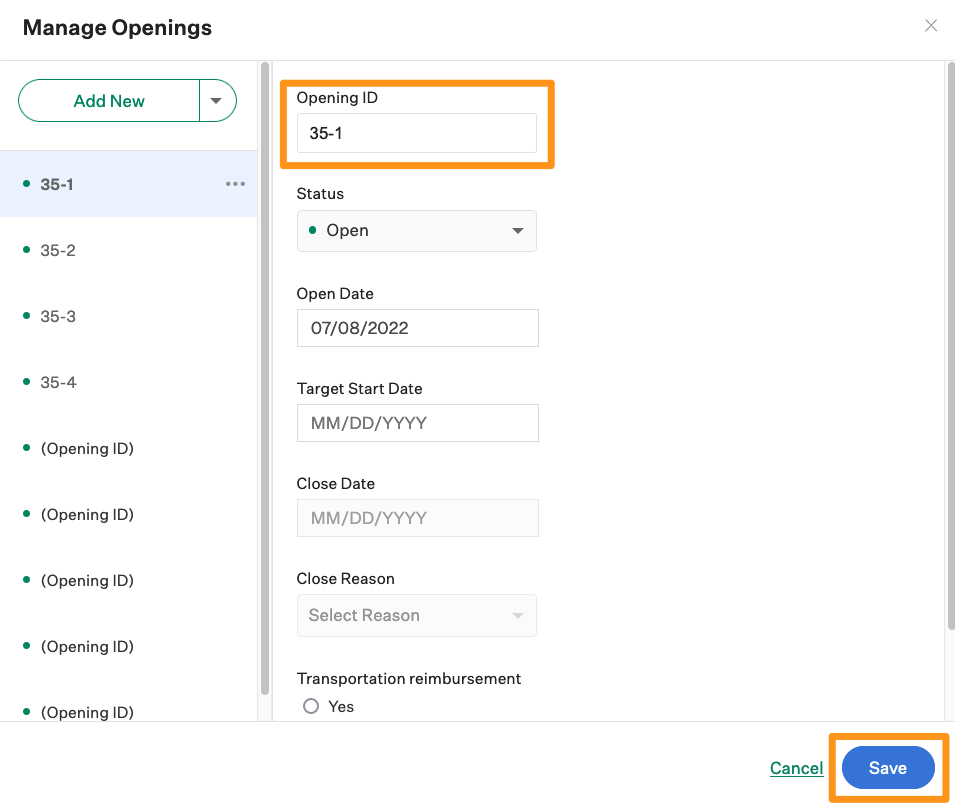
Opening Status
An opening's status can be toggled between open and closed. Click here to learn more about how to close an opening on a job.
Change the status of an opening by selecting Open or Closed from the Status dropdown menu. Then, click Save when finished.
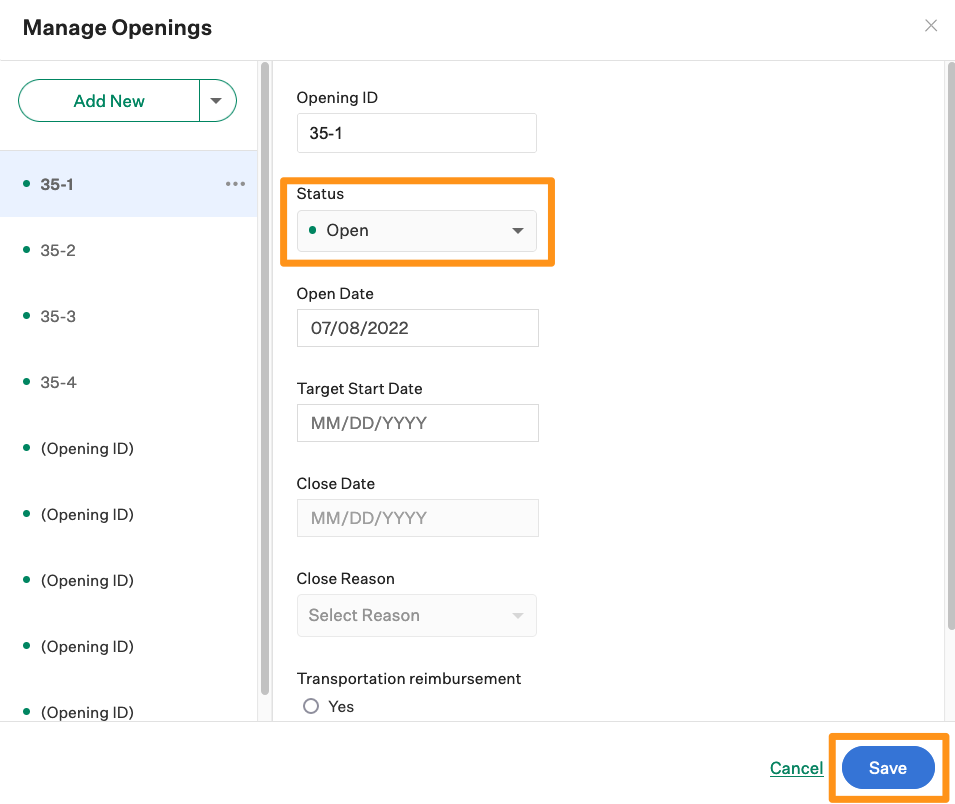
Open Date for Opening
The Open Date allows your organization to see when a job opening was opened. This field is editable since some organizations may have evergreen jobs that are perpetually open and requires you to update the Open Date for more accurate Time to Hire data.
Click the Open Date and use the calendar to select a new date. Then, click Save when finished.
Note: If you manually change an opening's open or close dates, you should ensure that the job open and close dates (under Job Setup > Job Info) are also changed to match. This ensures your reports don't show disparate data.
Target Start Date for Opening
An opening's Target Start Date allows your organization to set a goal against a job opening. This can help keep your hiring team on track and allows your organization to measure hiring performance.
Click the Target Start Date and use the calendar to select a new date. Click Save when finished.
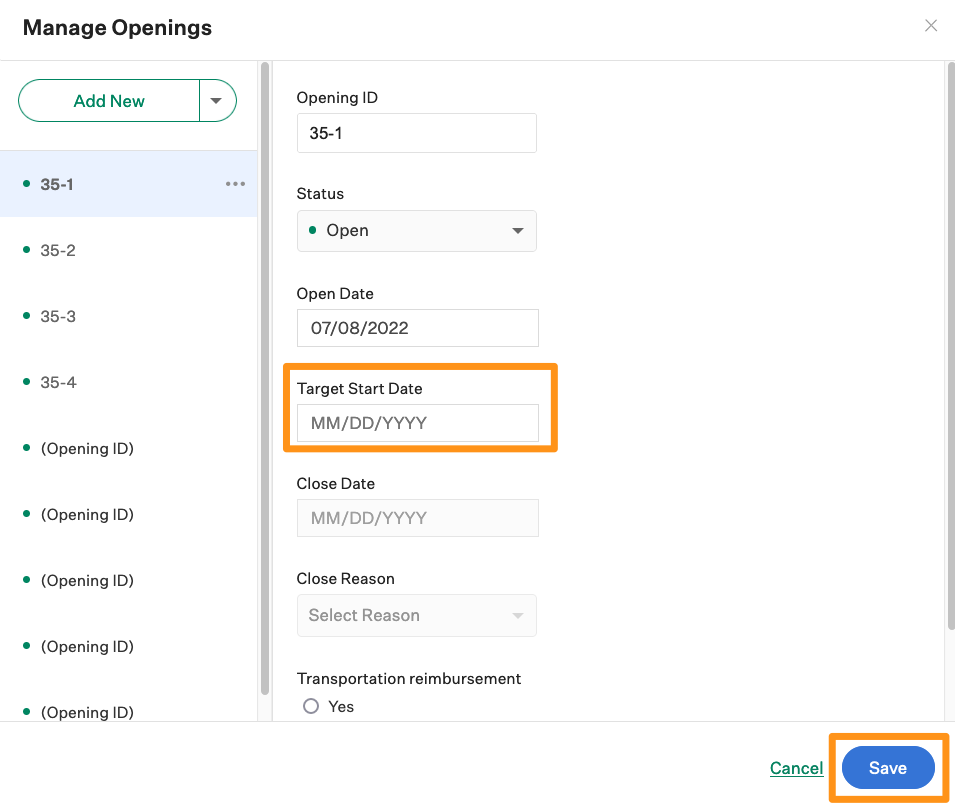
Close Date for Opening
An opening's Close Date can only be edited when the opening's status is set to closed.
Click the Close Date and use the calendar to select a date.
Note: If you manually change an opening's open or close dates, you should ensure that the job open and close dates (under Job Setup > Job Info) are also changed to match. This will ensure your reports don't show disparate data.
Add a close reason (optional). Click Save when finished.
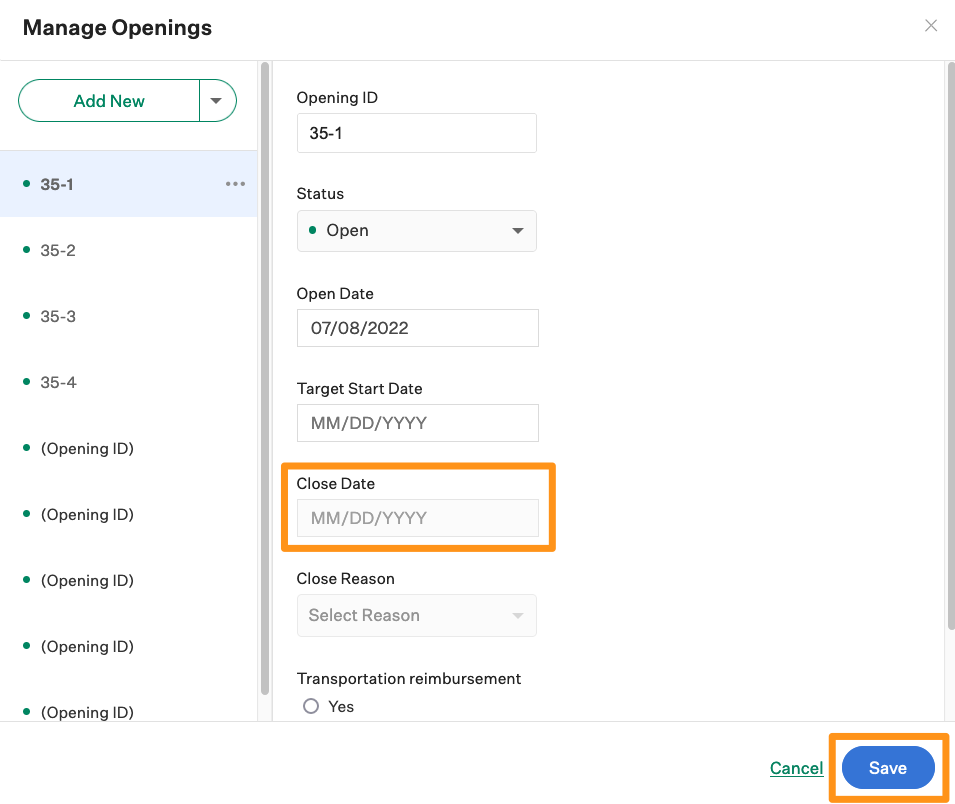
Close Reason for Opening
An opening's Close Reason can only be edited when the opening's status is set to closed.
Click the Close Reason and select an option from the dropdown menu. Click Save when finished.
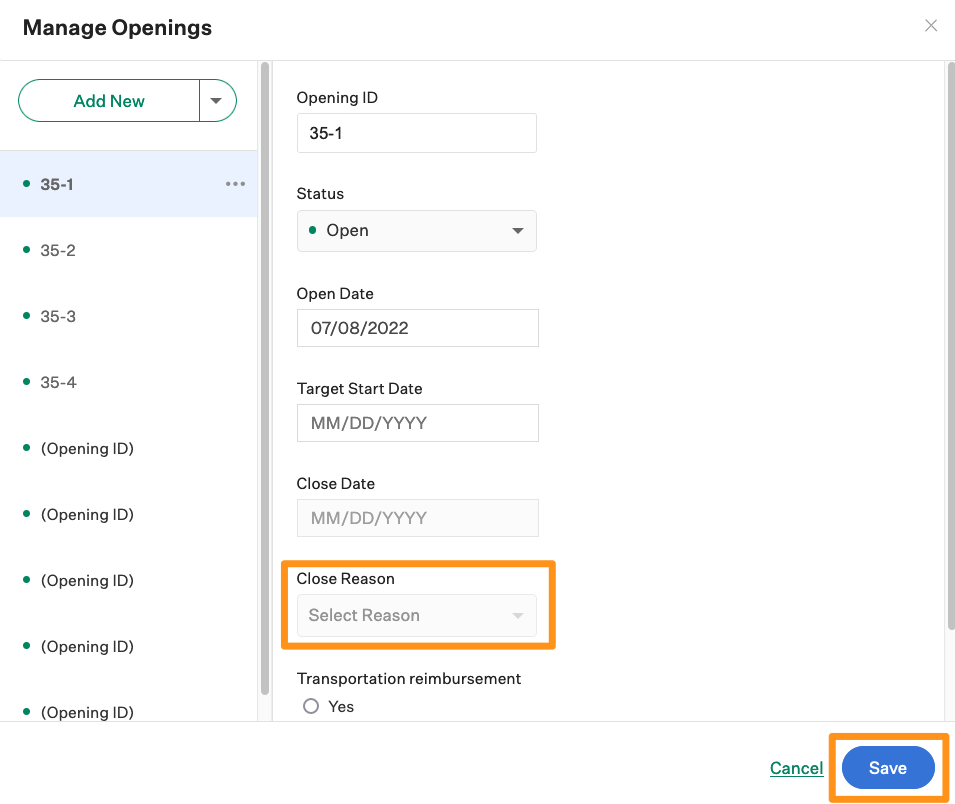
Custom Opening Field for Opening
A custom opening field allows your organization to record select information on a per opening basis rather than for the entire job.
Custom opening fields are displayed at the bottom of the page. Edit the response of the custom field and click Save.
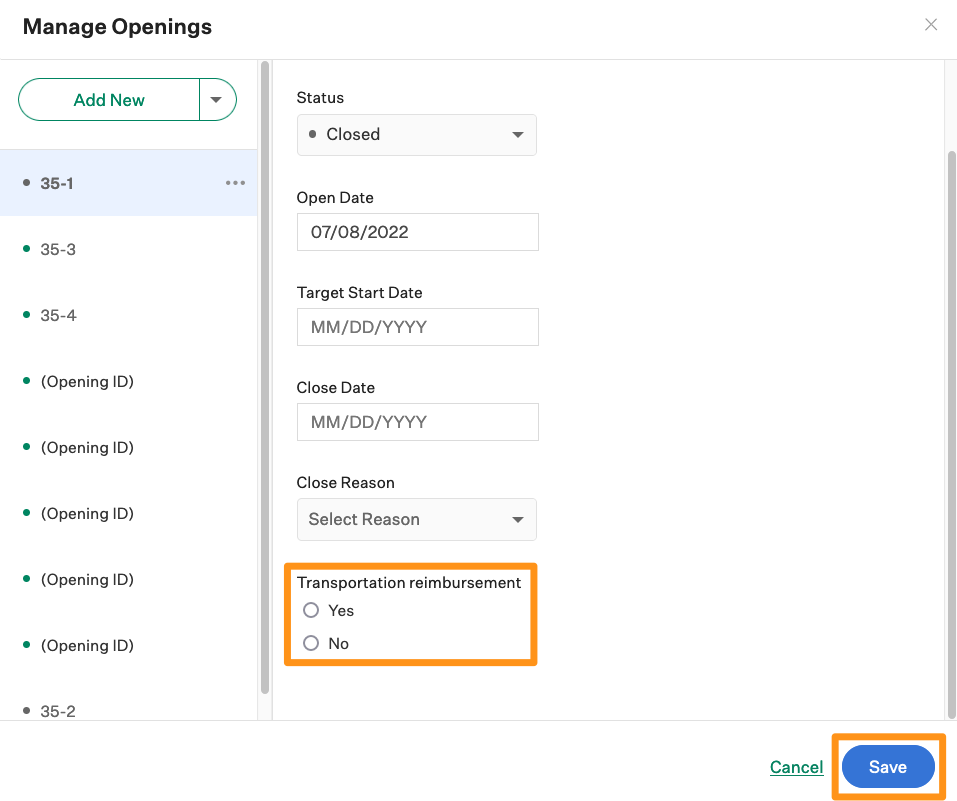
The response to the custom opening field is recorded and the response will appear in the Job Status report.