Your outward email communications with candidates are an important part of a candidate's impression of your company. To help standardize and customize your candidate experience, you can add global email addresses that all of your users can use when sending out communications.
Add a new global email address
Click the Configure icon ![]() and navigate to Email Settings on the left panel.
and navigate to Email Settings on the left panel.
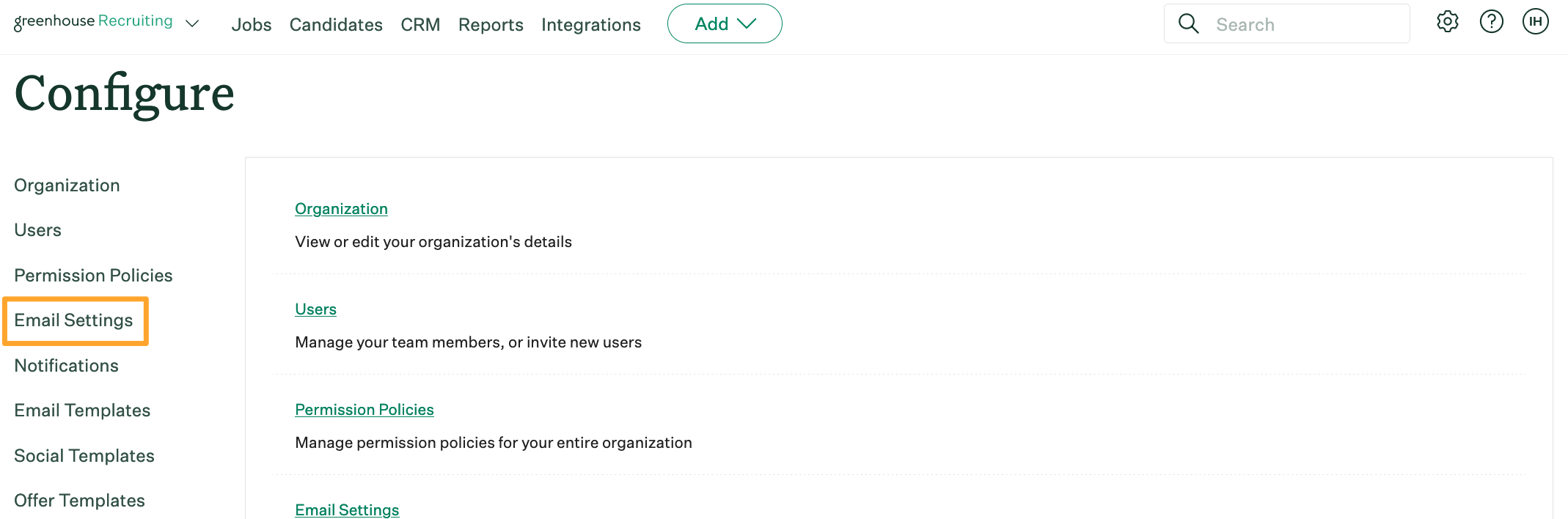
Scroll to the Global Emails section at the bottom of the page and click Add another email.

Enter the email address you wish to configure as a global email address and click Save.
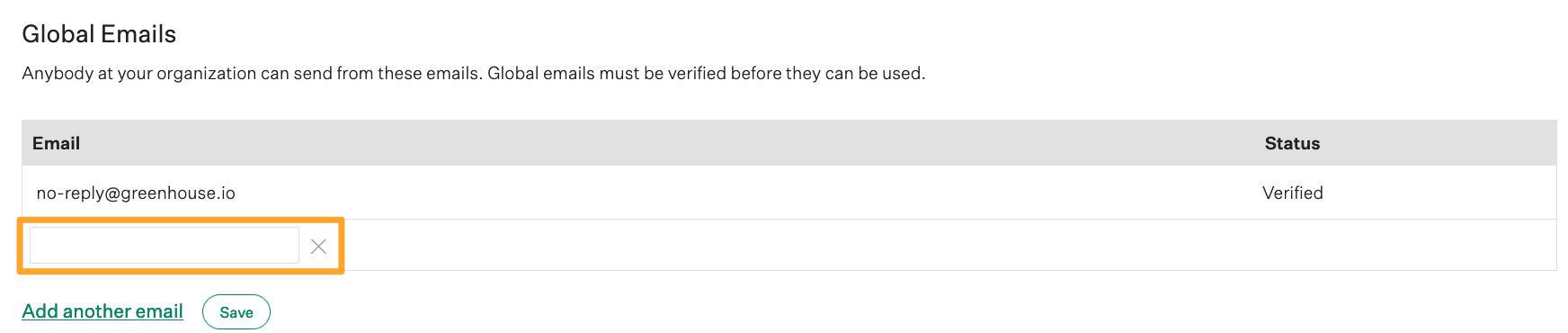
Note: When you enter an email address in this field, a verification email will be sent to the listed address. Before this address can be used, you must verify the address using the steps in the verification email.
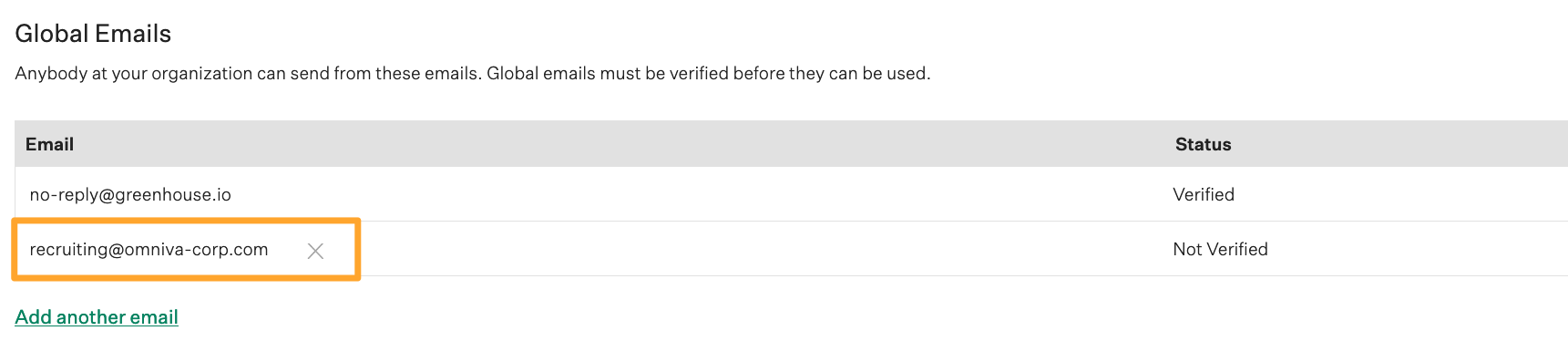
Note: If you previously have verified your domain on the Email Settings page, you will also see a button that allows you to add a no-reply@ email address without having to verify the email address.
Once the global email address is verified, it will appear as an option in the From dropdown when sending emails or creating/editing email templates.
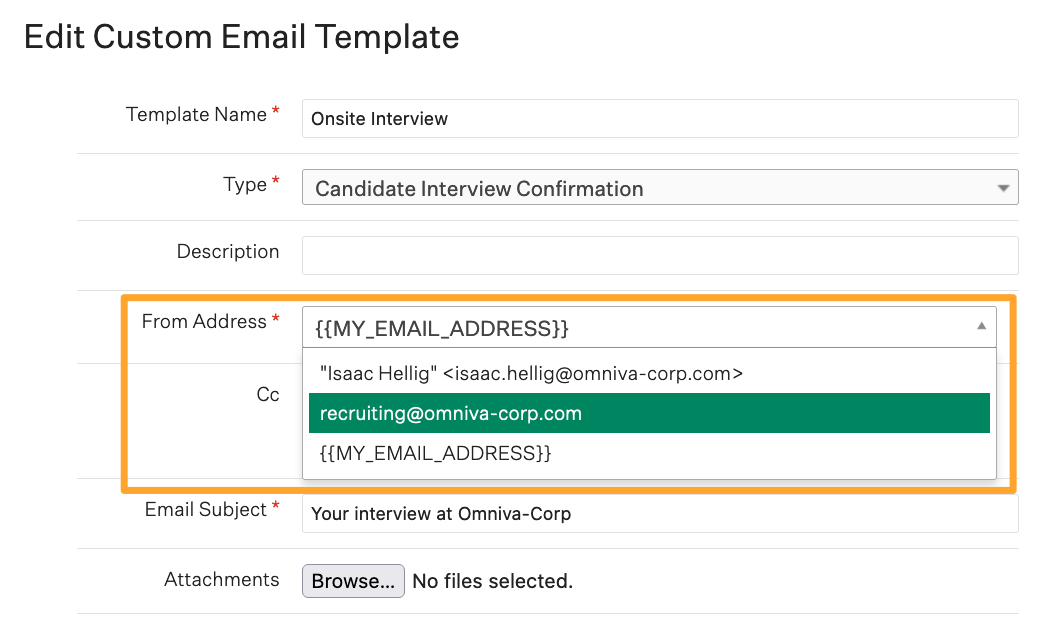
Deleting a global email used in templates
If you later delete a global email address, you will receive a warning message listing any templates currently using the global email address. Approving the change will update the listed templates automatically to use no-reply@greenhouse.io in the From line.