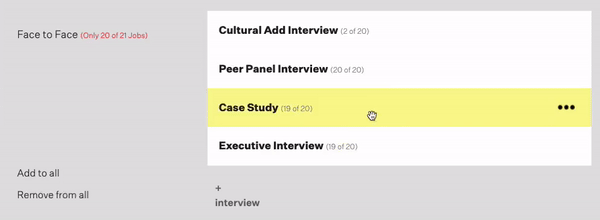As your organization refines its hiring process over time, it's possible to find that multiple departments are creating similar interview kits. This article covers how to edit interview kits across multiple jobs using the bulk edit feature.
Interview kits are within job stages. Click here if you would like to learn how to edit job stages in bulk.
Edit interview kits
To edit interview kits in bulk, click Jobs in the navigation bar at the top of your Greenhouse Recruiting.

Add a checkmark next to each job you'd like to edit or use the checkbox in the header to Select all jobs.
When finished, click Stages/Interviews.
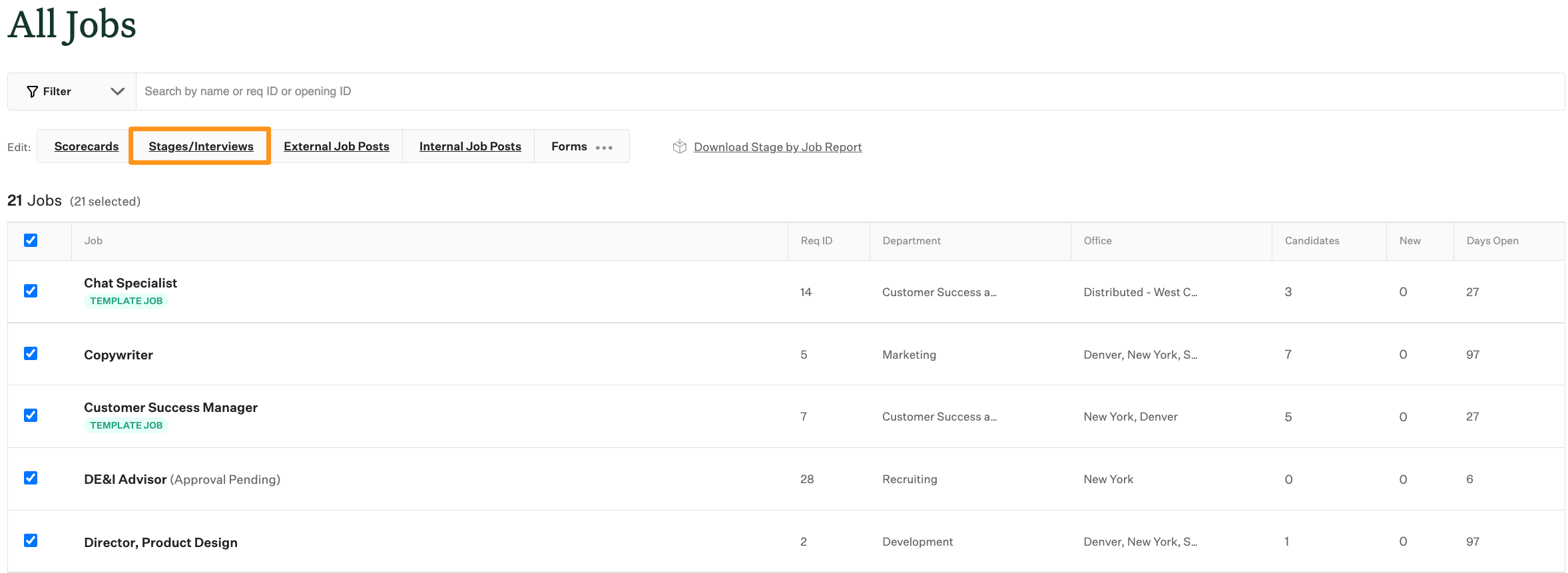
On the next page, you can perform the following actions across all jobs included in the interview kit bulk edit:
- Edit interview kit names
- Add a new interview
- Remove an interview kit
- Sync interview kits
- Add existing interview kit to another job
- Reorder interviews
Once you have made all of your changes, click Save Changes at the top of the page.

Edit interview kit names
Click on the interview kit within a stage and rename the interview.
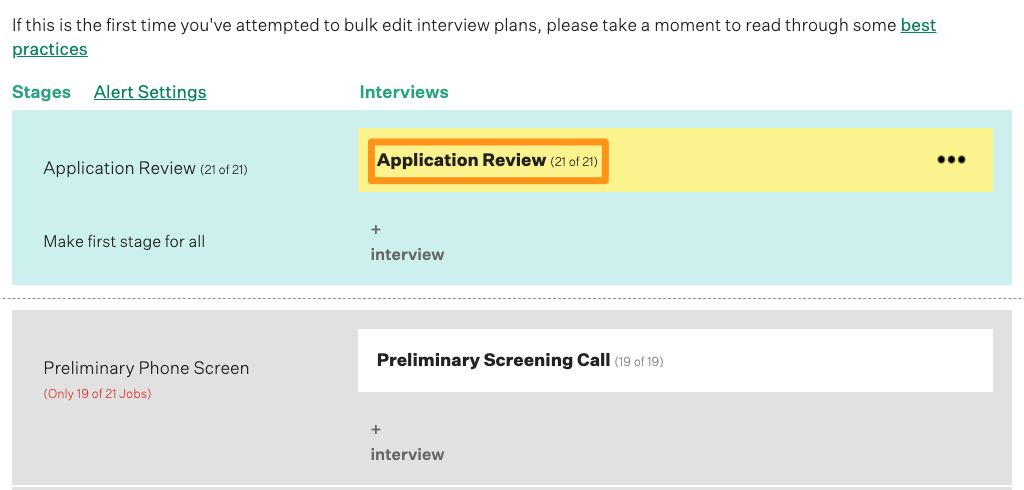
Once renamed, click the checkmark to save your changes. Repeat this process for every interview kit you would like to edit.
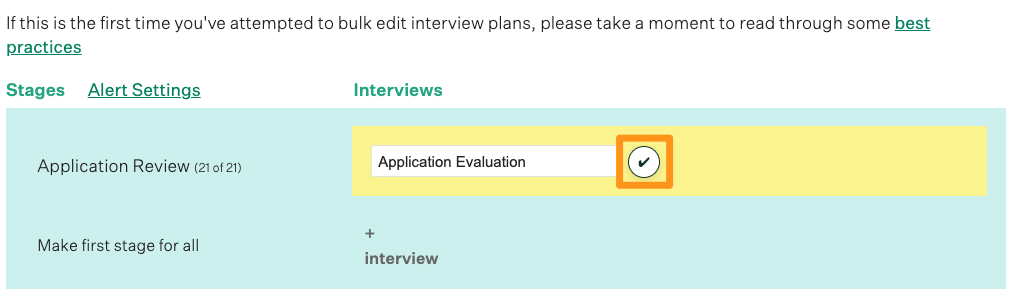
Add a new interview
To add a new interview to a stage, navigate to a stage and select +interview.
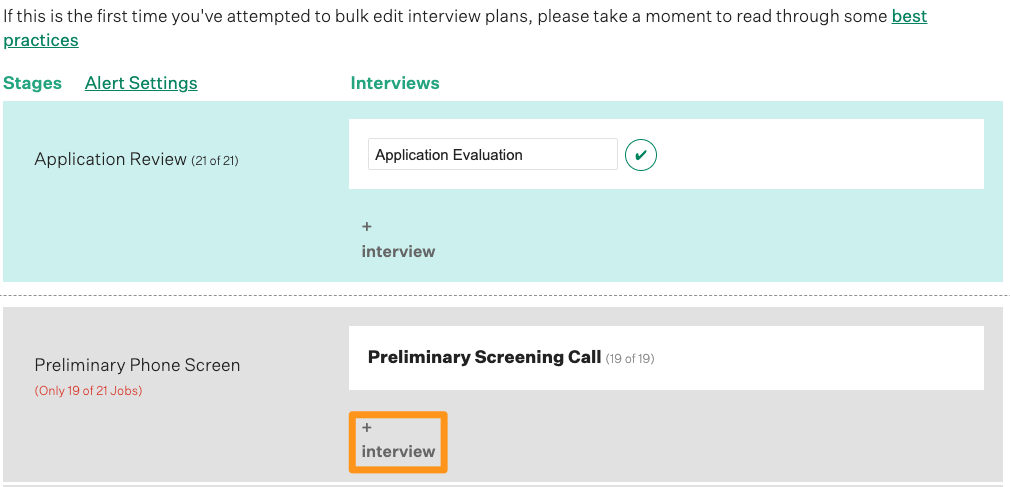
Use the Add Interview dialog box, to either:
- Create a brand new interview using the provided text field
- Select an interview from the pre-populated list
- Copy an interview from another job
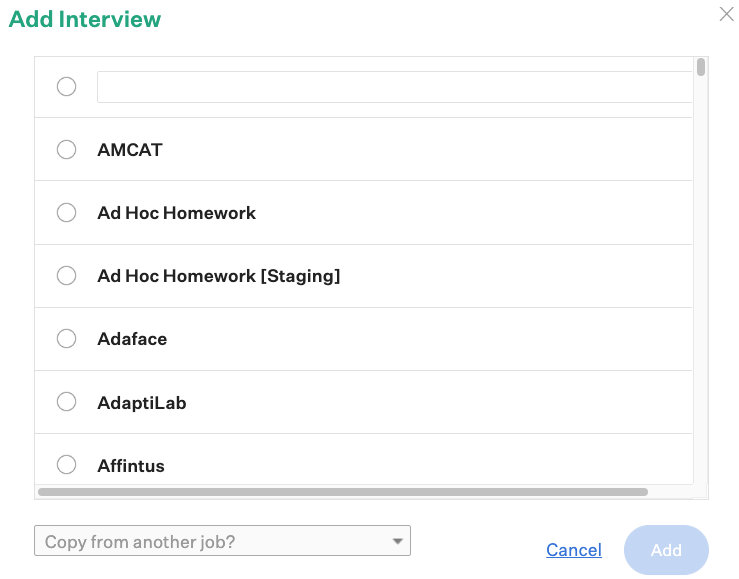
When finished, click Add. Repeat this process for every interview kit you would like to edit.
Remove an interview kit
Hover over an interview and click the ellipses icon.
![]()
Next, select Remove from all from the dropdown menu.
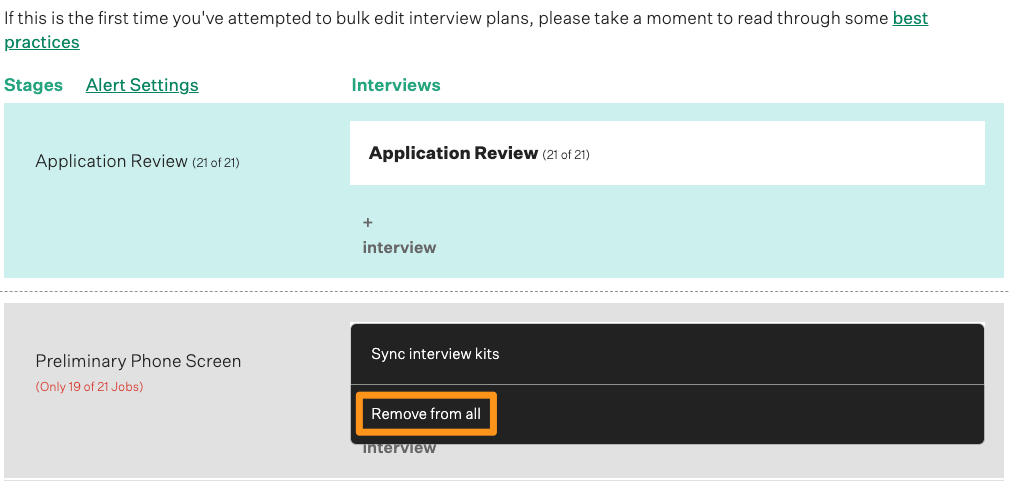
Click Remove this interview to confirm the action.
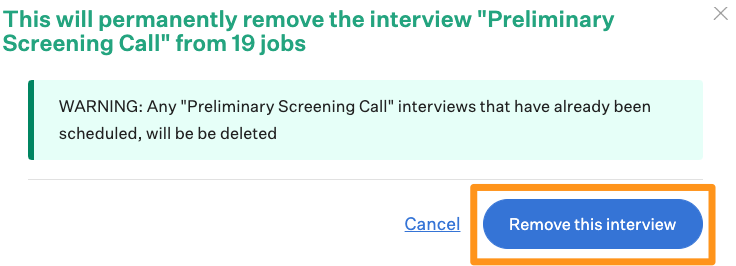
Repeat this process for every interview kit you would like to edit.
Sync interview kits
If every job included in the bulk edit has the same Interview in the same Stage, you can sync all the Interview Kits for that Interview so they are the same.
Note: Scheduled interviews are not deleted unless an interview kit is removed from a job. If an interview kit is updated or replaced, scheduled interviews will remain scheduled with the updated interview kit.
Hover over an interview kit and click the ellipses icon.
![]()
Select Sync interview kits from the dropdown menu.
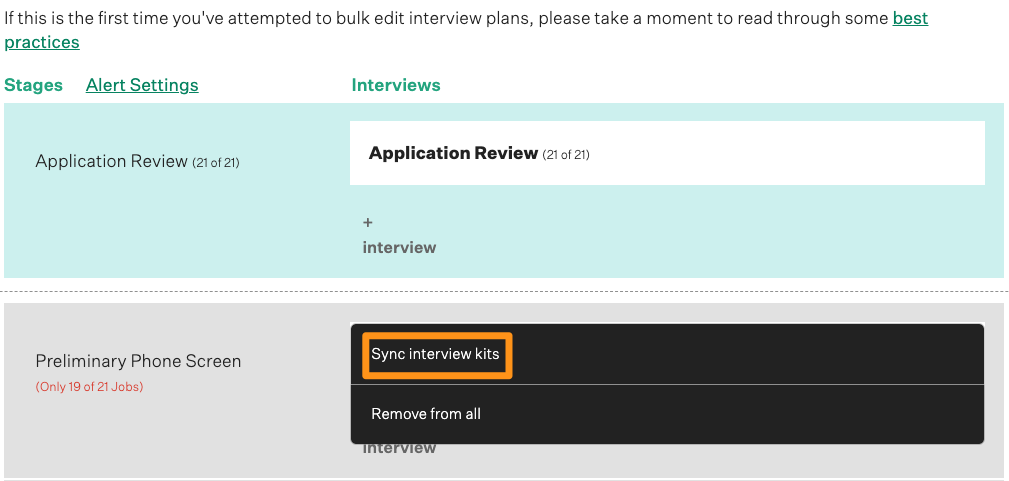
Using the dialog box, select a single job whose interview kit will act as the template for all the jobs included in the bulk edit.
Click Sync Interview Kits when finished.
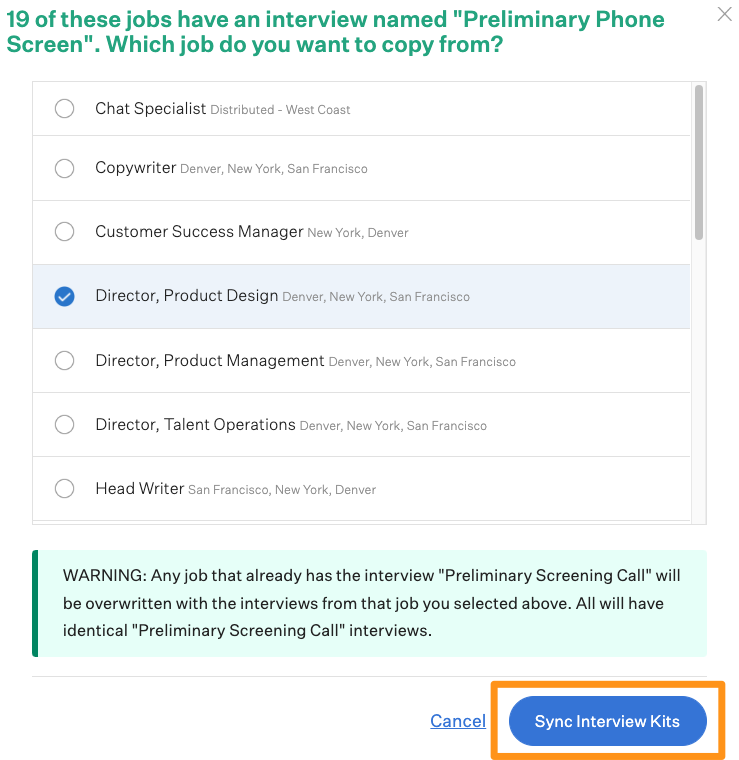
Repeat this process for every interview kit you would like to edit.
Add existing interview kit to another job
If an interview only exists for some jobs in the bulk edit, you can add the interview to all selected jobs
Note: Scheduled interviews are not deleted unless an interview kit is removed from a job. If an interview kit is updated or replaced, scheduled interviews will remain scheduled with the updated interview kit.
Hover over the interview kit and click the ellipses icon.
![]()
Select Add to all + Sync interview kits from the dropdown menu.

Using the dialog box, select a single job whose interview kit will act as the template for all the jobs included in the bulk edit.
Click Sync Interview Kits when finished.
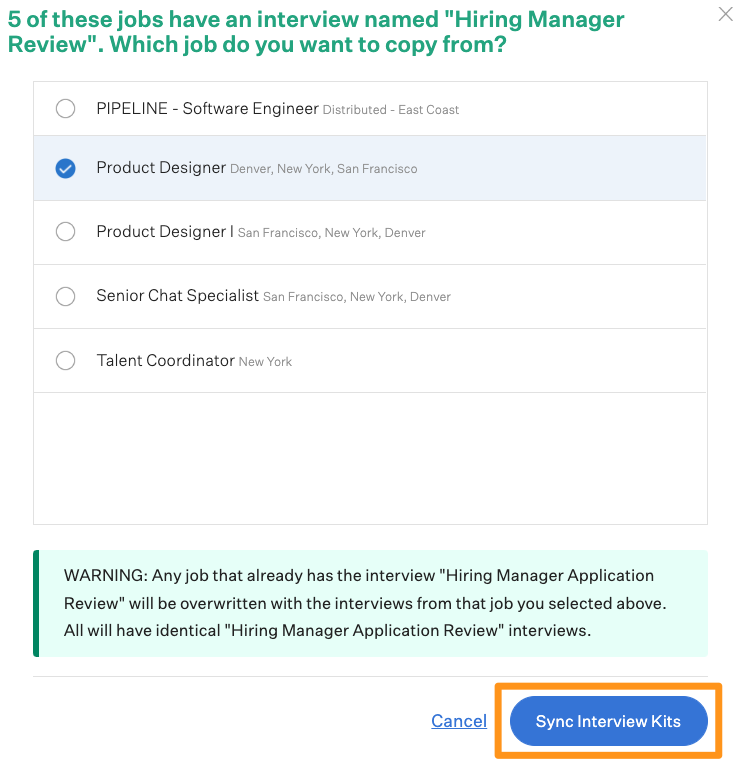
Repeat this process for every interview kit you would like to edit.
Reorder interviews
Interview kits can be reordered when there are multiple interview kits in a stage.
Drag and drop an interview kit to reorder the list for all jobs in the bulk edit.