Some unexpected behavior, such as slow load times, can be tough to troubleshoot if the issue is localized to your specific browser.
To help uncover and resolve these more complex errors, a JSON-log of your browser's interactions with a page or HTTP Archive (HAR) file, may be requested by the Greenhouse Technical Support team.
With deeper visibility into performance data logged for your network requests, created HAR files accelerate the overall troubleshooting process, providing faster resolution for you and your team.
Note: Click here for more information on all supported browser types in Greenhouse Recruiting.
Create a HAR file from your browser
Note: Cookies and other sensitive information such as personal details, passwords, credit card numbers, etc. will be logged in the HAR file you record. Due to this, it's encouraged to only create the file when recreating steps that demonstrate your issue with our Technical Support team.
Creating a HAR file will appear differently depending on what browser you're using. To avoid browser extensions interfering with the HAR file recording, use a private or incognito browser window.
See the sections below for more information on recording from your chosen browser:
Create a HAR file in Chrome
Open the Chrome menu ![]() in the top right corner of the browser window.
in the top right corner of the browser window.
Select More Tools > Developer Tools > Network tab from the listed panels.
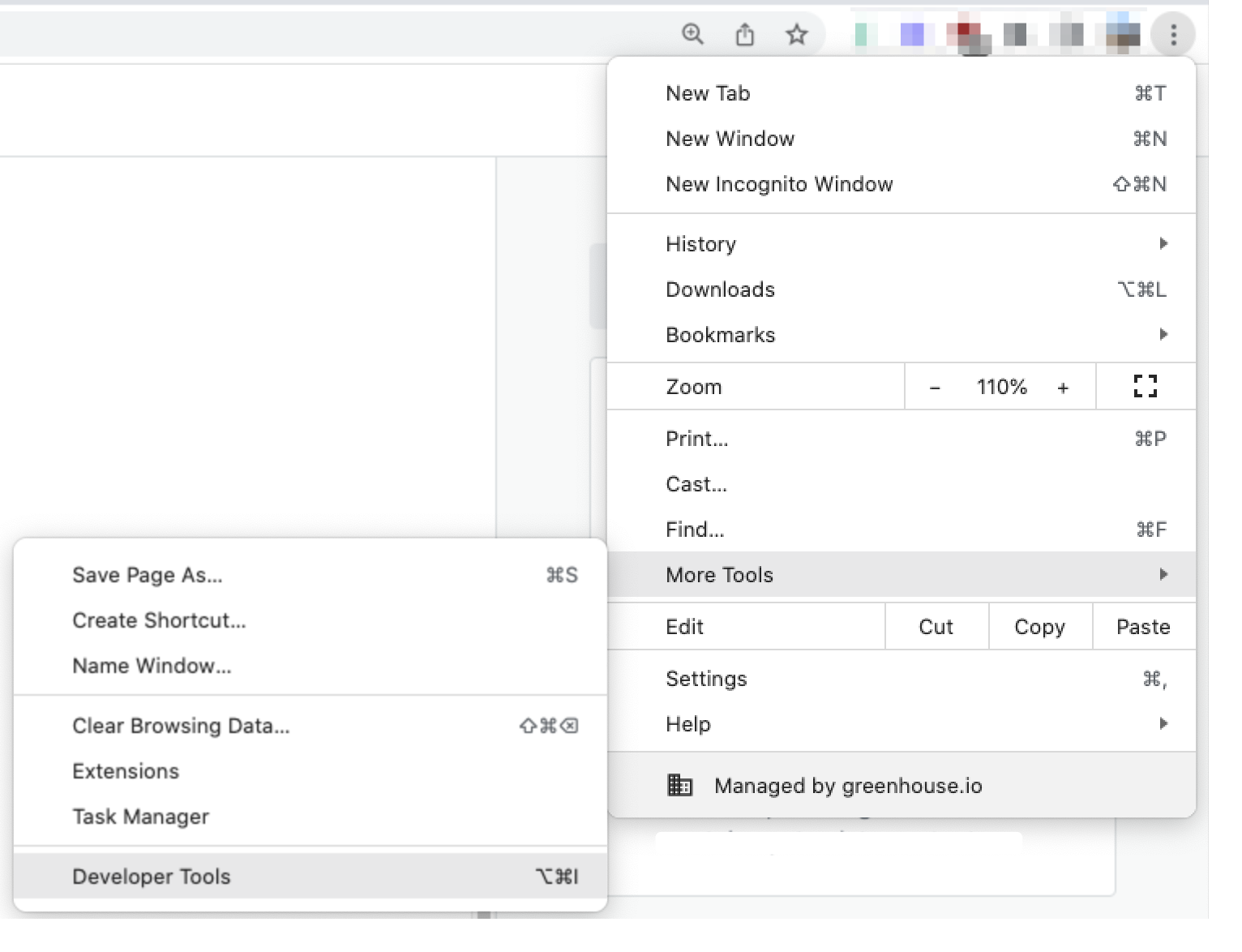
On the Network tab, ensure the round button in the top left corner is red and select Preserve Log.
Recreate the issue while network requests are recorded in the lower grid.
Note: HAR recording is tab and window dependent. To diagnose performance errors encountered, only create the HAR file in the tab or window you are experiencing an issue in.
Once captured, click the downward arrow to Export HAR and save the file to your computer.
Create a HAR file in Firefox
Navigate to the affected page and click Tools > Browser Tools > Web Developer Tools in the menu bar
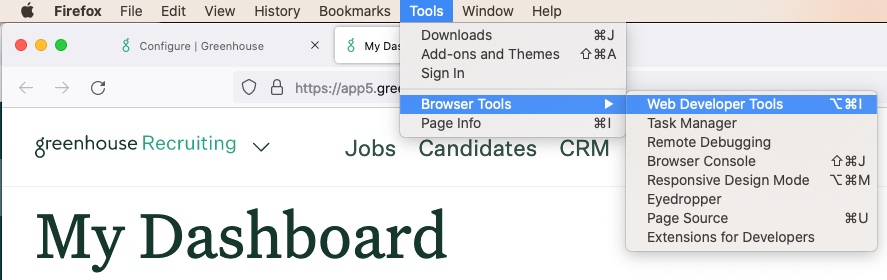
Click the gear icon and select Persist logs from the panel options.
Refresh your browser page to begin recording the network requests. Next, replicate the steps that demonstrate your browser issue or error.
Once finished, right-click on any network request and select Save All As HAR from the listed dropdown menu to save your recording.
Create a HAR file in Microsoft Edge
Navigate to Tools > Developer tools (or use the F12 keyboard shortcut), then select the Network tab.
With the DevTools panel open to Network, confirm Preserve Log is checked and and the round button in the top left corner is red.
Refresh your browser page to begin recording.
Recreate the issue you want to share with the Technical Support team.
Once finished, right-click and select Save as HAR with Content.
Create a HAR file in Safari
From your menu bar, navigate to Safari > Preferences and then, select the Advanced Tab.
Check Show Develop menu in menu bar at the bottom of the window.
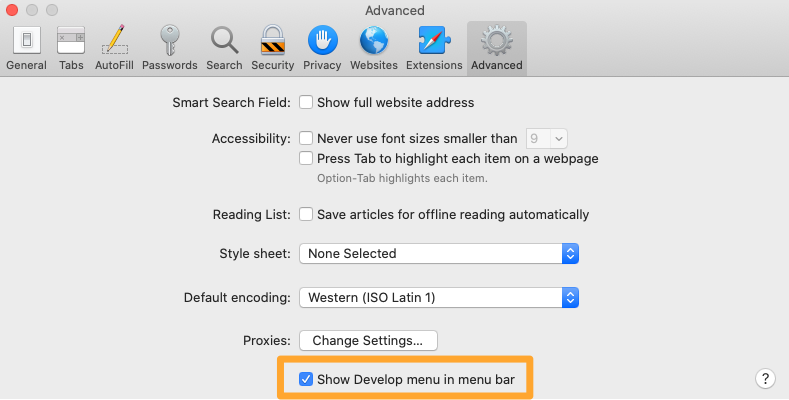
After enabling the Develop menu, navigate back to your affected webpage and select Develop > Show Web Inspector.
With the Web Inspector populated, click the Network tab and select Menu (☰) to check off Preserve log.
Refresh your page and recreate the events you want to share with Support.
Click Export to save the file once the recording is finished.
Share your HAR file with Greenhouse Technical Support
Once your HAR file recording has been saved, you will need to provide the file using a SendSafely link provided by the Greenhouse Technical Support team.
Request a SendSafely link from the team within your original email exchange.
Alternatively, click here to open a ticket with the Greenhouse Technical Support team to begin troubleshooting your issue.
Note: For security purposes, HAR files should not be submitted as email attachments.
The Greenhouse Technical Support team will respond with a SendSafely link for you to provide your HAR file.
A notification will be sent to the Greenhouse Technical Support team after you have entered the file and they will email you to confirm next steps in troubleshooting.
Additional resources
For more information on creating HAR files from your browser, see the below guides: