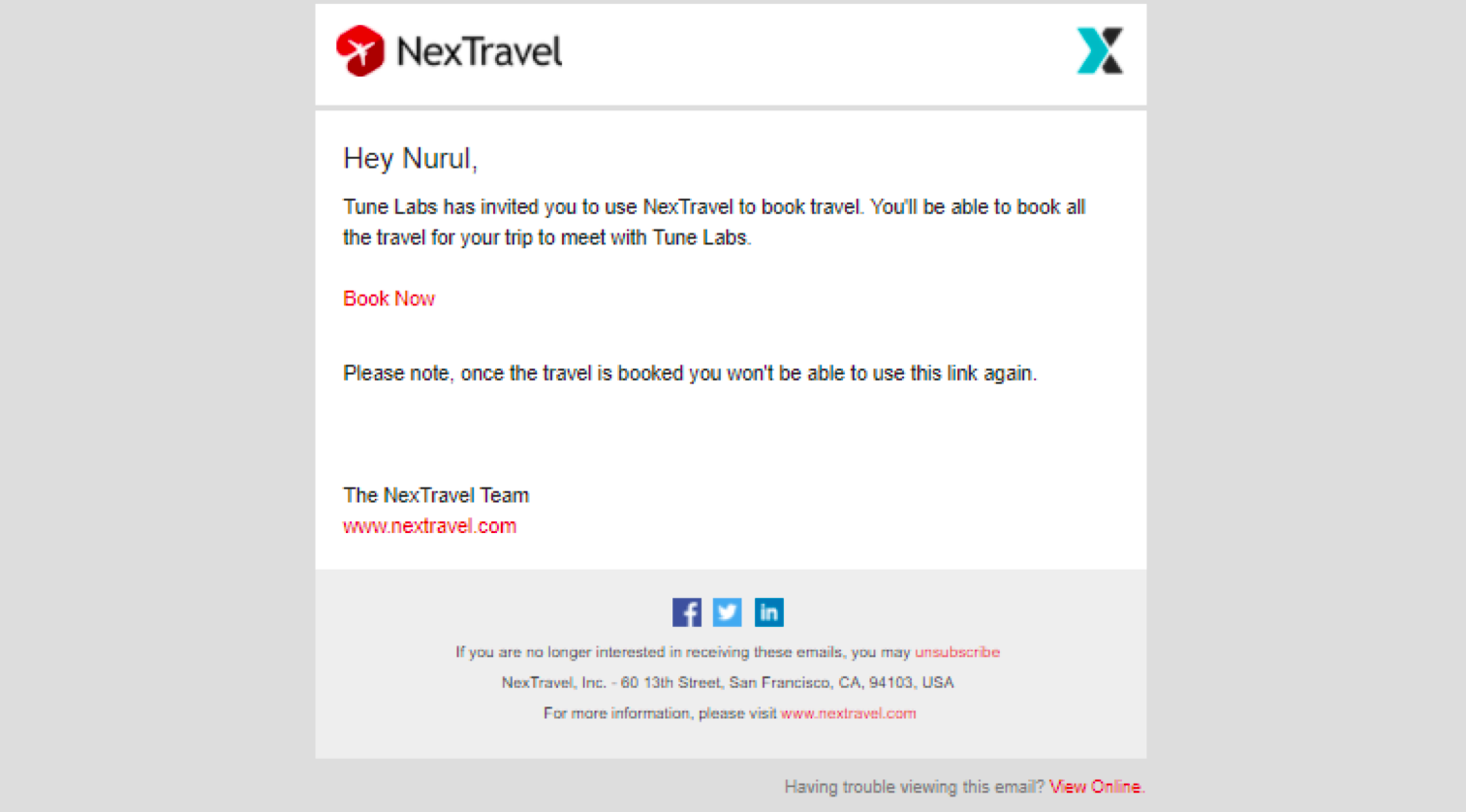Greenhouse Recruiting's integration with NexTravel allows you to control your business travel costs, streamline corporate traveling booking and keep your travelers happy.
Create a Harvest API key for the NexTravel integration
To configure the Greenhouse Recruiting / NexTravel integration, you'll need to create a Harvest API key.
Follow the steps in this article to create the key, and verify that the credentials and permissions below are selected when configuring the NexTravel integration.
Credentials
In the Create New Credential box, make the following selections:
- API type: Harvest
- Partner: NexTravel
- Description: NexTravel Harvest API key
Permissions
Verify that the following permissions are selected for the NexTravel integration:
Candidates
- GET: Retrieve Candidate
- GET: List Candidates
Use the NexTravel integration with Greenhouse Recruiting
Go to settings under the company logo. Hover your mouse over the Company Logo, then click the menu ‘Settings’.
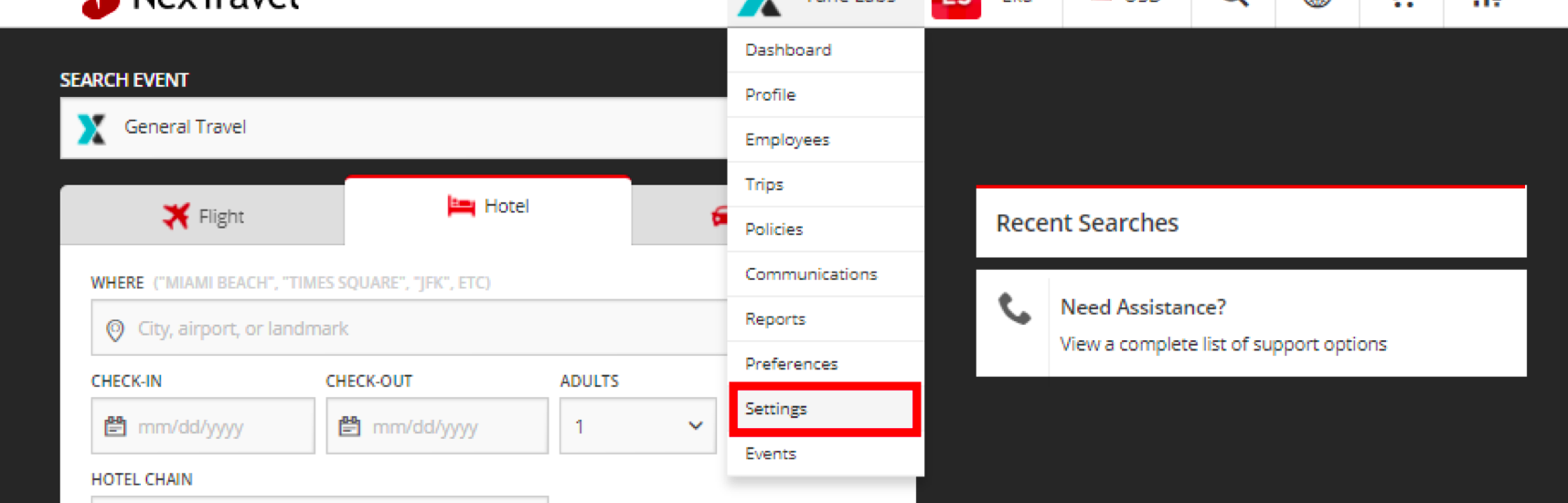
It will redirect the user to the settings page. Scroll down, click on Integrations and you will see “Greenhouse” on the recruiting menu. Then click the “Enable” button to activate this feature.
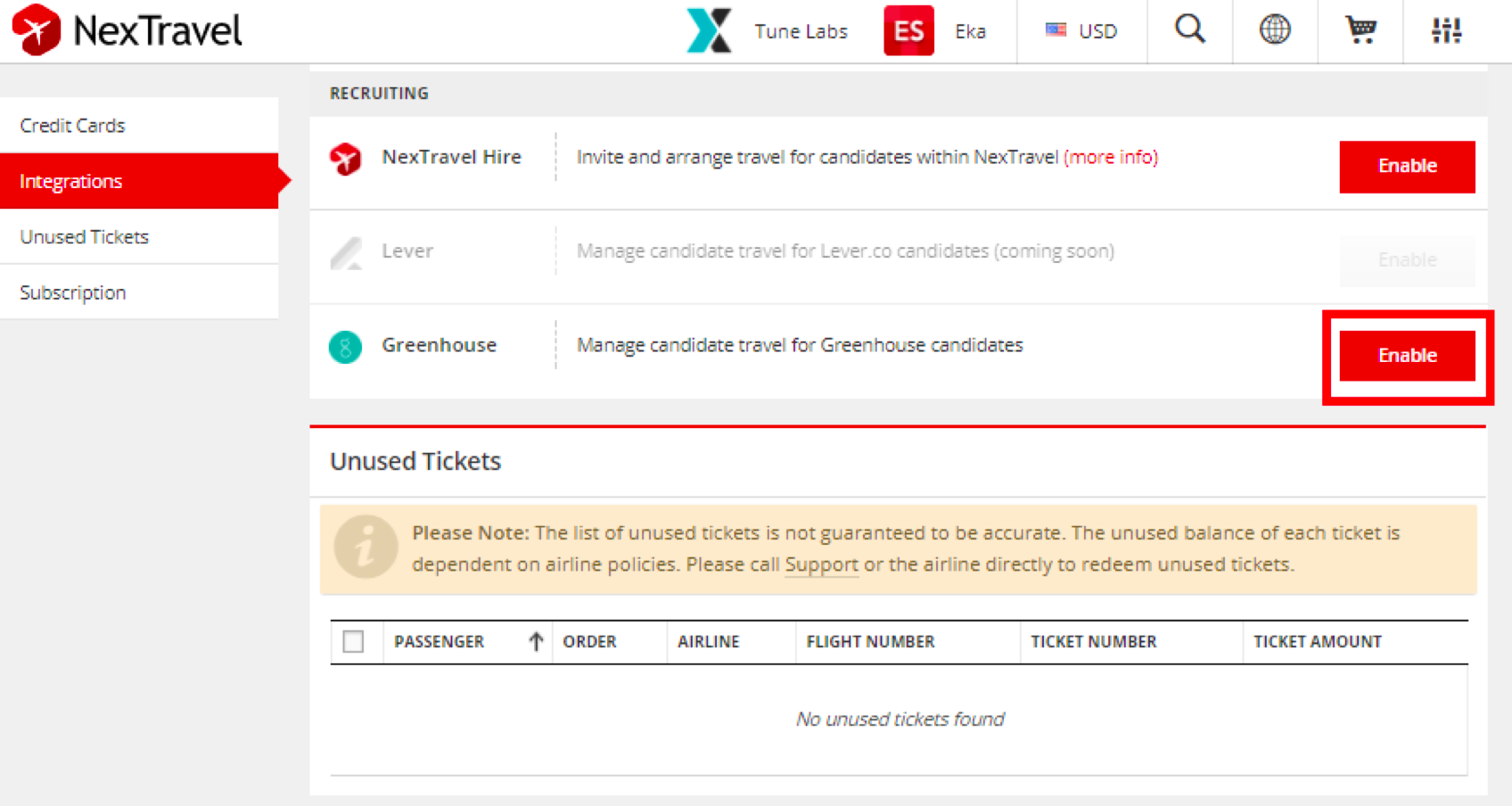
The Pop-up window will appear. Here you have to input your API KEY and then click “OK”.
Note:
- Clicking on “Click here to get your API Key” will redirect you to the Greenhouse website.
- Ensure that you have a valid/registered username and password to access the Greenhouse page and use the features there.
- After the user activates this feature, the synchronization will commence where it lasts 2 months then it will continue to sync the data every 24 hours.
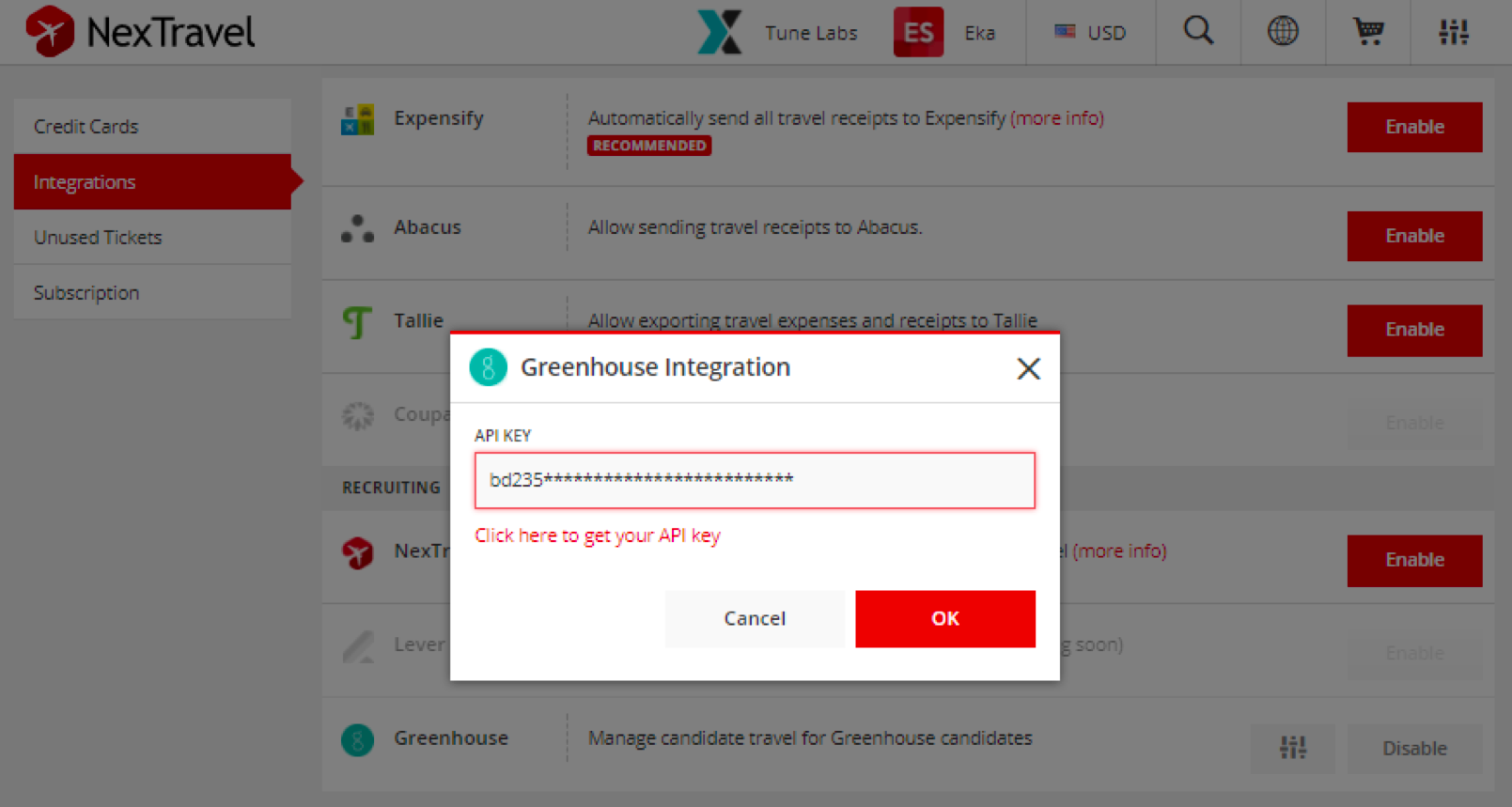
Invite a candidate
Go to settings under the company logo. Hover your mouse over the Company Logo , then click the menu ‘Settings’.
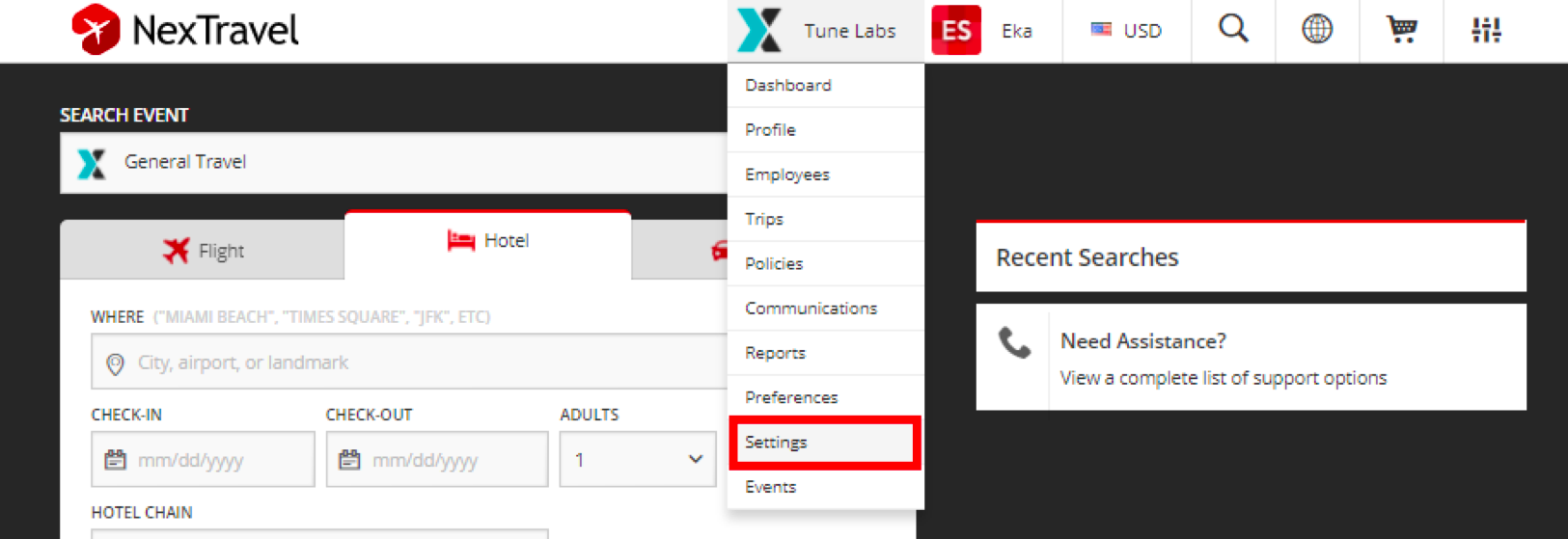
It will redirect the user to the settings page. Scroll down, click on Integrations and you will see “Nextravel Hire” on the recruiting menu. Then click the “Enable” button to activate this feature.
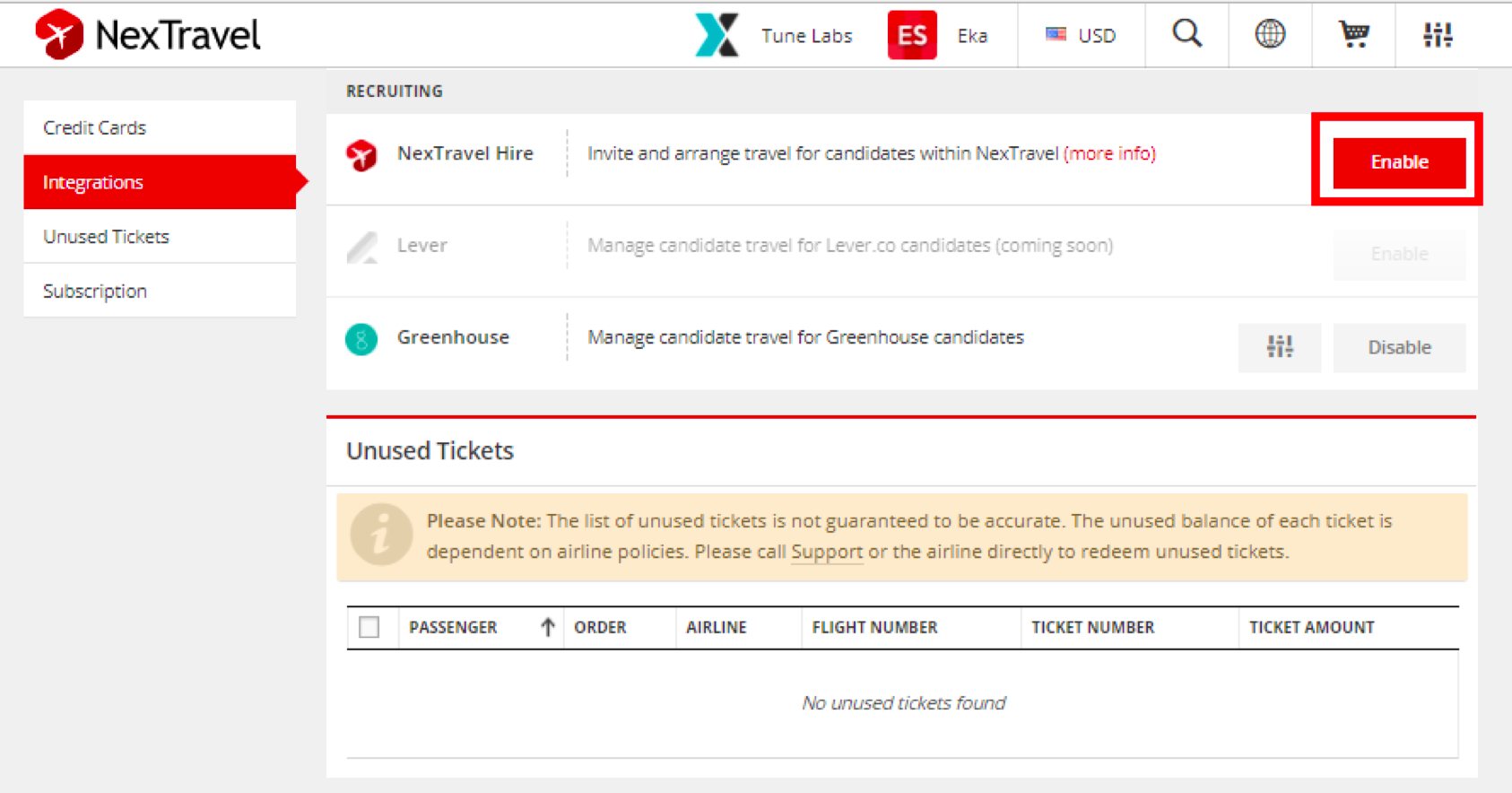
After you enable it, you will see “Hire” is now appearing on the company menu. Then click “Hire” to redirect to the Hire Page.

On the Hire page, click “Invite Candidate” to invite a new candidate.
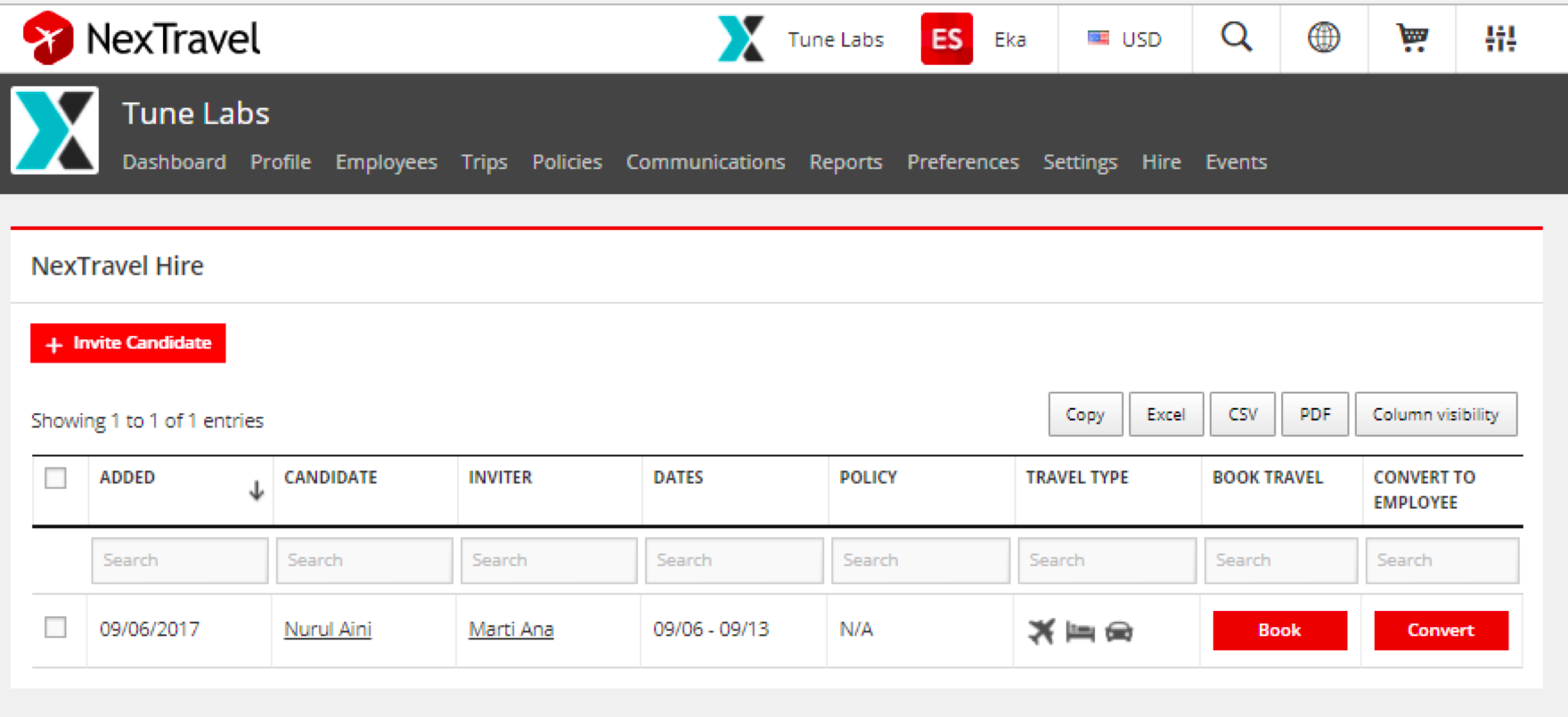
After you activate the Greenhouse feature, your candidates will be selectable. Click one of the candidates to start customizing the policy.
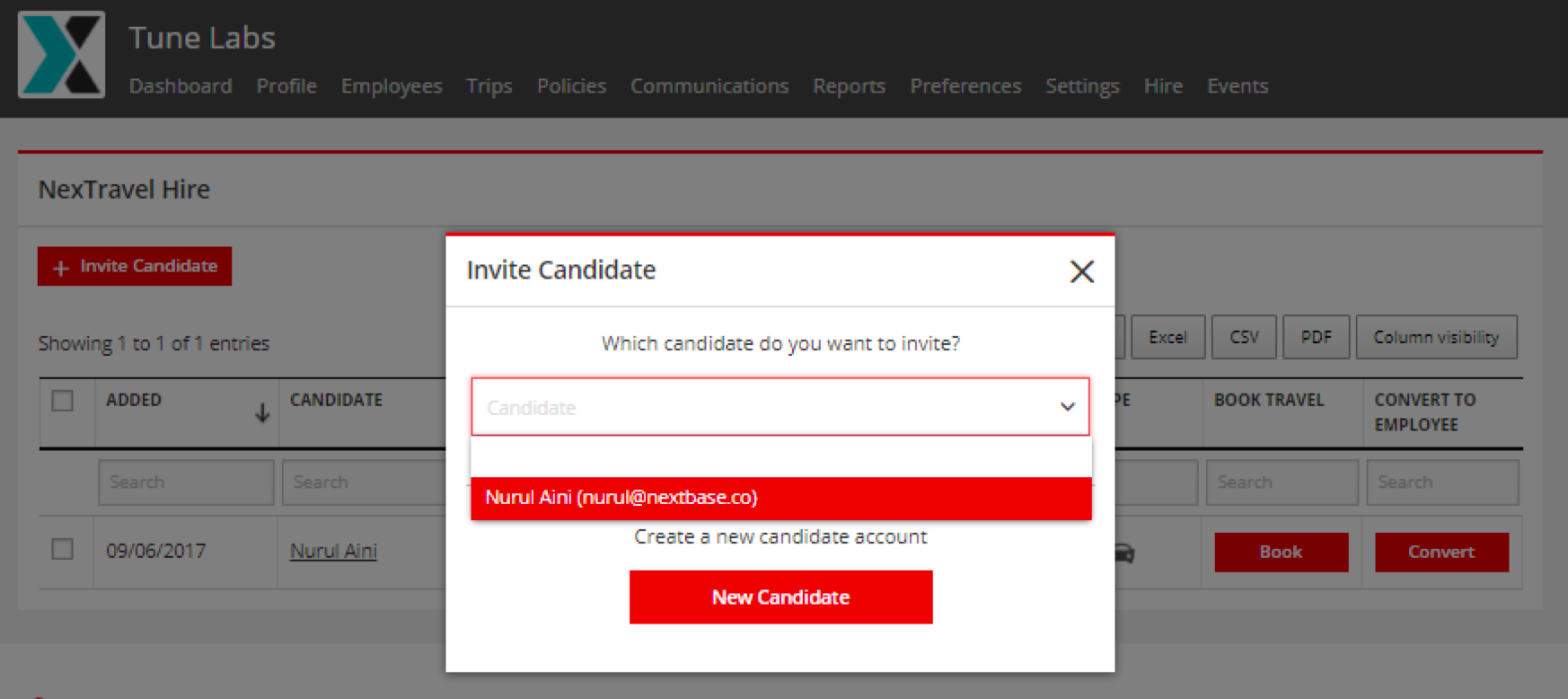
After you select one of the candidates you will see a new Pop-up appear and there are two sections to edit: Candidate, Travel Policy, and Expire Date.
Candidate
In this section, you will see the candidate name as you selected before or you can change the candidate by clicking on the Edit button. You also can create a new candidate by simply clicking the “New Candidate” button and filling out the fields below:
- First Name
- Last Name
- Role
Travel Policy
In this section, you can use existing custom policy by clicking on the Edit button, or you can set the travel policy by restricting the travel rule:
- Restrict the dates and times of travel → You can restrict the departure and return date of the candidate to any specific date range.
- Restrict the locations where the user can travel → Restrict the location to only allow departure and arrival to any specified locations.
- Restrict the price → Restrict the price to only allow any specified flight price / hotel price / car price that can be booked by candidate
- Restrict the type of travel that can be booked → You can allow or not any booking of Air, Hotel and/or Car Rentals. (i.e. candidate is allowed to book a flight and hotel but doesn’t need a car rental).
- Payment → Set the payment method of the booking travel for the candidate
You can also set this up for other dates/times and for other locations that require your approval before candidates book those flights.
Expire Date
In this section, if you check the checkbox on Send Invites section then the Expire Date field will appear on this form. Here you can set when the expiry date of the link attached to the email that allows users to book travel through Nextravel Website. If you did not set the expiry date, then the link will expire for the next 7 days setting by default.
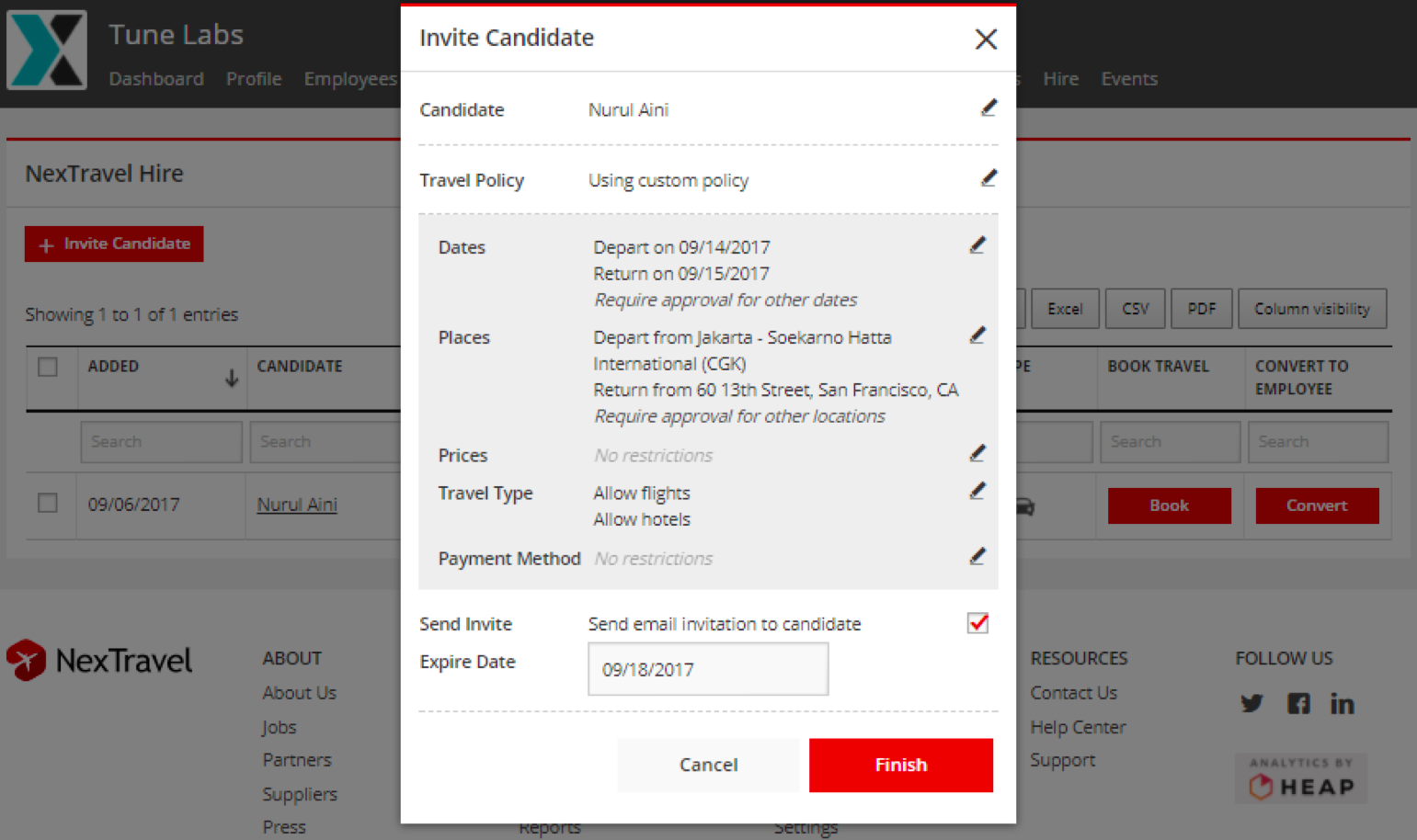
Click “Finish” to complete your invitation. The candidate you invited will receive a notification email containing a link to book travel.