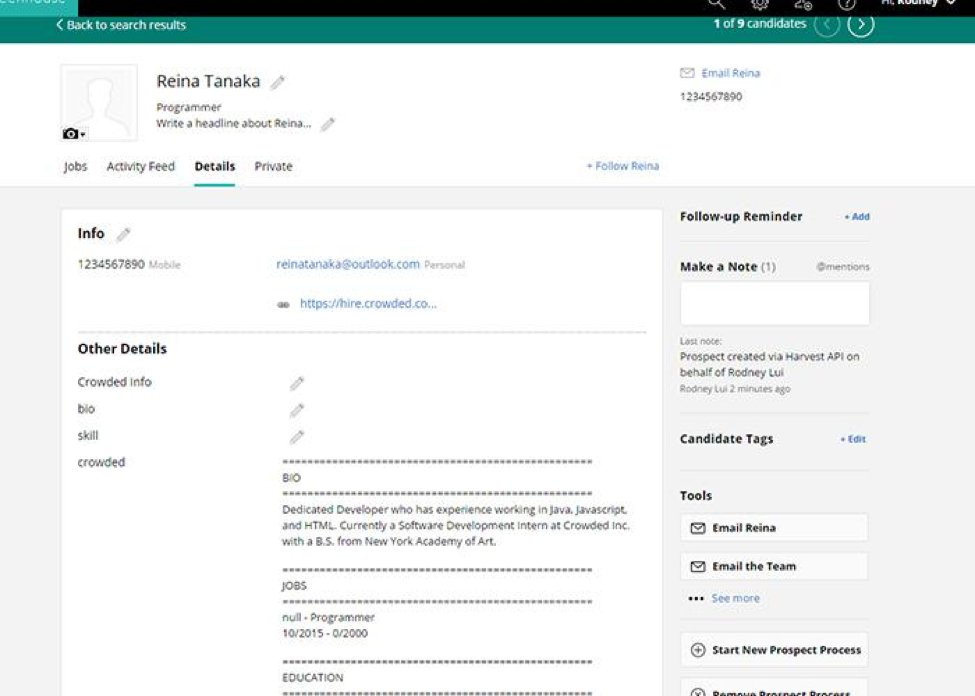Create a Harvest API key for the Crowded integration
To configure the Greenhouse Recruiting / Crowded integration, you'll need to create a Harvest API key.
Follow the steps in this article to create the key, and verify that the credentials and permissions below are selected when configuring the Crowded integration.
Credentials
In the Create New Credential box, make the following selections:
- API type: Harvest
- Partner: Crowded
- Description: Crowded Harvest API key
Permissions
Verify that the following permissions are selected for the Crowded integration:
Activity Feed
- Select all
Applications
- Select all
Candidates
- Select all
Departments
- GET: Retrieve Department
- GET: List Departments
EEOC
- GET: Retrieve EEOC Data for Application
Email Templates
- Select all
Job Posts
- Select all
Job Stages
- Select all
Jobs
- Select all
Offers
- Select all
Offices
- GET: Retrieve Office
- GET: List Offices
Rejection Reasons
- Select all
Scheduled Interviews
- Select all
Create a custom candidate field in Greenhouse Recruiting
Click Custom Options then click on Candidates.
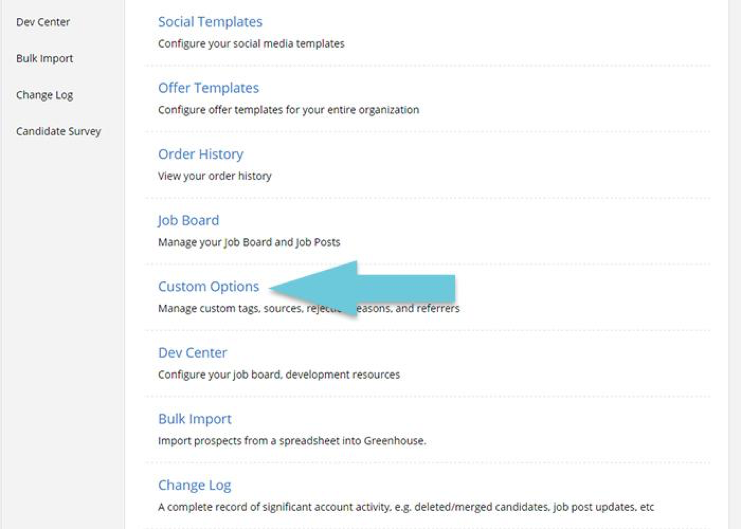
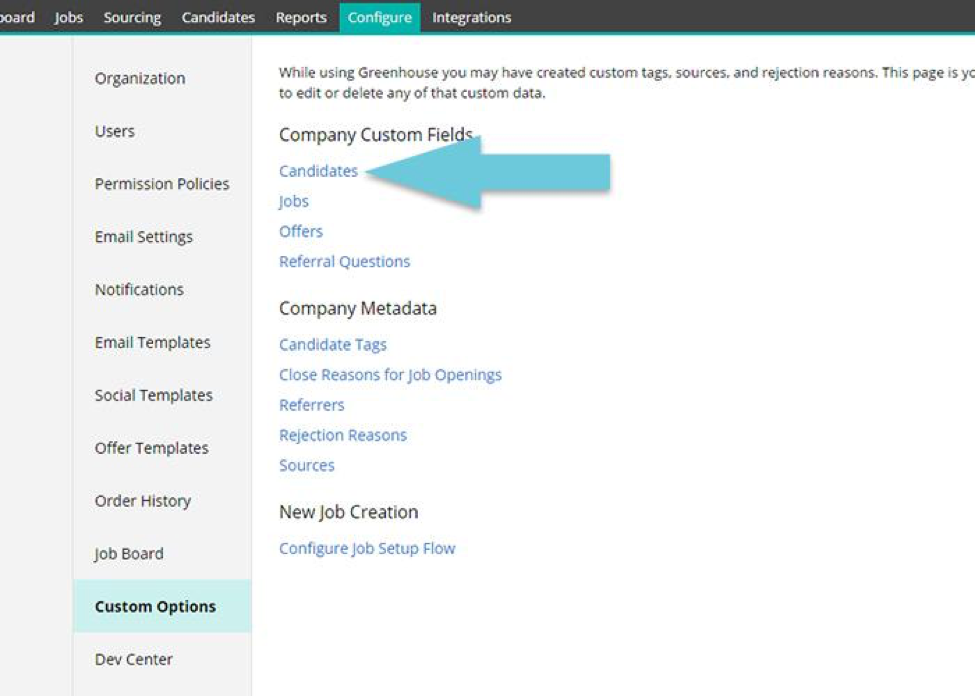
Click “Add field” and input the following info:
Note: Please follow these next steps closely, as changes cannot be made after it's set.
- In “Field”, enter (exactly as shown): “crowded” (without quotes, all lowercase)
- In “Description” enter: “Crowded Custom Fields”
- For “Type”, select: “Long Textbox”
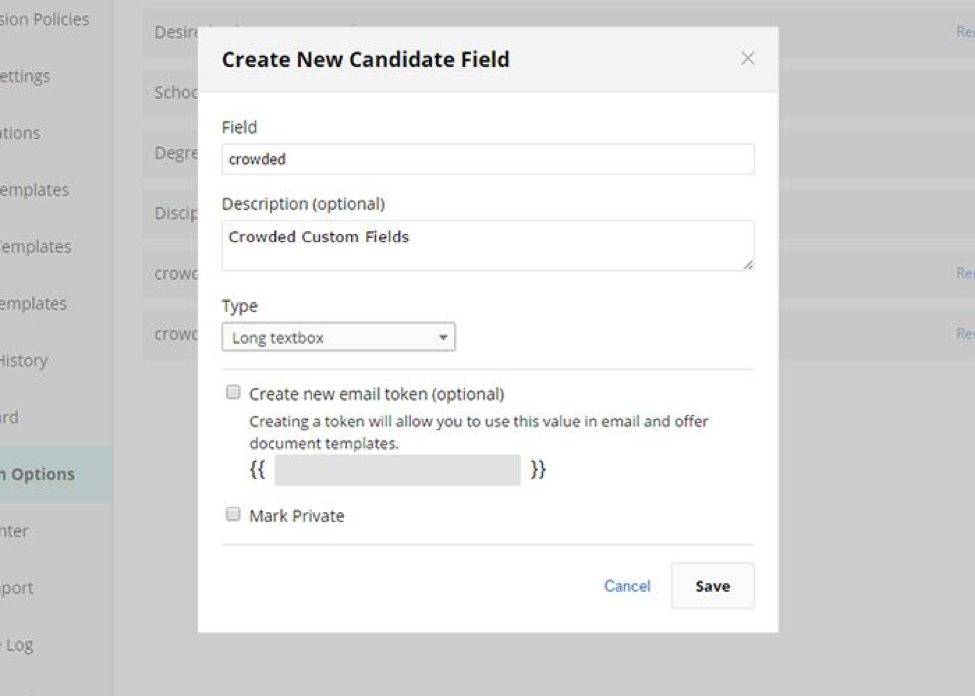
Click Save.
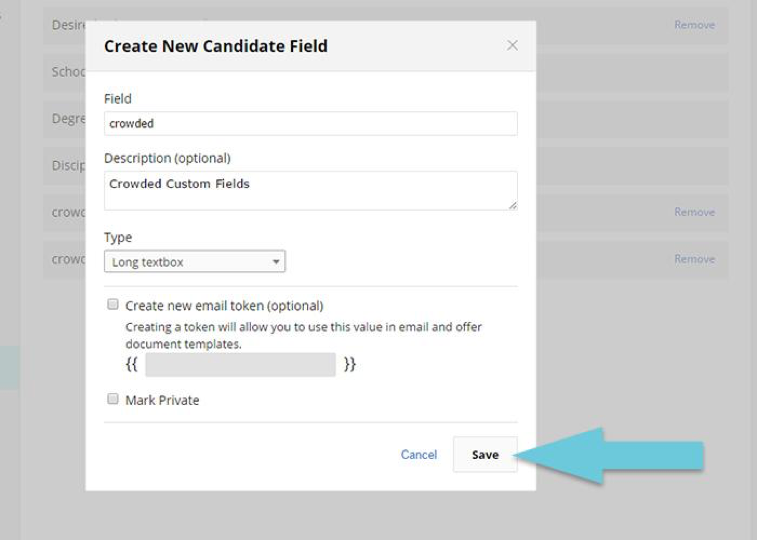
Use the Crowded integration with Greenhouse Recruiting
Visit https://hire.crowded.com/login and log in with your Crowded Account.
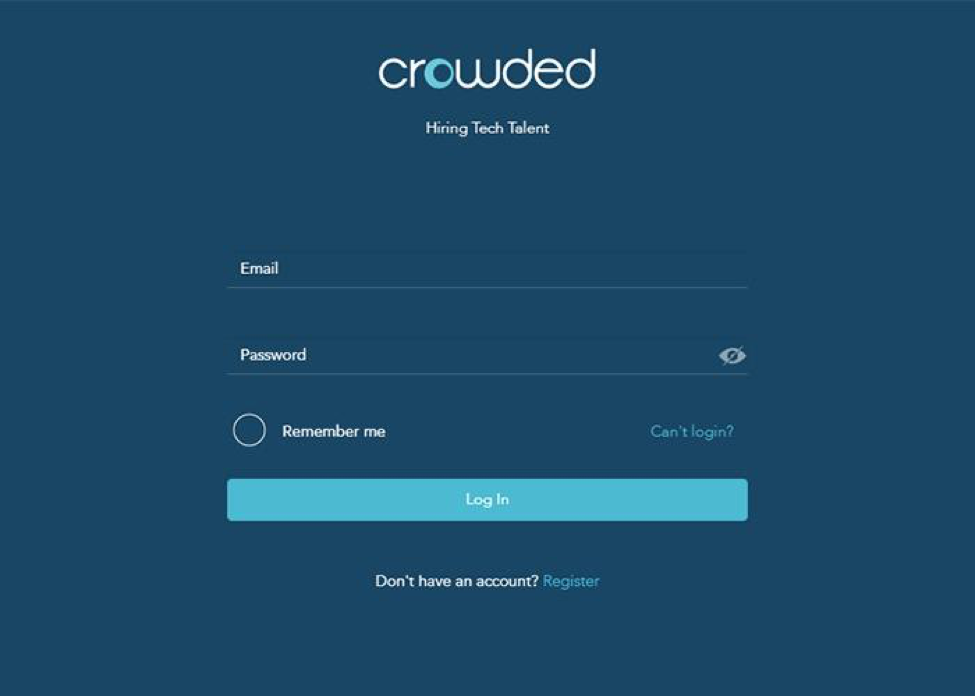
Click on “Settings”, then scroll to the bottom and click “Integration”
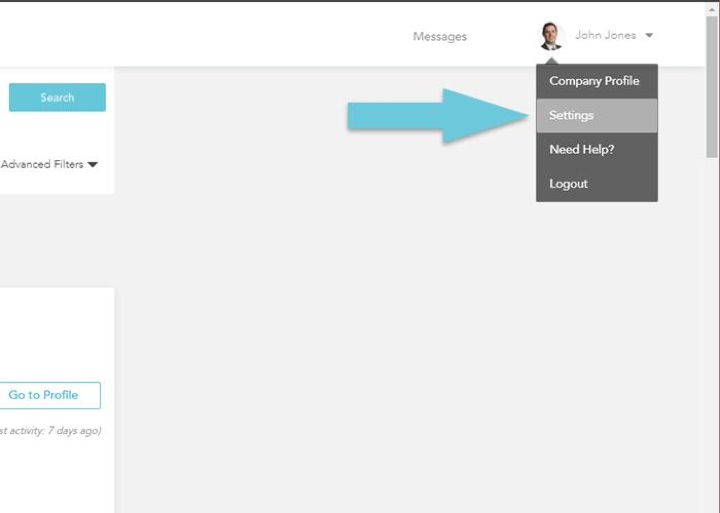
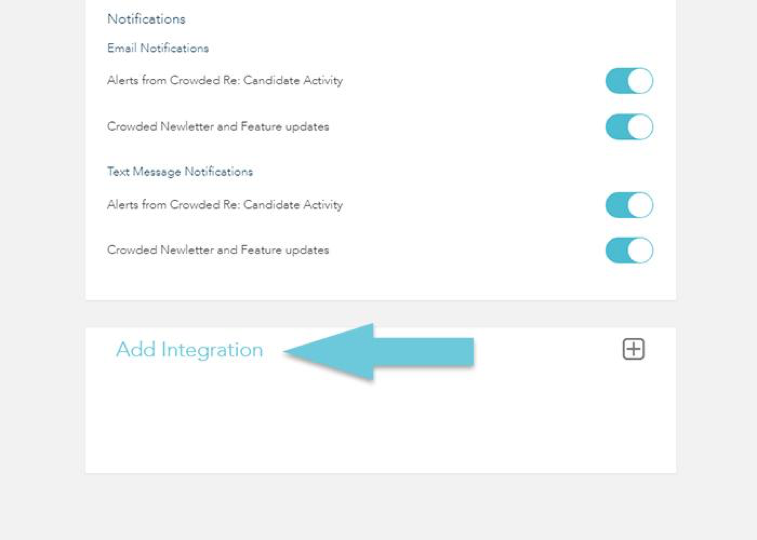
Select “Greenhouse”.
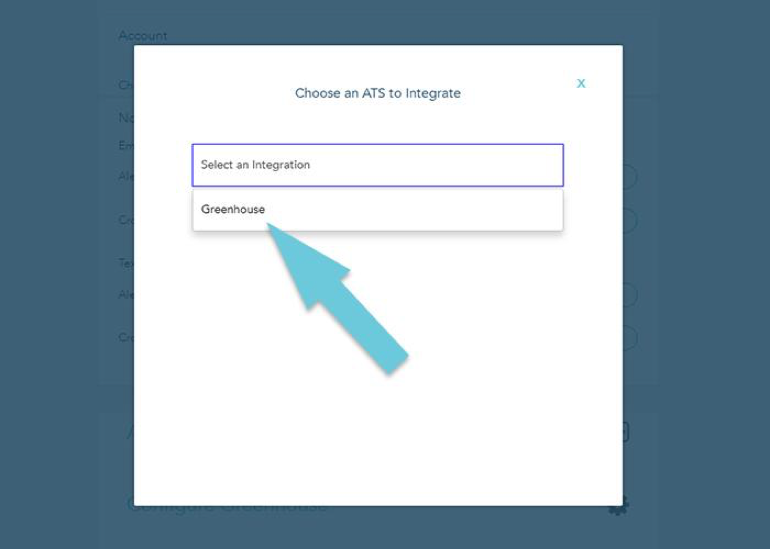
Paste the Greenhouse API Key into the “API Key” field.
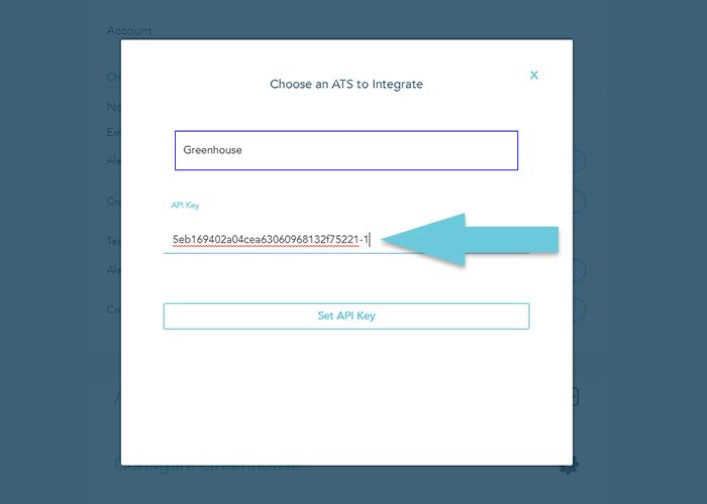
Click “Add API key”.
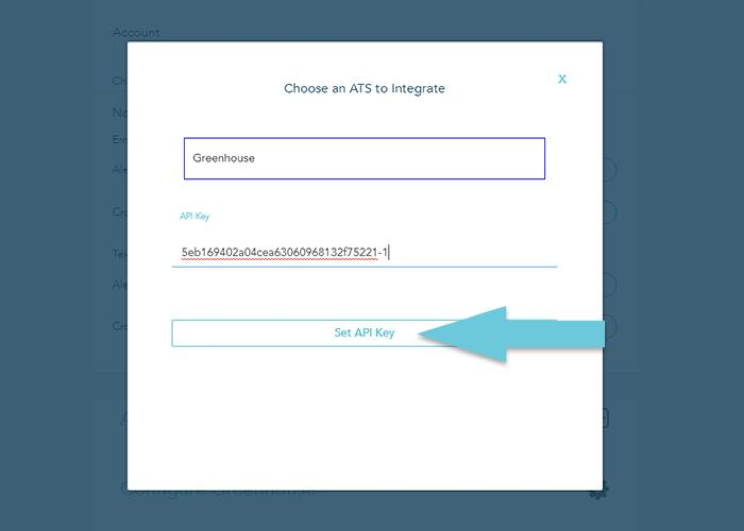
A pop-up will show up confirming which Greenhouse account you’d like to use (only if your Greenhouse email is different from your Crowded email, otherwise you can disregard this point).
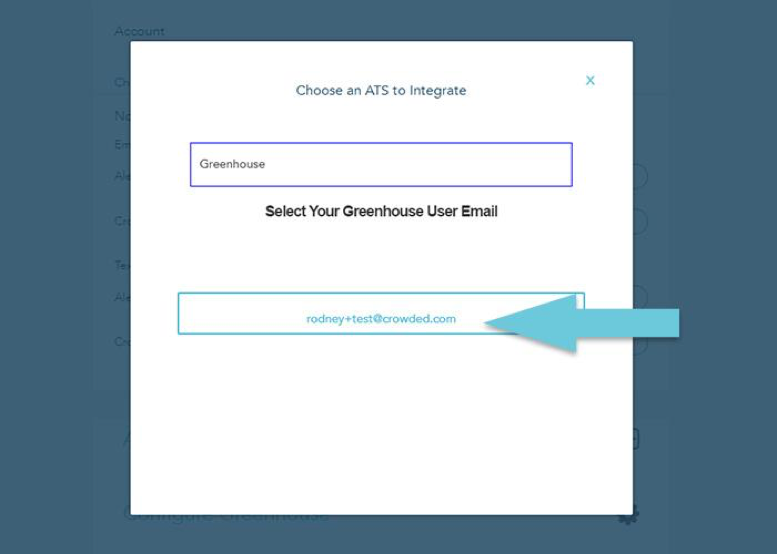
Check or uncheck Auto Push (User preference) candidates button then click the integrate button. With Auto Push selected, anytime you invite a candidate to chat his/her info will be added to your Greenhouse account with basic info (First Name, Last Initial, Bio). Once the candidate has accepted your chat request, the rest of their details, including work experience, skills, etc will be synced into your Greenhouse account.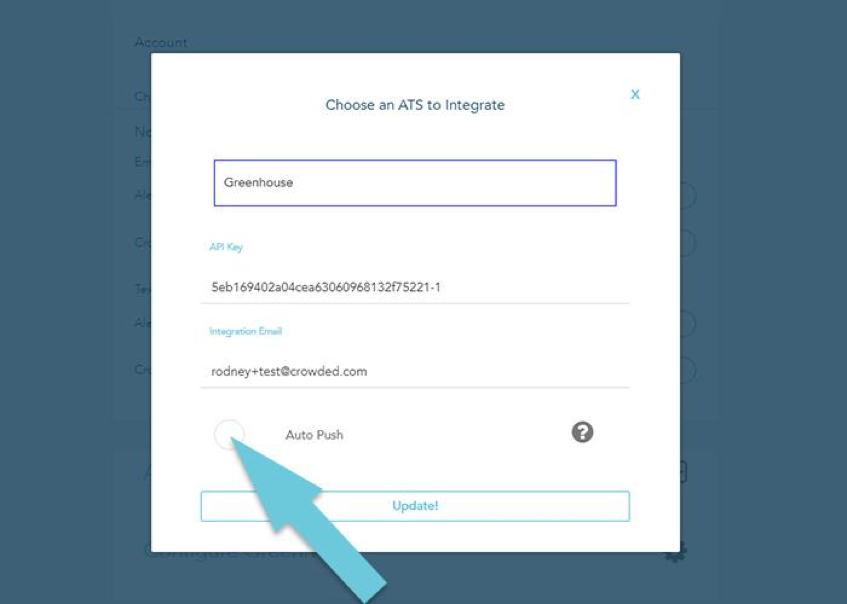
Click Update!
Additional resources
For additional information not covered here, reach out to jamie@crowded.com.
Frequently asked questions (FAQs)
- Candidates not currently pushed to Greenhouse are indicated by ‘green’ Greenhouse on their profile.
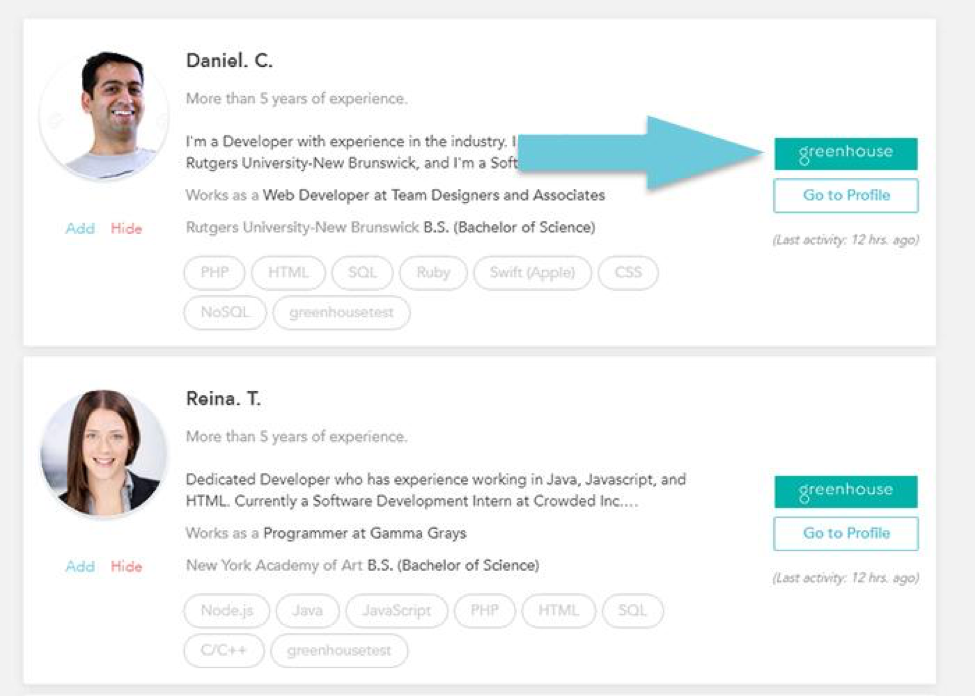
- You can push candidate information into Greenhouse prior to chatting. Please note, prior to the candidate accepting a chat invite, no contact information will be pushed. In the future, if you invite the candidate to chat and they accept, we will automatically push their contact information
- If a candidate is pushed to Greenhouse before they’ve accepted your chat invite, you won't be able to see the candidate's full name.
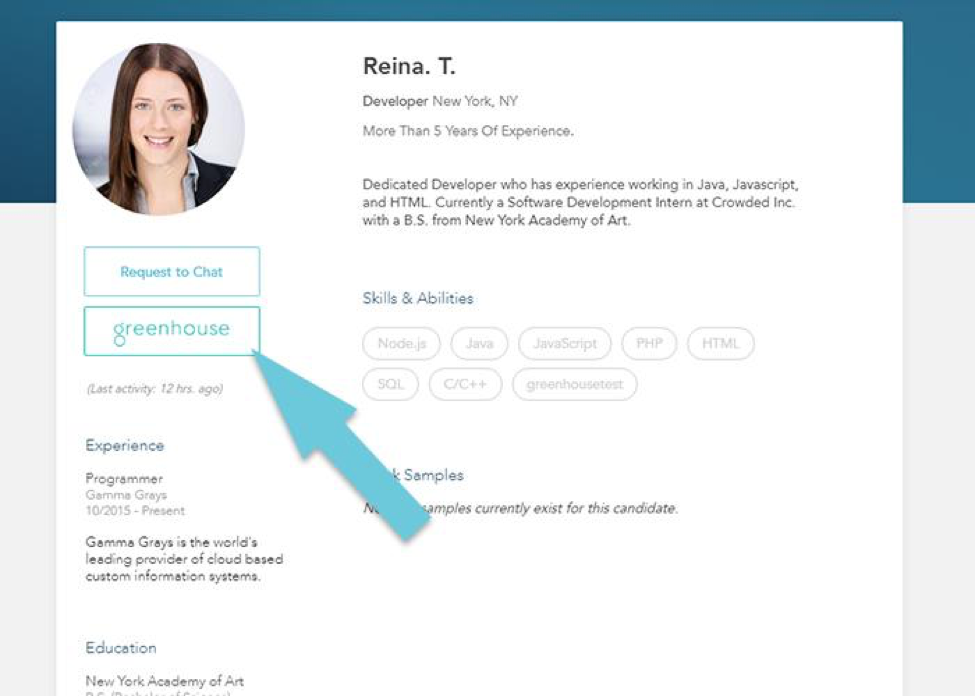
- Candidates who have accepted chat invites are pushed to Greenhouse with contact information. This is noted by a checkmark to the right of the Greenhouse button on the candidate profile.
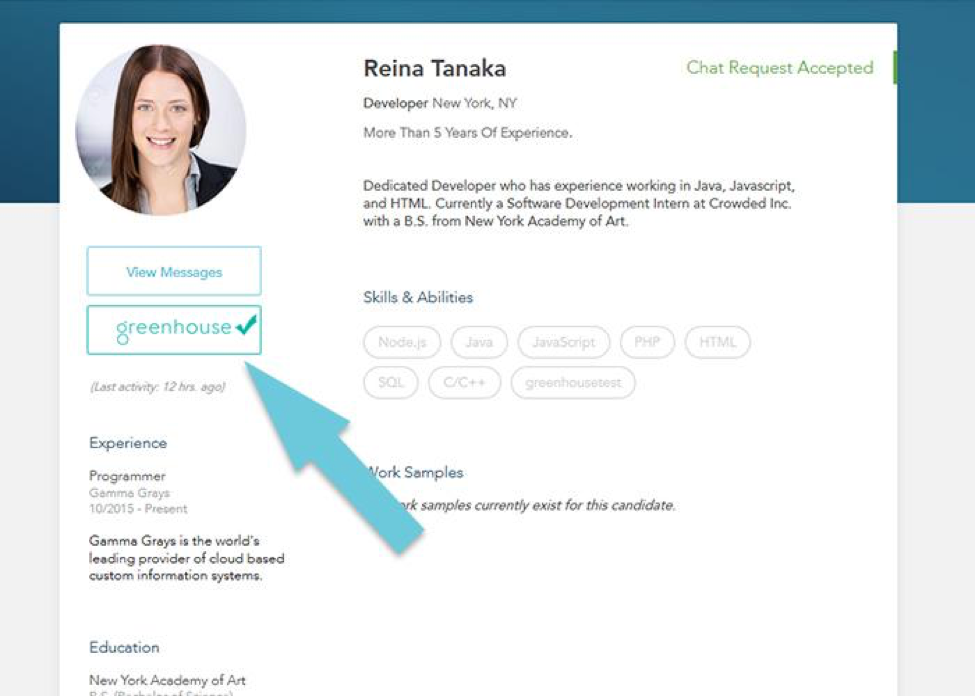
- Here is an example of how a candidate will look in your Greenhouse account prior to accepting the chat request invite:
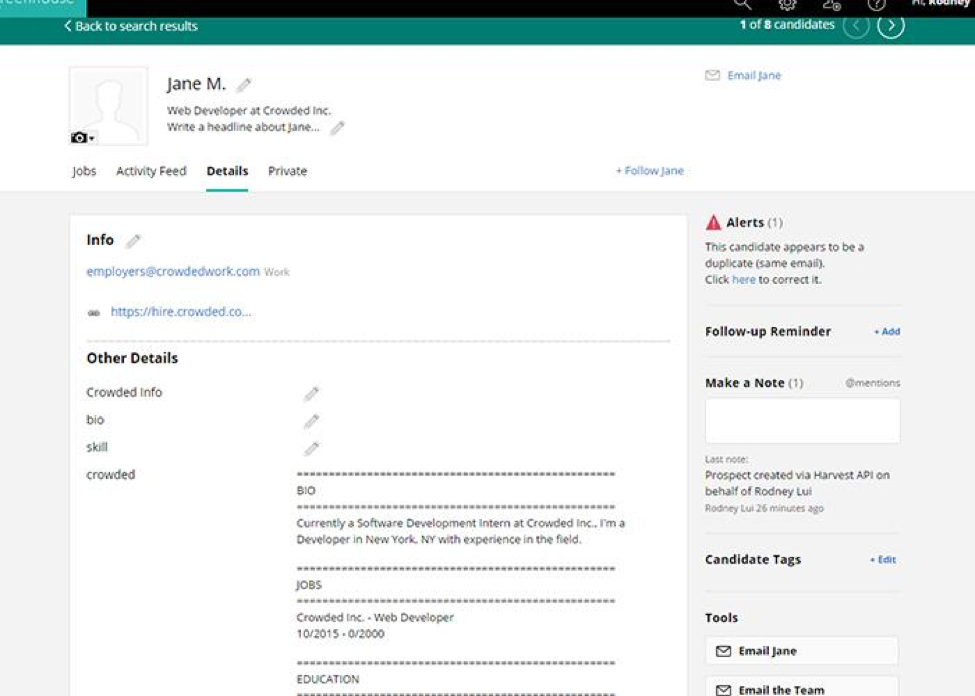
- Here is an example of how a candidate will look in your Greenhouse account when the chat request invite has been accepted: