PitchMe uses AI to automate sourcing, updating and shortlisting candidates so you can spend your time understanding candidates, not updating their skills and experience. With Greenhouse Recruiting’s PitchMe integration, you can find the right people for the job up to 80% faster. Our AI automatically keeps candidate information up-to-date with skills and experience from 35+ sources, identifies the right people for the role, and allows you to maximize the value from every candidate interaction.
Configure setup permissions in Greenhouse Recruiting
To configure the Greenhouse Recruiting/PitchMe integration, you’ll need the developer permission Can manage ALL organization’s API Credentials.
To assign this permission, find a Greenhouse Recruiting user in your organization with Site Admin permission and the user-specific permission Can edit another user's advanced permissions to update your account.
The Site Admin can update your permissions by navigating to your user page. Click the Configure icon ![]() > Users > Your Name.
> Users > Your Name.
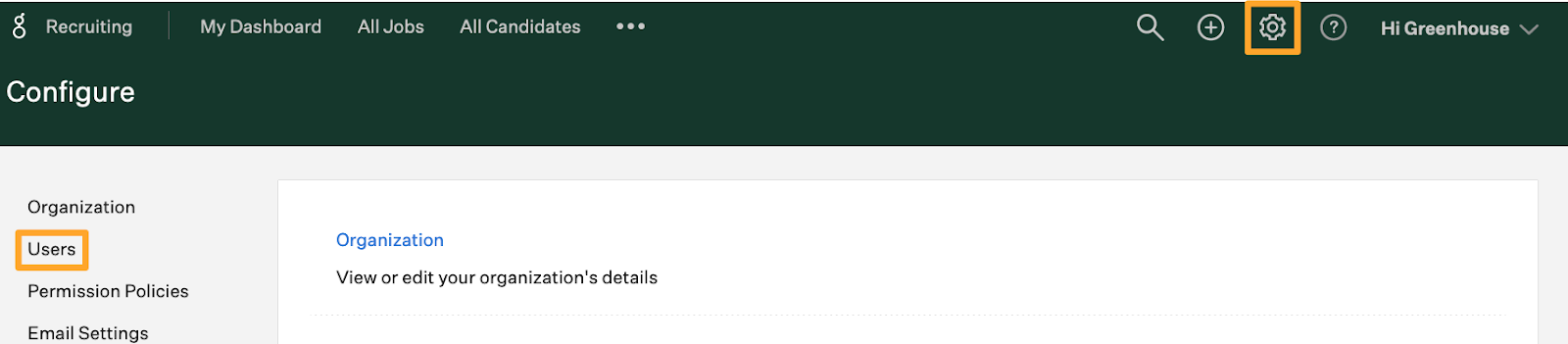
The Site Admin should scroll to the User-Specific Permissions panel on the user page and expand the Developer Permissions dropdown menu.
Select Can manage ALL organization’s API credentials in the Developer Permissions section and click Save.
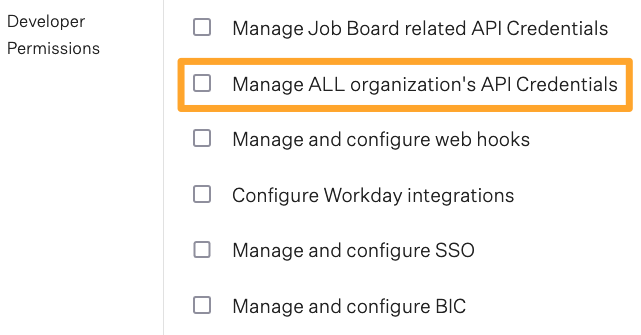
Repeat as necessary for any other user that needs to set up the integration.
Create a Harvest API key for the Greenhouse Recruiting / PitchMe integration
Note: To generate an API key, you must have the developer permission Can manage ALL organization's API Credentials.
Click on the Configure icon ![]() and select Dev Center on the left.
and select Dev Center on the left.
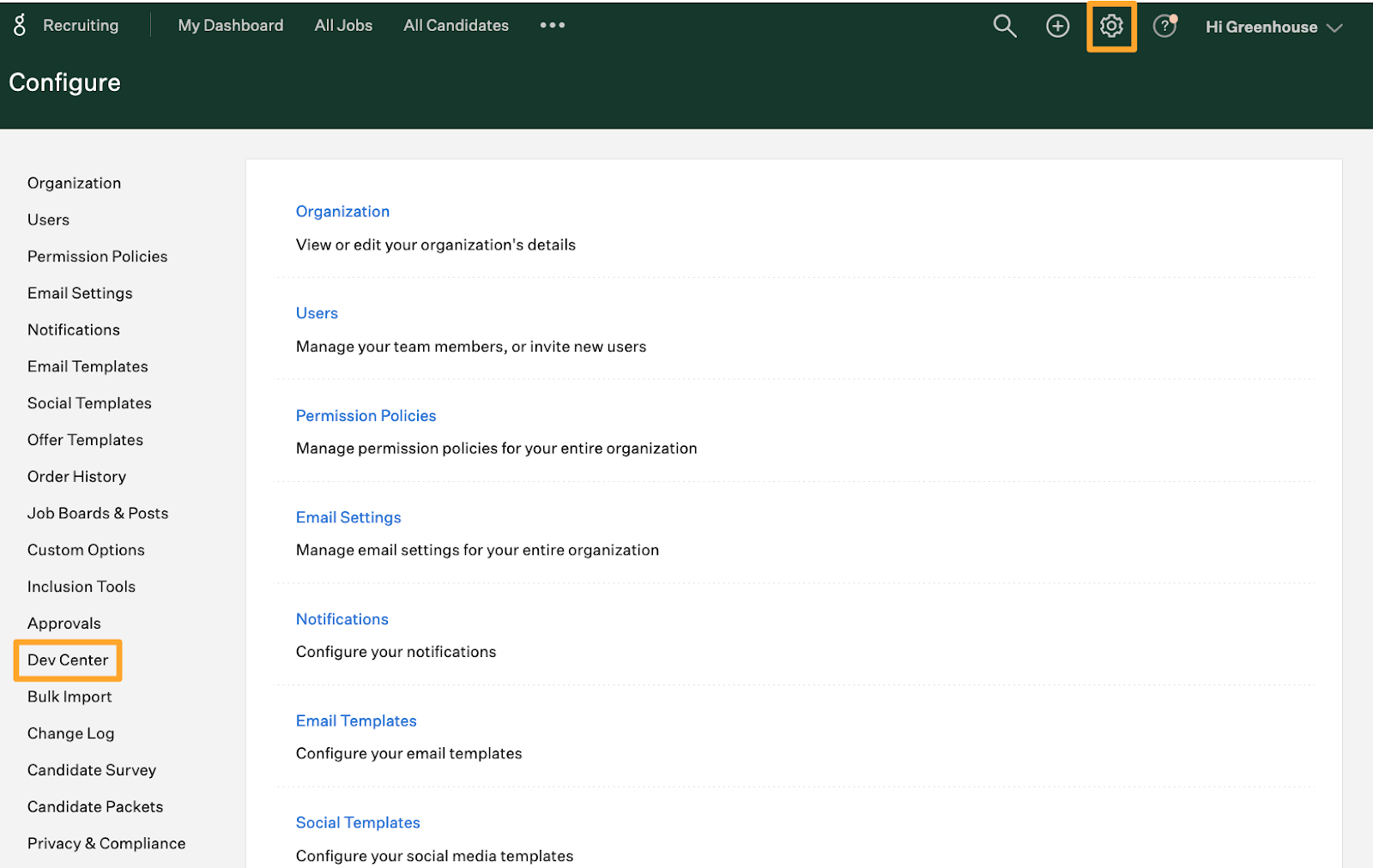
Select API Credential Management in the Dev Center.
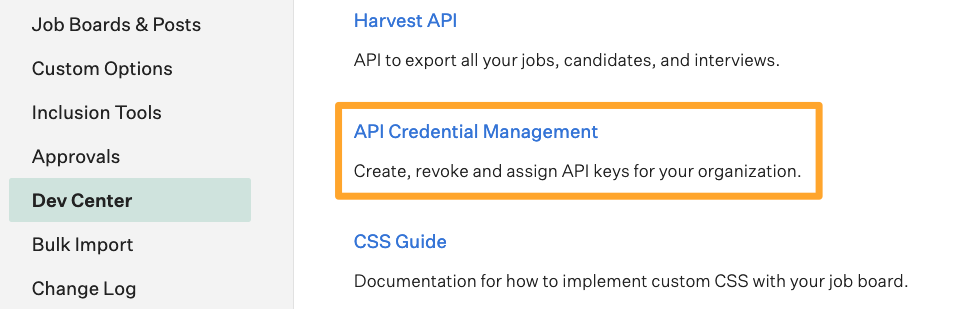
From the API Credential Management page, click Create New API Key to generate the API key for PitchMe.

In the Create New Credential box, make the following selections:
- API Type: Harvest
- Partner: PitchMe (optional)
- Description: PitchMe Harvest API Key
Click Manage Permissions.
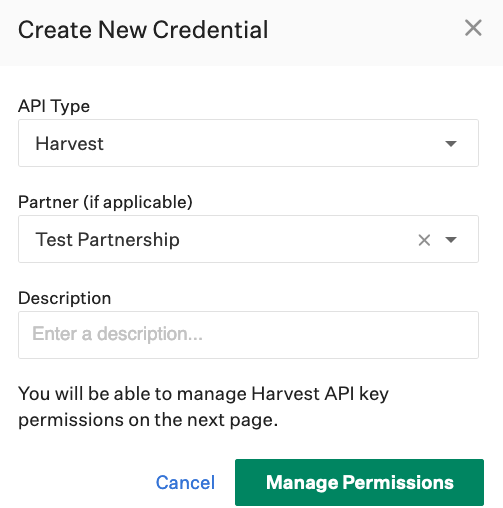
Click Copy to save your API key to your clipboard. Store the API key in a secure location to provide to PitchMe in the next step.
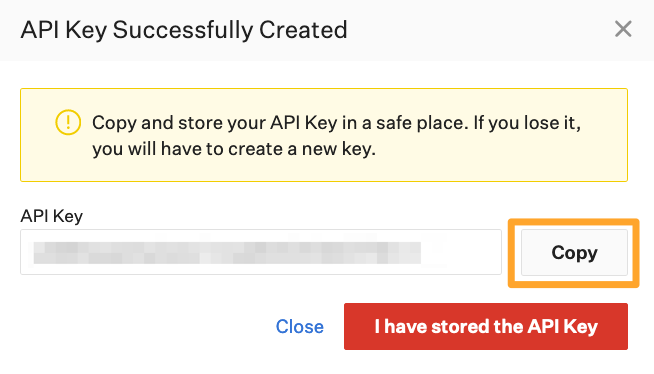
Click I have stored the API Key once you have copied and saved the key.
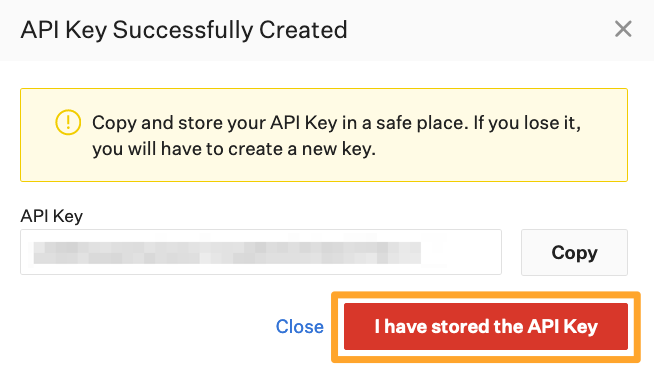
Note: You won’t be able to view the API key after clicking I have stored the API Key. If you lose your API key or need to access it later, you’ll need to generate a new key and provide it to PitchMe.
Select the checkboxes next to each permission box to associate it with the API key.
The following permissions are needed for the PitchMe integration:
Applications
- POST: Move Application
- DELETE: Delete Application
- GET: Retrieve Application
- GET: List Applications
- PATCH: Update Application
- POST: Advance Application
- POST: Hire Application
- POST: Move Application
- POST: Reject Application
- POST: Moves Application to Job
- POST: Unreject Application
- POST: Add Attachment to Application
- PATCH: Update a rejected application's rejection reason
Candidates
- DELETE: Delete Candidate
- GET: Retrieve Candidate
- GET: List Candidates
- PATCH: Edit Candidate
- POST: Add Candidate
- POST: Add Note
- POST: Add E-mail
- POST: Add Attachment
- POST: Add Application
- POST: Add Education
- DELETE: Delete Education
- POST: Add Employment
- DELETE: Delete Employment
- POST: Add Prospect
- PUT: Anonymize Candidate
- PUT: Merge two candidates
Tags
- DELETE: Remove tag from candidate
- GET: List tags applied to candidate
- GET: List Candidate Tags
- POST: Add New Candidate Tags
- DELETE: Remove Candidate Tags
- PUT: Add a candidate tag
When you finish, click Save.
Click on the Configure icon ![]() and select Сustom options on the left.
and select Сustom options on the left.
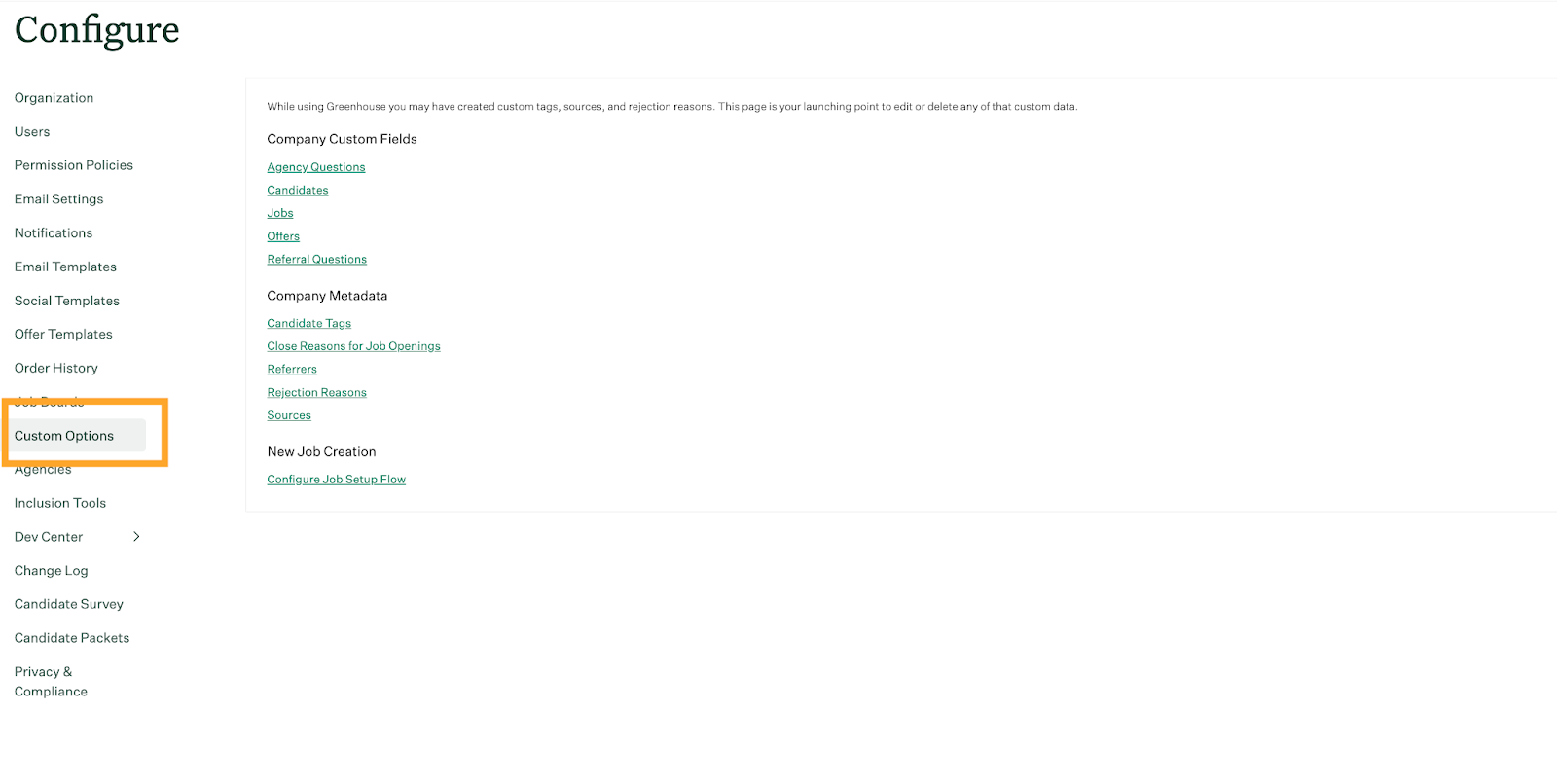
Select Candidates in the Custom options.
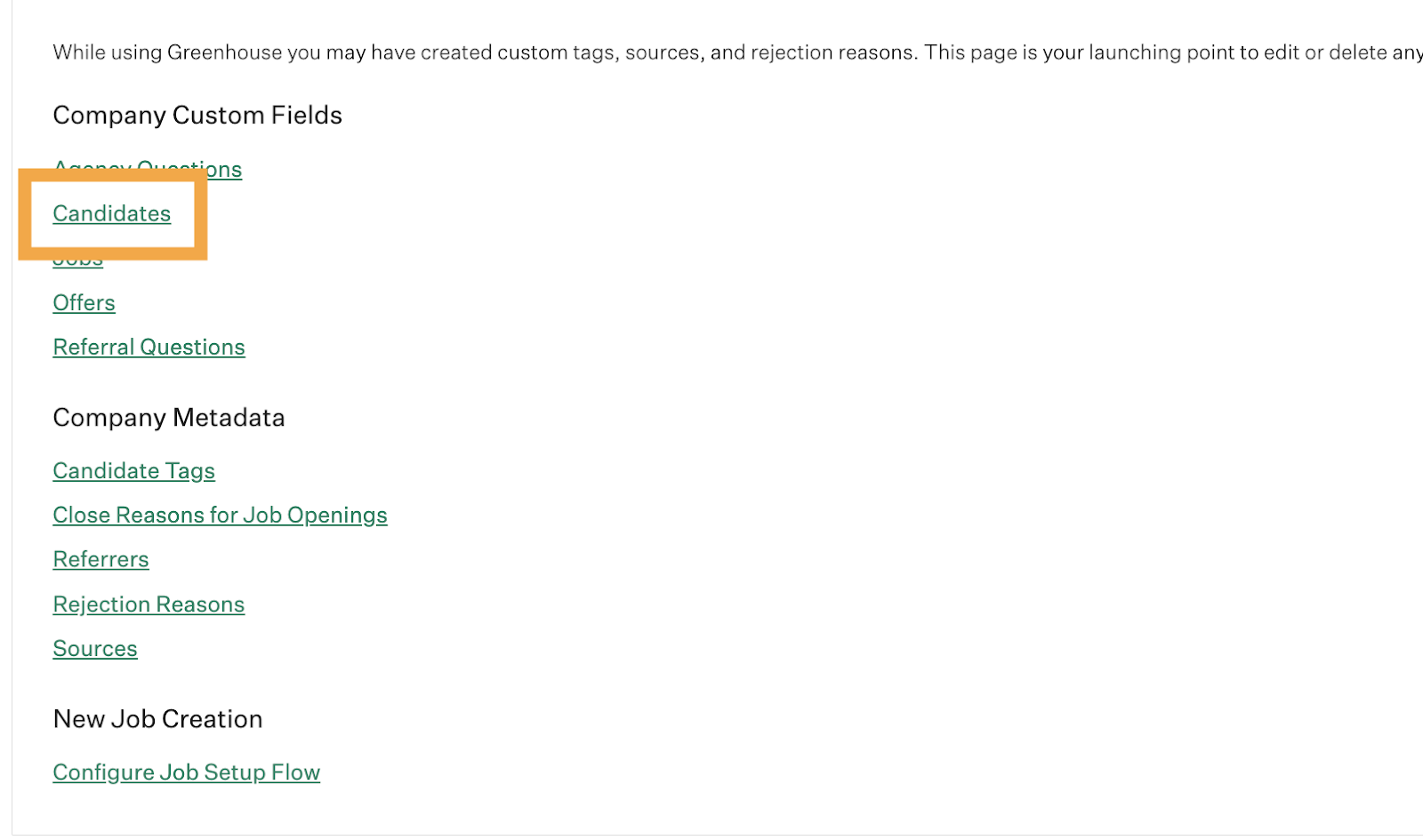
On Candidate custom fields page, you’ll have to create six custom fields
PitchMe email
- Field Name: Email found by PitchMe
- Description (optional): Email found by PitchMe
- Field Type: Short textbox
PitchMe phone
- Field Name: Phone found by PitchMe
- Description (optional): Email found by PitchMe
- Field Type: Short textbox
PitchMe Github
- Field Name: Github found by PitchMe
- Description (optional): Github found by PitchMe
- Field Type: Short textbox
PitchMe Linkedin
- Field Name: LinkedIn found by PitchMe
- Description (optional): LinkedIn found by PitchMe
- Field Type: Short textbox
PitchMe cache
- Field Name: Cache found by PitchMe
- Description (optional): Cache found by PitchMe
- Field Type: Long textbox
PitchMe last updated
- Field Name: Last Update found by PitchMe
- Description (optional): Last updated by Pitchme
- Field Type: Number
Your Harvest API key for the Greenhouse Recruiting / PitchMe integration is created and configured. Provide your Harvest API key to your PitchMe onboarding team so they can set up the integration.
Use the PitchMe integration with Greenhouse Recruiting
To use PitchMe's integration, get in touch with the PitchMe team with the details of what you would like updated and we will run the update for your database in the background. Our AI will update skills, experience and contact information and automatically update in your Greenhouse account.
The updated information will seamlessly be displayed in custom fields within each profile on Greenhouse, including:
Employment information,
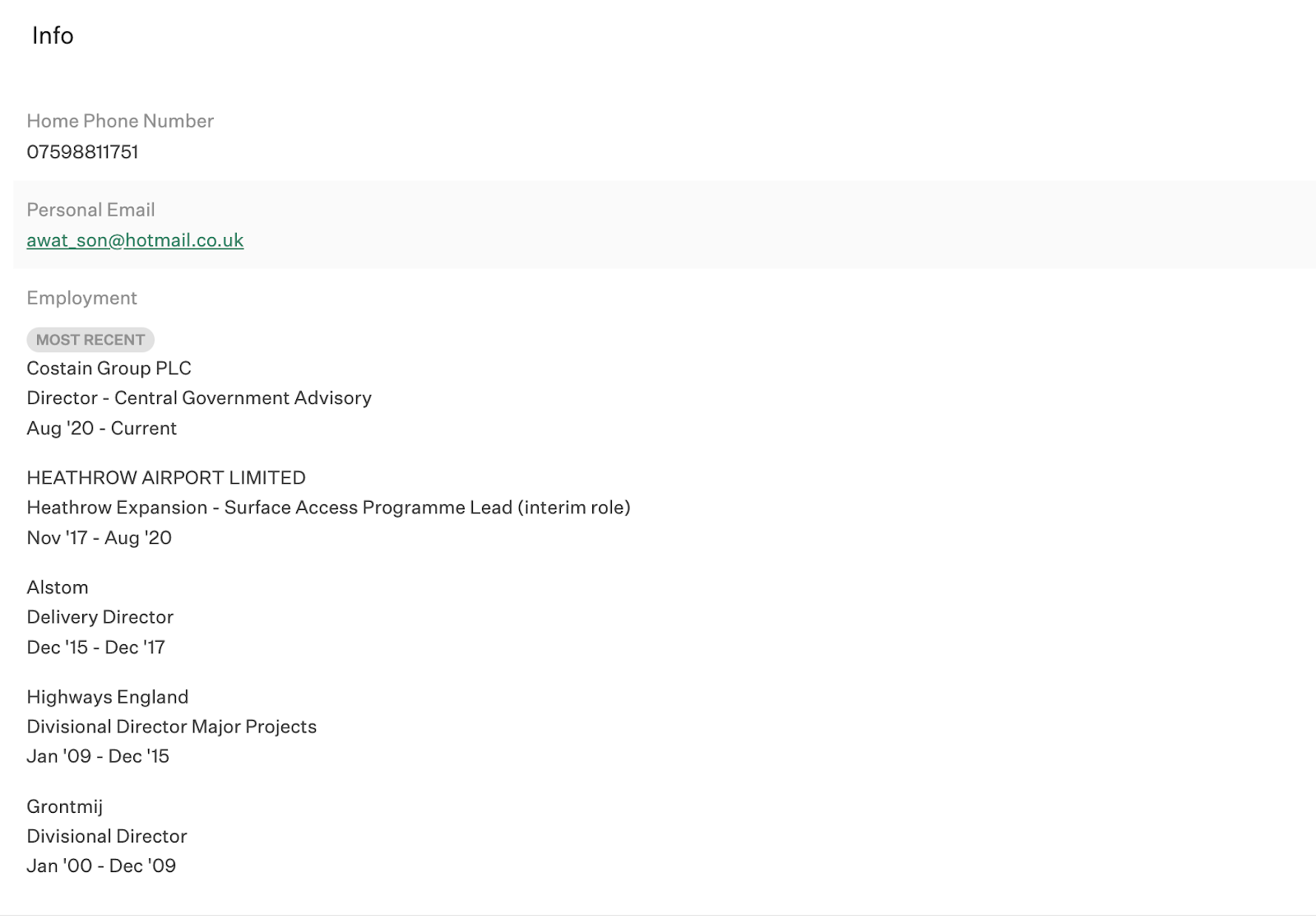
Contact details,
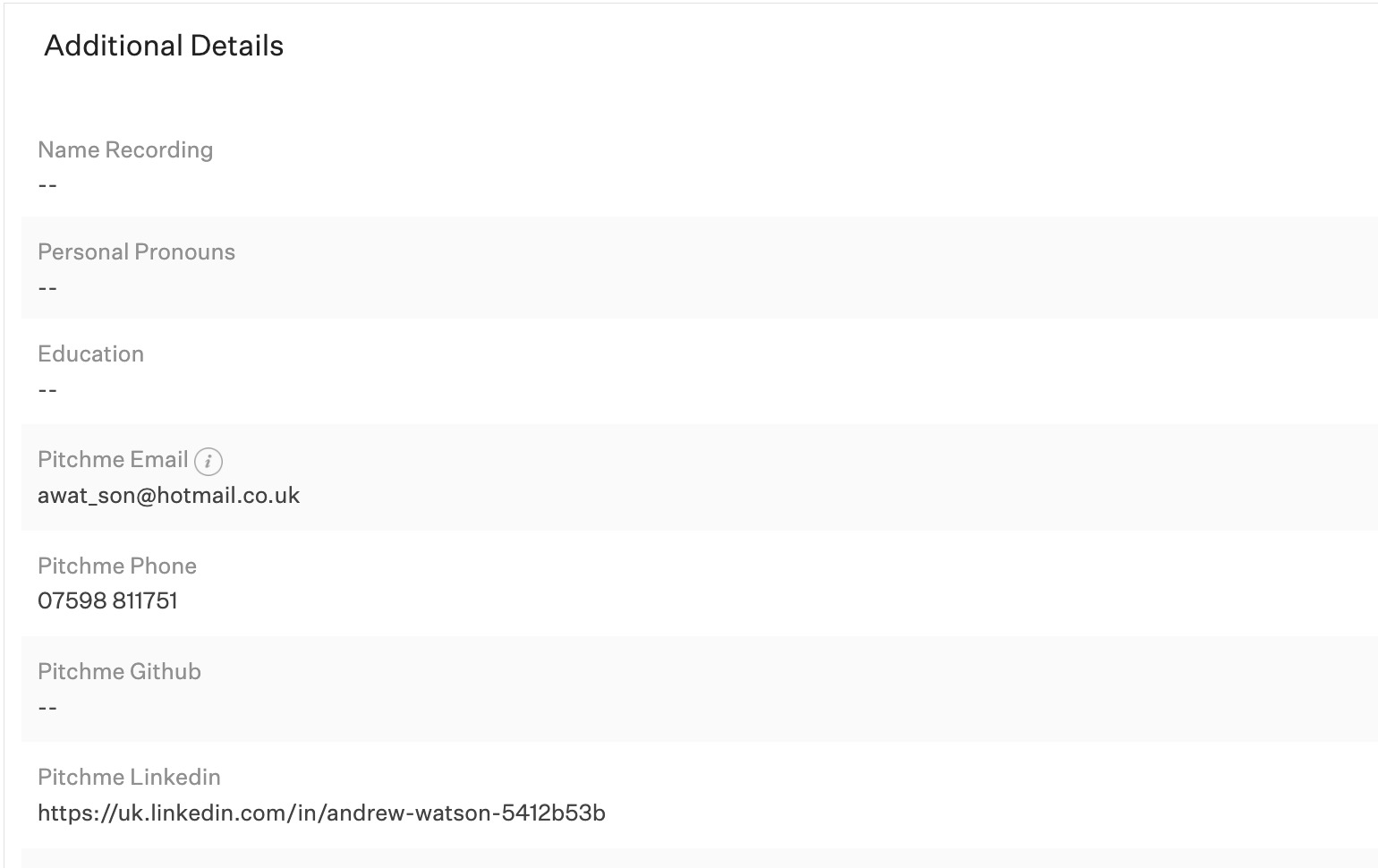
and an updated CV for them.
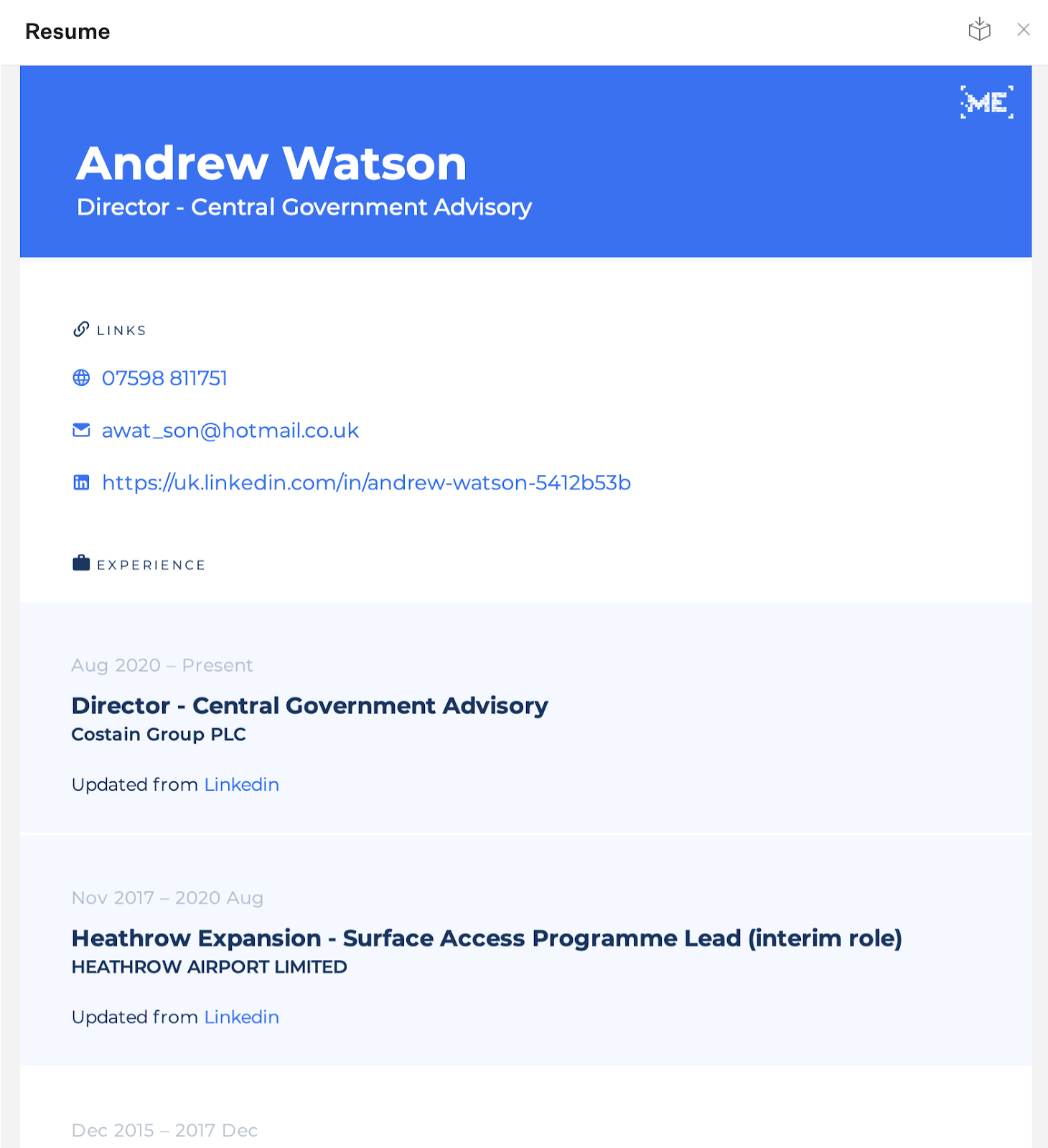
You will also need to configure web hooks for the Greenhouse Recruiting / PitchMe integration, and you’ll need the developer permission Can manage and configure web hooks.
To assign this permission, find a Greenhouse Recruiting user in your organization with Site Admin permission and the user-specific permission Can edit another user's advanced permissions to update your account.
The Site Admin can update your permissions by navigating to your user page. Select Configure icon ![]() > Users > Your Name.
> Users > Your Name.
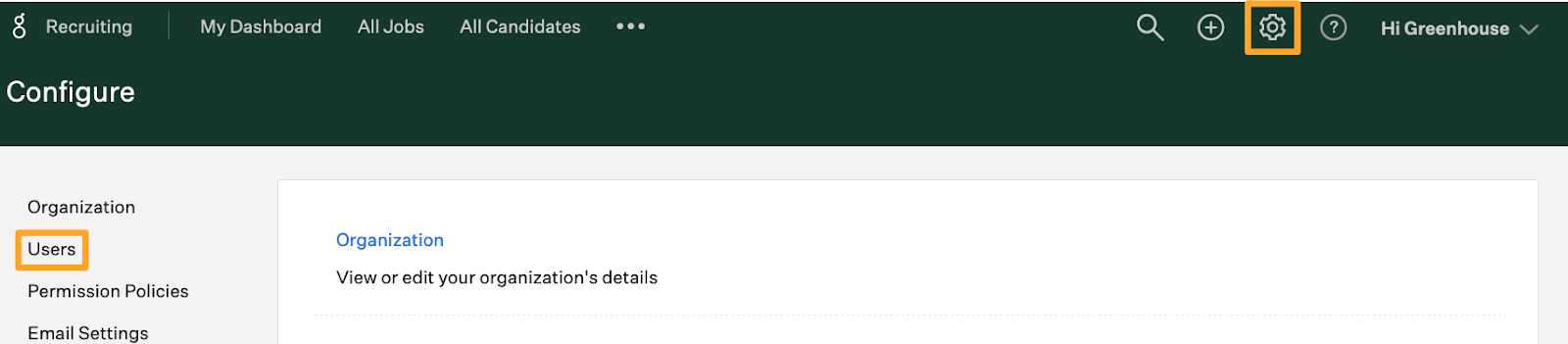
The Site Admin should scroll to the User-Specific Permissions panel on your user page and expand the Developer Permissions dropdown menu.
Select Can manage and configure web hooks in the Developer Permissions section and click Save.
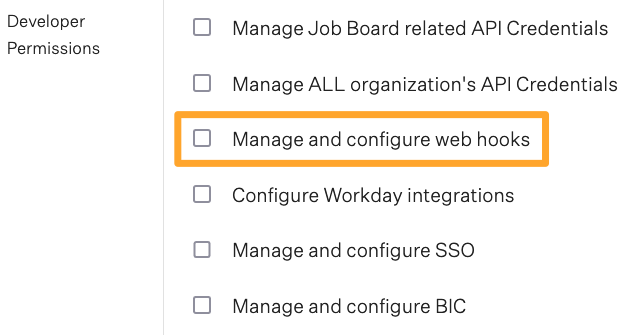
Repeat as necessary for any other user that needs to set up the integration.
Retrieve PitchMe’s endpoint URL and secret key
To enable the Greenhouse Recruiting / PitchMe integration, you’ll need the following information:
- PitchMe’s Endpoint URL
- PitchMe’s Secret Key
To retrieve this information please, ask your PitchMe Customer Success Manager
Enable Greenhouse Recruiting / PitchMe integration
To enable the integration, click the Configure icon ![]() in the upper right corner and select Dev Center on the left.
in the upper right corner and select Dev Center on the left.
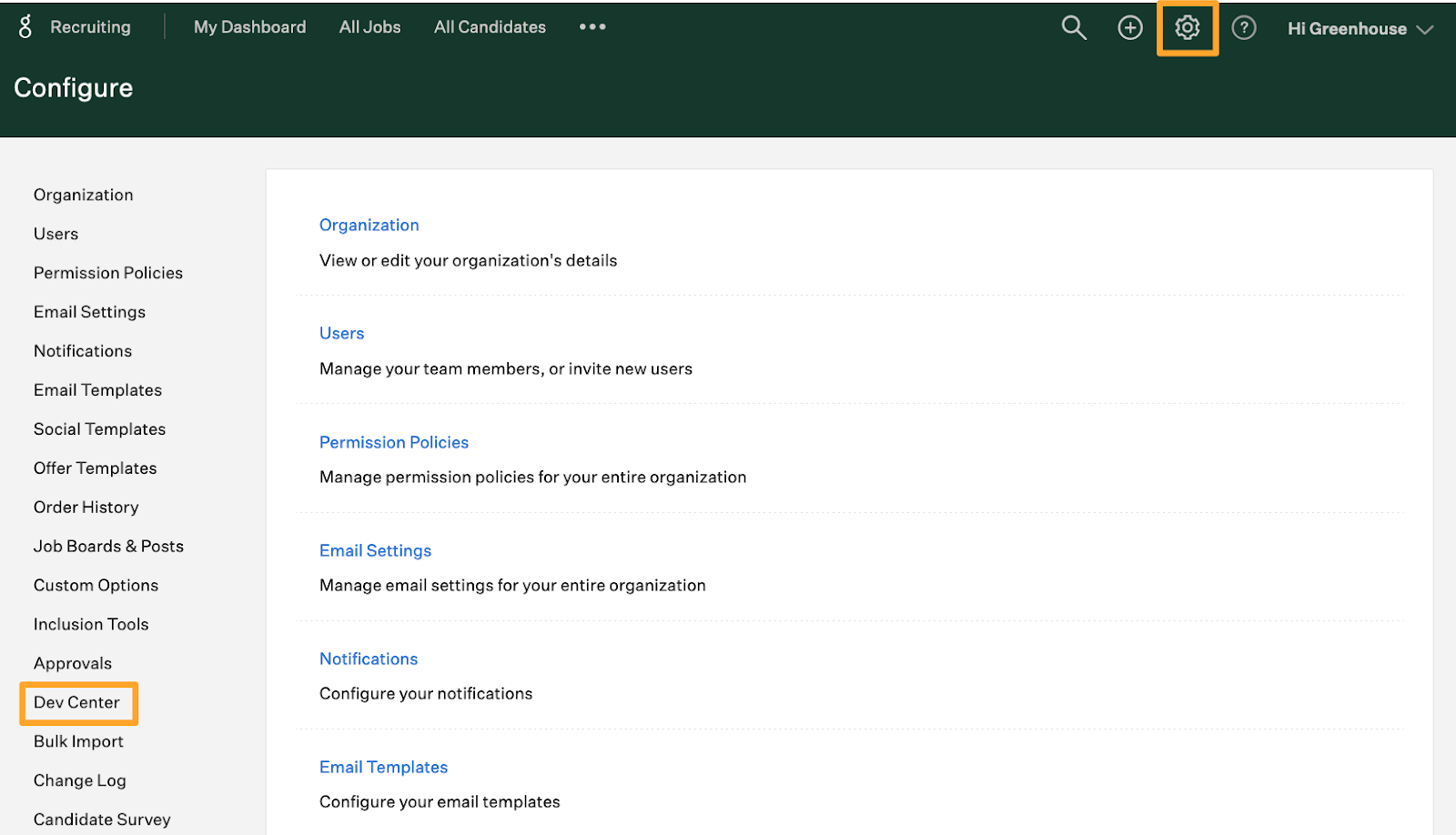
Click Web Hooks on the Dev Center. Click Web Hooks again on the next page.
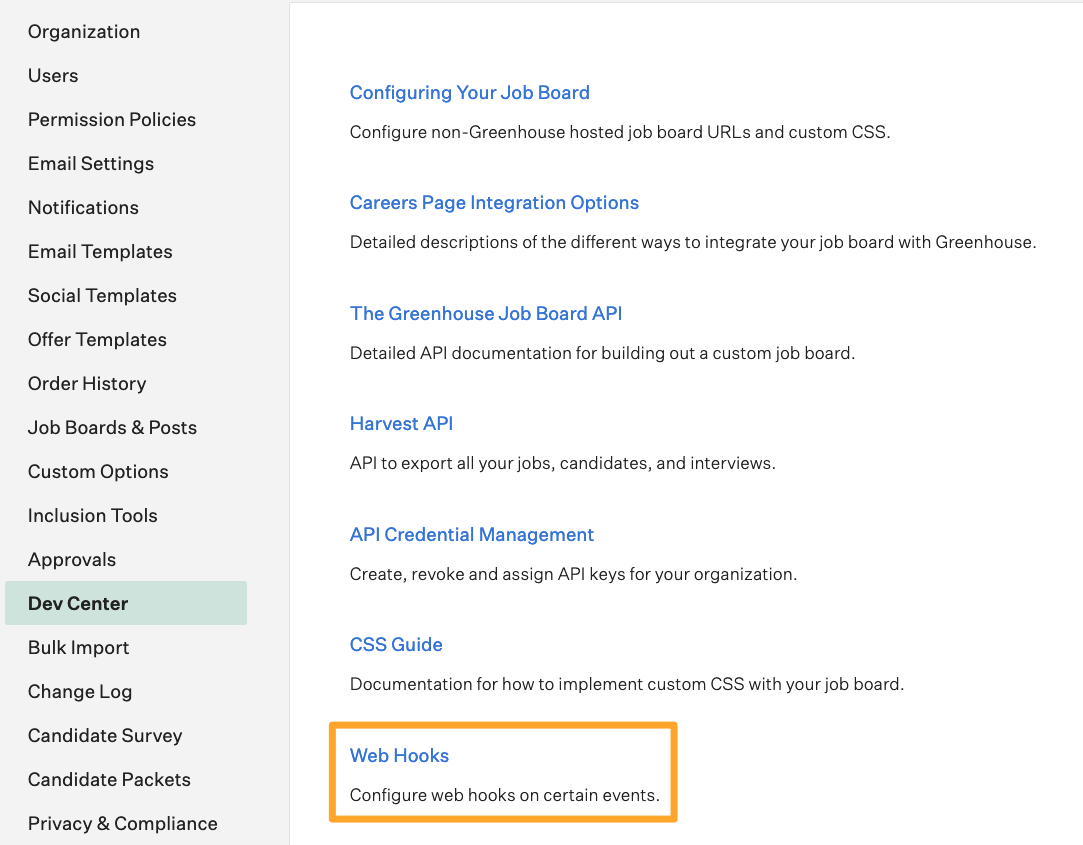
Enter the following information in the next page to configure a new webhook:
- Name: A descriptive name for your integration. Most customers choose PitchMe integration
- When: The time that the event will be sent to PitchMe. Select the following options for this integration:
- Candidate or Prospect updated
- Candidate has changed stage
- Endpoint URL: The Endpoint URL provided by PitchMe
- Secret Key: The Secret Key provided by PitchMe
When you’re finished, click Create Web hook.
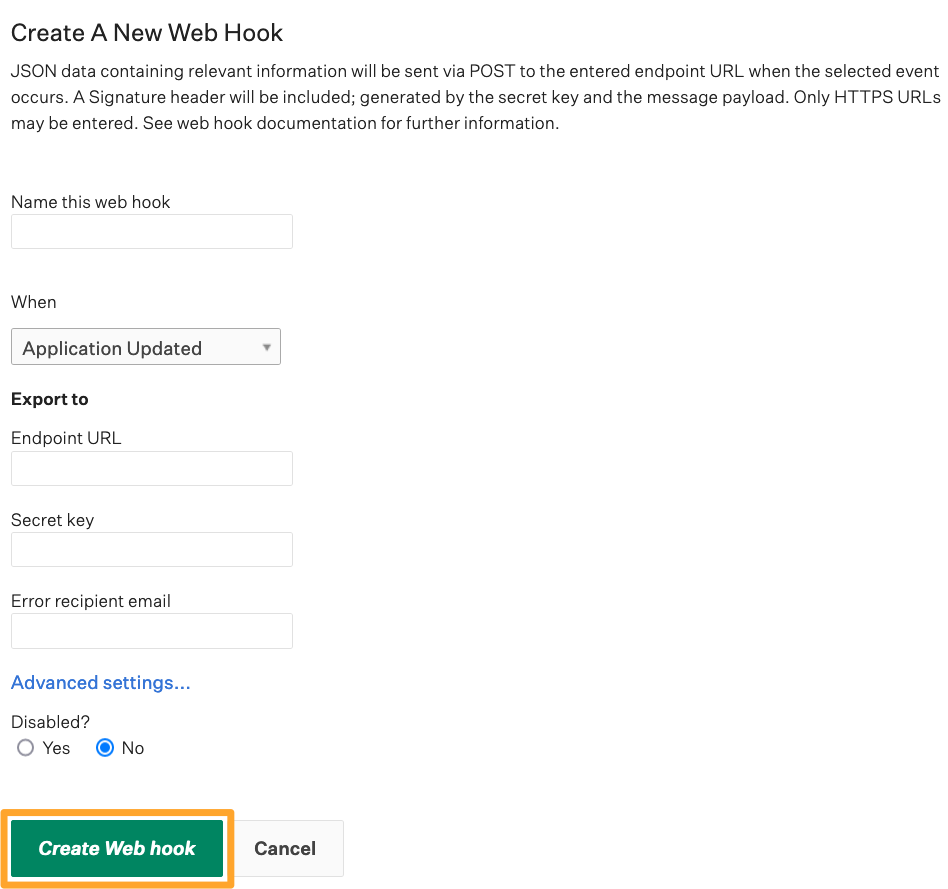
Your Greenhouse Recruiting account and PitchMe account can now communicate with each other through webhooks. Check out the next sections for information on how to use the integration.
Retrieve a user ID
PitchMe will need a Greenhouse Recruiting user ID to associate with the data sent via the integration. Use this document to locate the user’s ID so it can be included in any API calls.
You will need to be a Site Admin to retrieve the following information.
Note: We recommend your organization create an “integration user” in Greenhouse Recruiting (a system user tied to a generic email address, such as integration@your-company) to manage this communication. If you tie the integration setup to a specific user’s email address, the integration may break if the user’s permission’s change or the account is disabled.
Click the Configure icon ![]() in the upper right corner and select Users from the left.
in the upper right corner and select Users from the left.
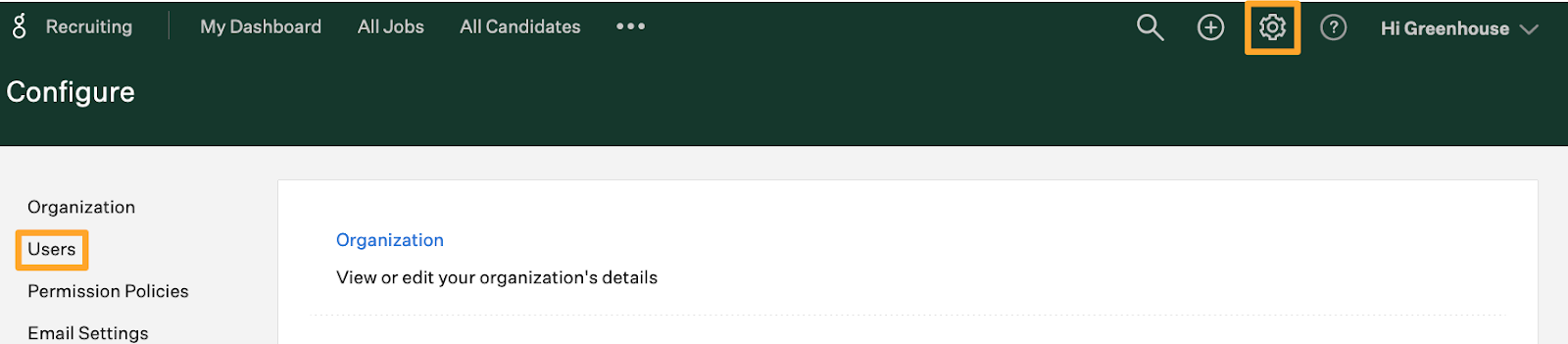
Click Export to Excel. A spreadsheet will be downloaded onto your computer.
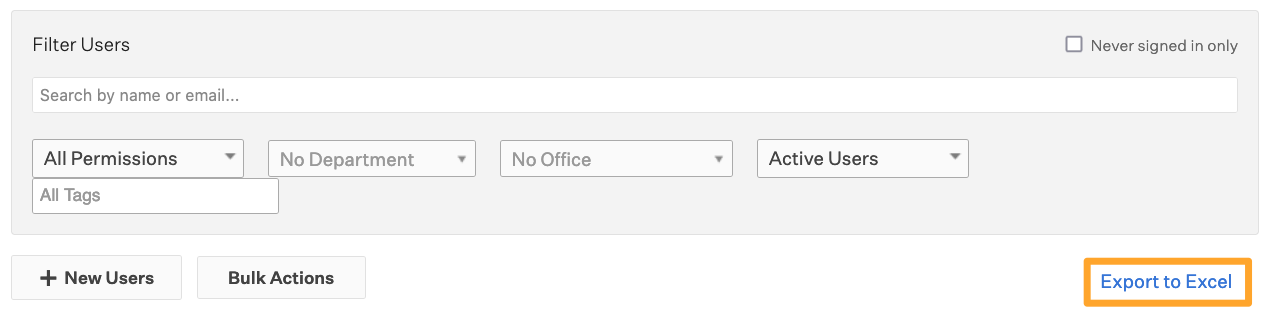
Open the Excel file and locate the user’s ID in the User ID column.
Note: If you would prefer to create a new user specifically to be associated with data pushed from PitchMe to Greenhouse Recruiting, follow the steps here.
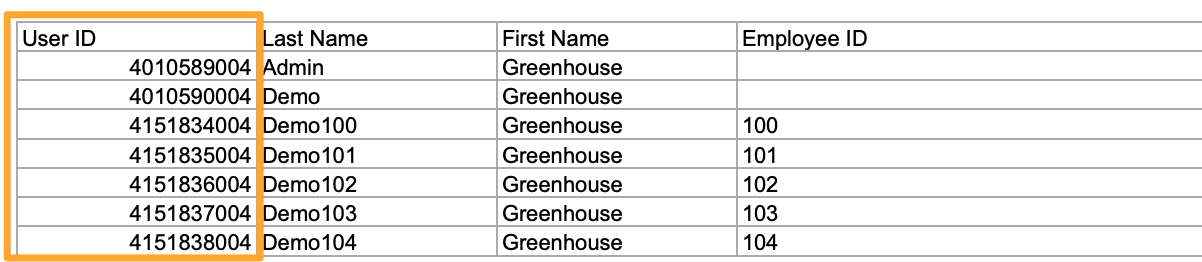
Additional resources
For additional information not covered here, please contact support@pitchme.co.