Greenhouse Recruiting’s integration with Screenloop brings data and benchmarks to every step of your hiring process. This enables your talent teams to track, analyse, and compare candidates' experience across teams, regions, and the entire recruitment process.
Screenloop supports Greenhouse as an ATS provider. Once the integration is set up and enabled, your organization will be able to automatically synchronize job positions, candidates, interview information and more!
Configure user setup permissions in Greenhouse Recruiting
In order to create a user who can integrate Screenloop with Greenhouse, you will need the developer permission, Can manage ALL organization’s API Credentials.
Contact a Greenhouse user in your organization with Site Admin level permissions, including the additional user-specific permission Can edit another user's advanced permissions to apply the API credential management permission to your account.
The Site Admin can edit the permissions for your user account by navigating to Configure ![]() > Users > Your Name.
> Users > Your Name.
Install Greenhouse within Screenloop
To perform the following steps, you need to have site administrator permissions.
- Sign in to the Screenloop web portal
- Click Organization Settings at the bottom of the navigation panel on the left
- Click Integrations in the pop-up panel on the left
- Click Connect with the Greenhouse integration
Keep the Greenhouse integration form within Screenloop open. Open a new tab in your browser and follow the remaining Greenhouse setup steps in this article. As you complete the steps within Greenhouse, you'll use the information to fill out the Greenhouse integration form in Screenloop.
Reach out to Screenloop's support if you experience any technical issues.
Setup Greenhouse and Screenloop
Create a Screenloop service user in Greenhouse
To begin, navigate to the User configure page (Configure ![]() > Users). Then, click + New Users.
> Users). Then, click + New Users.
Type in <your-company-name>@greenhouse.screenloop.com in the Enter user emails field.
Next, assign Site Admin permissions in the Set permissions panel.
Uncheck the Send invitation email box and do not add interviewer tags.
Click Save when done.
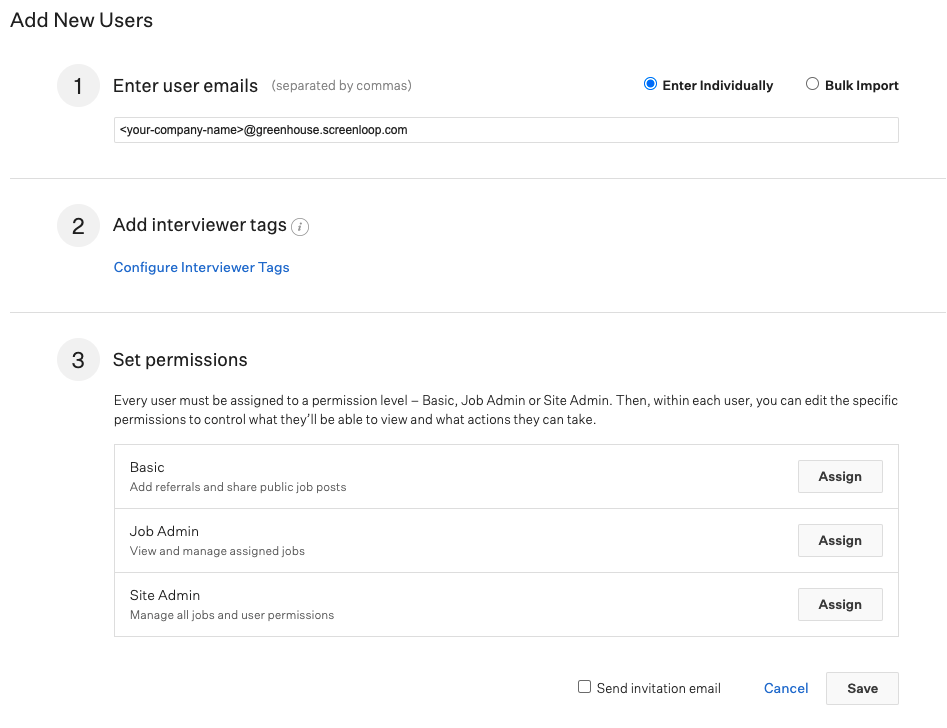
Retrieve the user ID for the Screenloop user within Greenhouse
You'll need the Site Admin user ID of the Screenloop user within Greenhouse in order to setup the integration.
To identify the user ID, navigate to the User configure page within Greenhouse. (Configure ![]() > Users > Screenloop User)
> Users > Screenloop User)
Tip: Quickly locate the user by searching by their email, <your-company-name>@greenhouse.screenloop.com, in the Filter Users search bar.
Once located, click on the Screenloop user's name.
The user ID is the numeric string of numbers in the URL.
Copy the user ID, then return to the Screenloop tab in your browser and paste the user ID in the designated field.
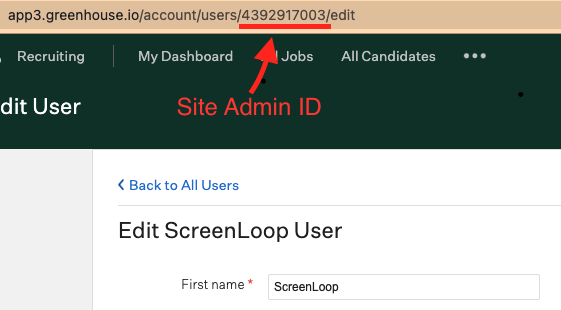
Retrieve the Instance URL from your Screenloop user within Greenhouse
The next field to complete on the Screenloop integration screen is the Instance URL.
Within Greenhouse, copy the host URL (for example, app3.greenhouse.io) and paste the host URL into the Instance URL input box in the Greenhouse Integration page on Screenloop.
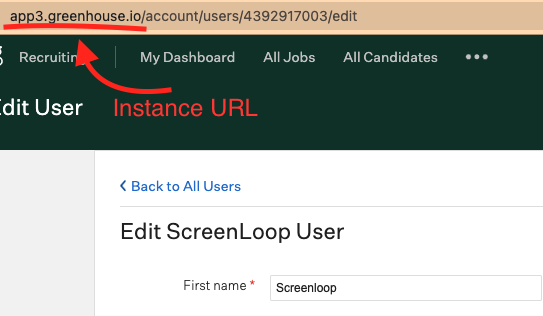
Create a Harvest API key for the Greenhouse Recruiting / Screenloop integration
Note: To generate an API key, you must have the developer permission Can manage ALL organization's API Credentials.
To create a Harvest API key for the integration, click on the Configure icon in the top right corner of your Greenhouse Recruiting.
Navigate to Dev Center on the left-sidepanel. From the Dev Center page, click API Credential Management.
From the API Credential Management page, click Create New API Key to generate the API key for Screenloop.
In the Create New Credential dialog box, make the following selections:
- API Type: Harvest
- Partner: Screenloop
- Description: Screenloop
When finished, click Manage Permissions to generate the Harvest API key.
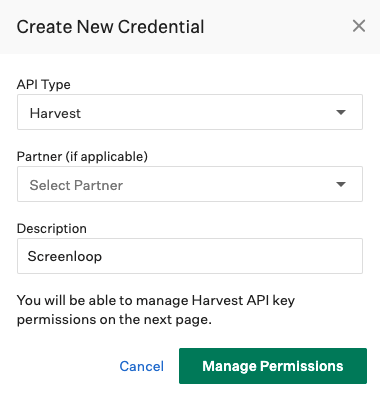
On the next page, click Copy to save your API key to your clipboard. Store it in a secure place because it will be used later on in the integration setup.
Click I have stored the API Key once you have copied and saved the key.
Note: Make sure to store the API key in a secure location to provide to the partner in the next step.
Each key is unique, and for security purposes, you won’t be able to view it after it has been generated on this window.
If you lose the API key, you’ll need to generate a new one and provide it to the partner.
On the Manage API Key Permissions page, select ALL permissions.
When finished, click Save.
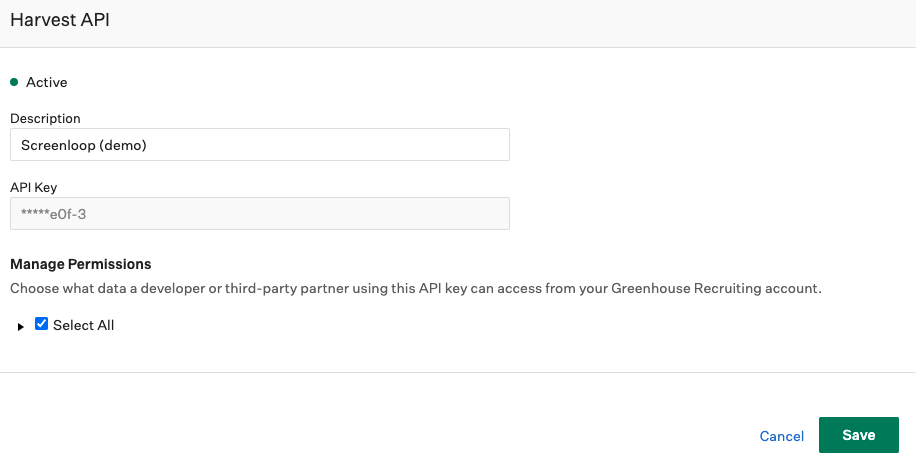
Finally, navigate to your Screenloop tab and input the API key in the Screenloop Integration page under API Token.

Finalize the setup
After ensuring all the fields are completed successfully, click Submit.
Once successful, you'll see the message, Greenhouse integration successfully updated!

To get the most out of Screenloop, platform users should install the Screenloop Chrome Extension here.
Use the Screenloop integration with Greenhouse Recruiting
The Screenloop integration provides the full context when filling out your scorecard by offering you a full view of your interviews, allowing you access to the interview video and transcript, and all the documented notes.
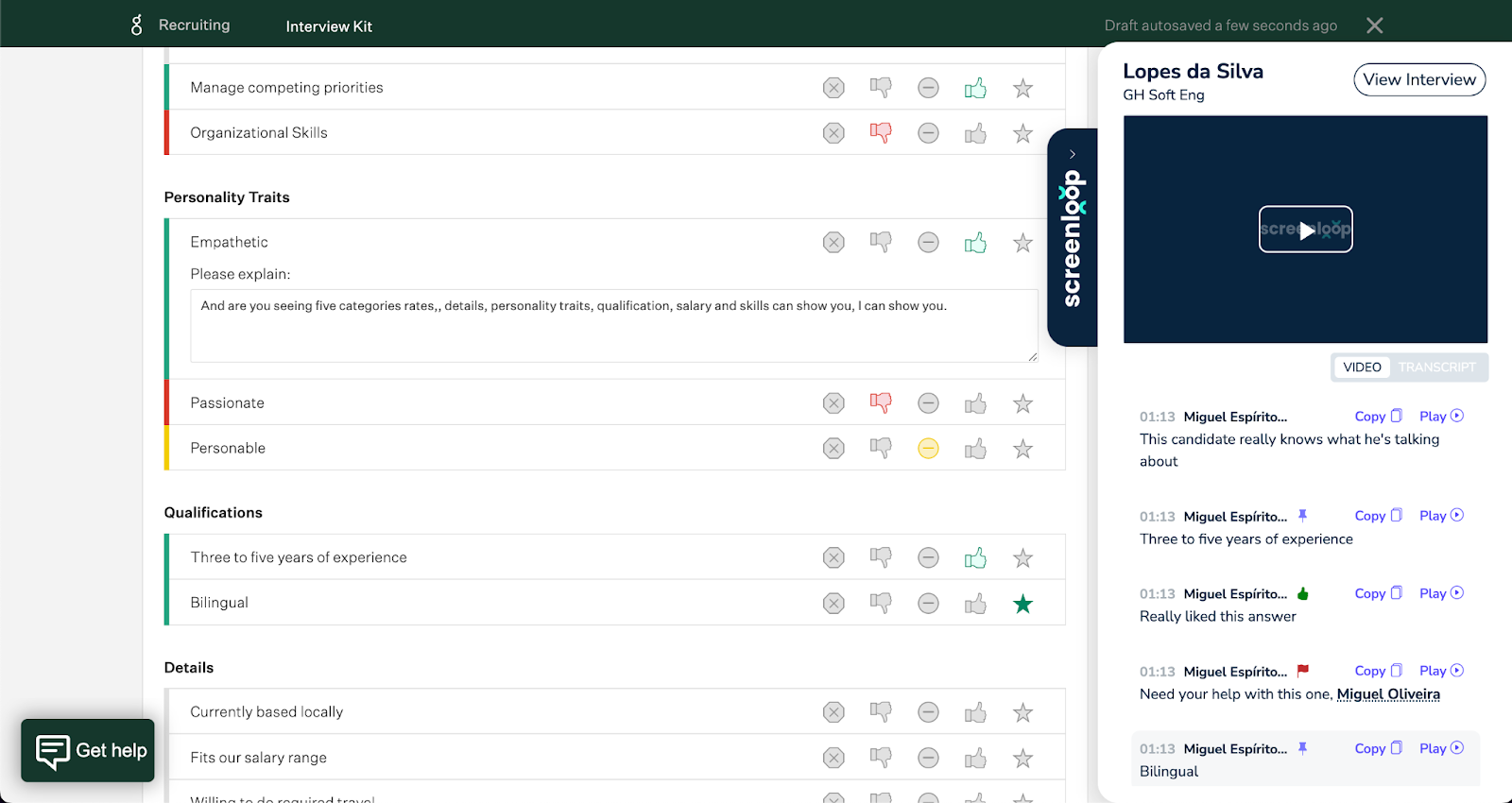
On the candidate’s activity feed, we also post a link of the interview recording for easy access and storage within Greenhouse.
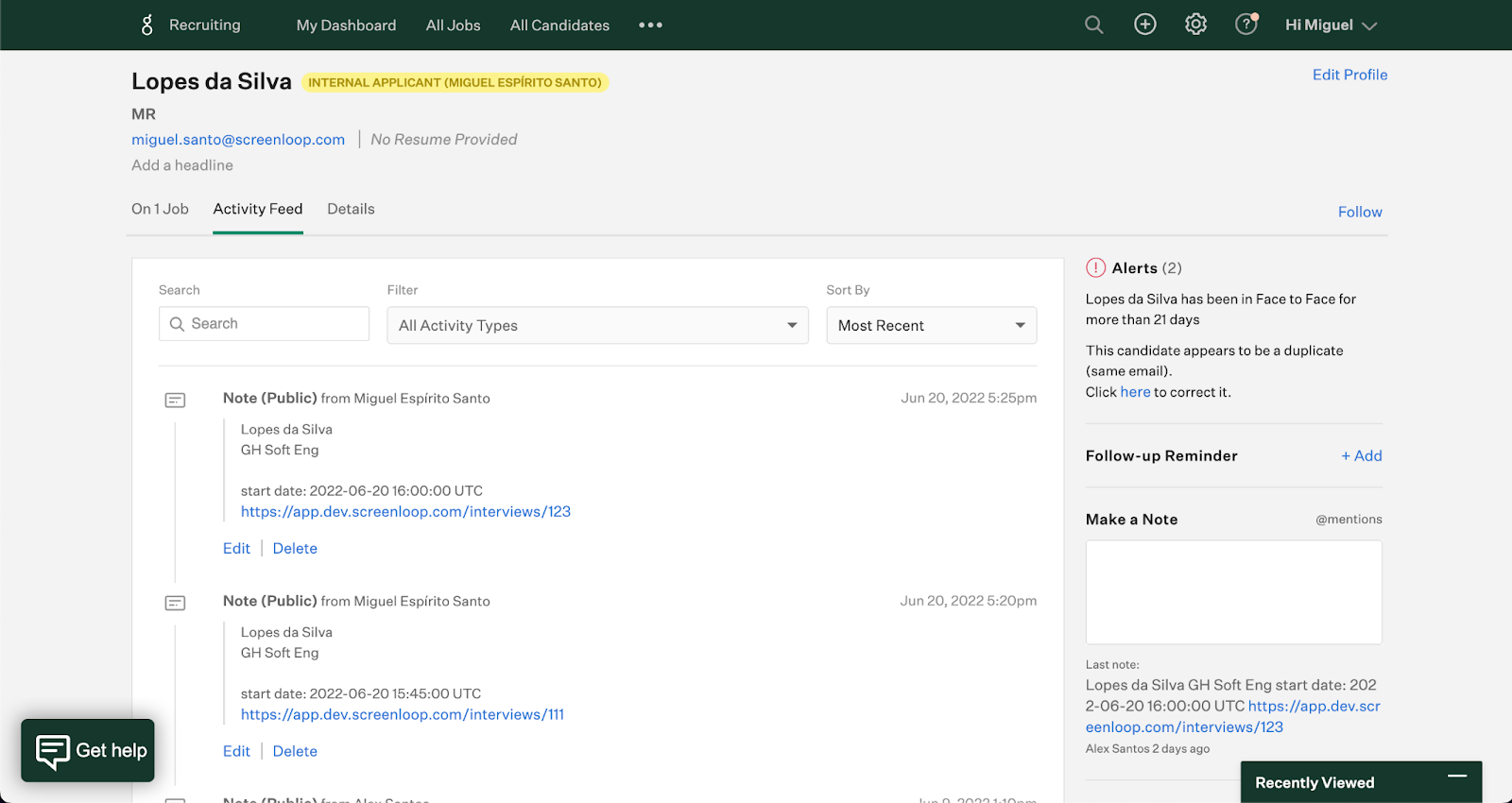
Support
You can reach the Screenloop team via email at support@screenloop.com. The Help Center page is also available here.