HRPeak is an online assessment platform that generates technology-based HR solutions. HRPeak as one of the leading companies in the HR industry, revealed by the innovative and experienced software and academy team, is the first digital platform that offers various assessment tools.
In the digitalized HR industry, HRPeak has taken its place among the playmakers with the remarkable success it has made in the country. With its branches, it is able to demonstrate its quality-oriented products and services on a global scale.
Providing services to more than 450 companies including global ones, HRPeak continues to offer online HR solutions to facilitate the recruitment and assessment processes of its partners.
Greenhouse Recruiting's integration with HRPeak allows you to seamlessly add the HRPeak assessment to a job's interview plan.
Enable the Greenhouse Recruiting / HRPeak integration
To enable the integration, contact your HRPeak representative at support@hrpeak.com to request an API key for your integration. Once you have received your API key, click here to open a ticket with Greenhouse Technical Support.
Note: Do not send your API key in the initial ticket. If needed, Greenhouse Technical Support will respond with a SendSafely link for you to securely share the API key.
Wait for a confirmation email from Greenhouse Technical Support. You may be required to verify your account before you can proceed.
If they need your API key, Greenhouse Technical Support will provide a SendSafely link where you can enter your API key. Once Greenhouse Technical Support has been notified that you’ve entered your API key, they will send a confirmation email.
Add HRPeak stage to an interview plan
Once the Greenhouse Recruiting / HRPeak integration is enabled for your organization, you will be able to add the HRPeak assessment as an interview stage.
To add an interview stage to an existing job, navigate to your job (All Jobs > Job Name) and click Job Setup.
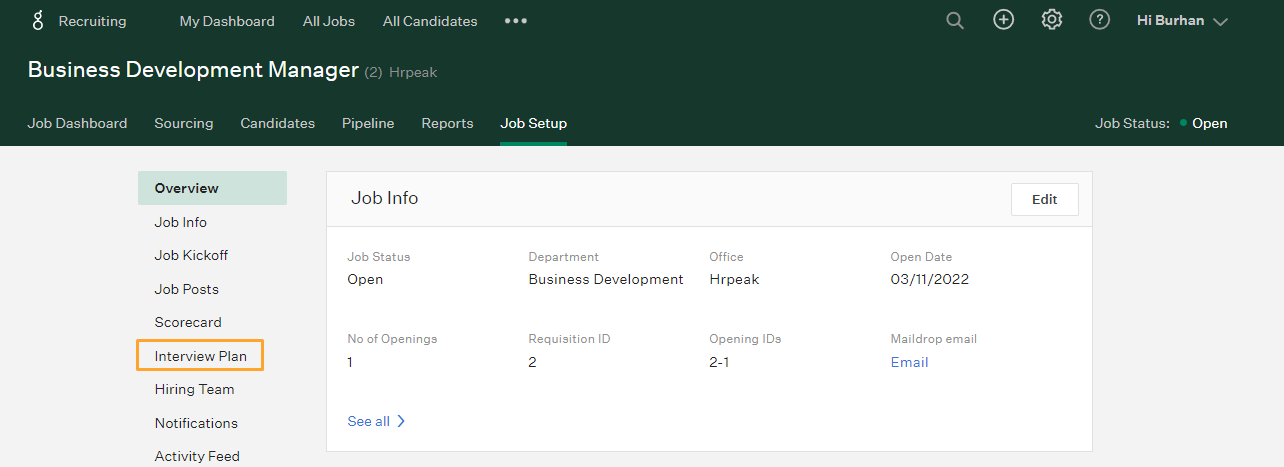
Select Interview Plan on the left side of the page and click + Add a Stage.
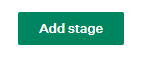
Select the HRPeak stage on the next window. When you’re finished, click Add to apply the stage to the job's interview plan.
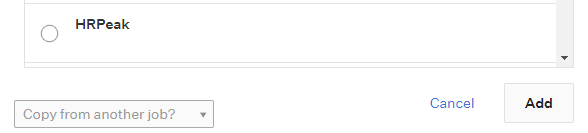
Set up the assessment on the HRPeak stage
After the stage has been added to the job's interview plan, you’ll need to add the assessment to the stage. To add the assessment, click Edit Take Home Test.
Choose the assessments from the dropdown menu. These options are based on the assessments you configured in HRPeak.
Assign at least one Greenhouse Recruiting user to grade/review submitted assessments. When you’re finished, click Save.
Note: All configuration for the assessment (including the email template) will need to be done in HRPeak.
Send and review a test
When candidates are moved into the HRPeak interview stage, Greenhouse Recruiting will display a Send Test link.
Note: When you send a partner assessment from inside Greenhouse Recruiting, the interview instructions will still be sent by HRpeak.

After it has been sent, an assessment’s status will display in Greenhouse Recruiting.

Once the candidate has submitted their test, the Interview Kit will contain a link to view the submitted test in the HRPeak application.
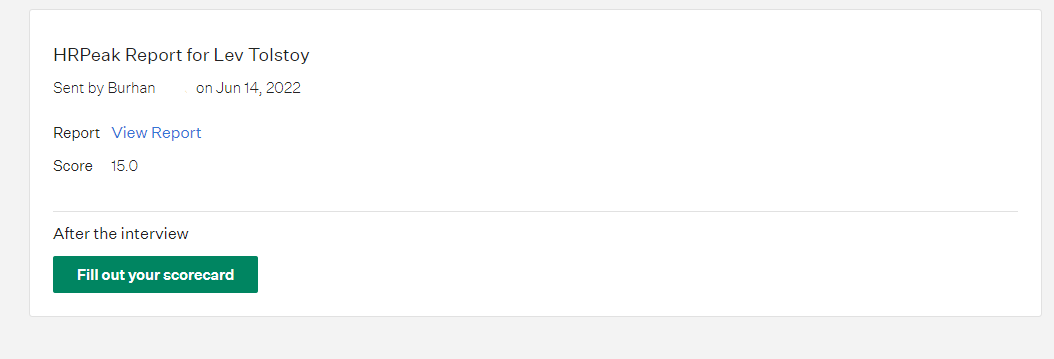
Click View Report to see the candidate’s results in HRPeak.
After you click on the Interview Kit on the candidate’s profile, you’ll be taken to a page where the URL is available to view the test results on HRPeak. You will be asked to login using your HRPeak account to view the test results. Management of the candidates and sharing report links will need to be done within HRPeak.
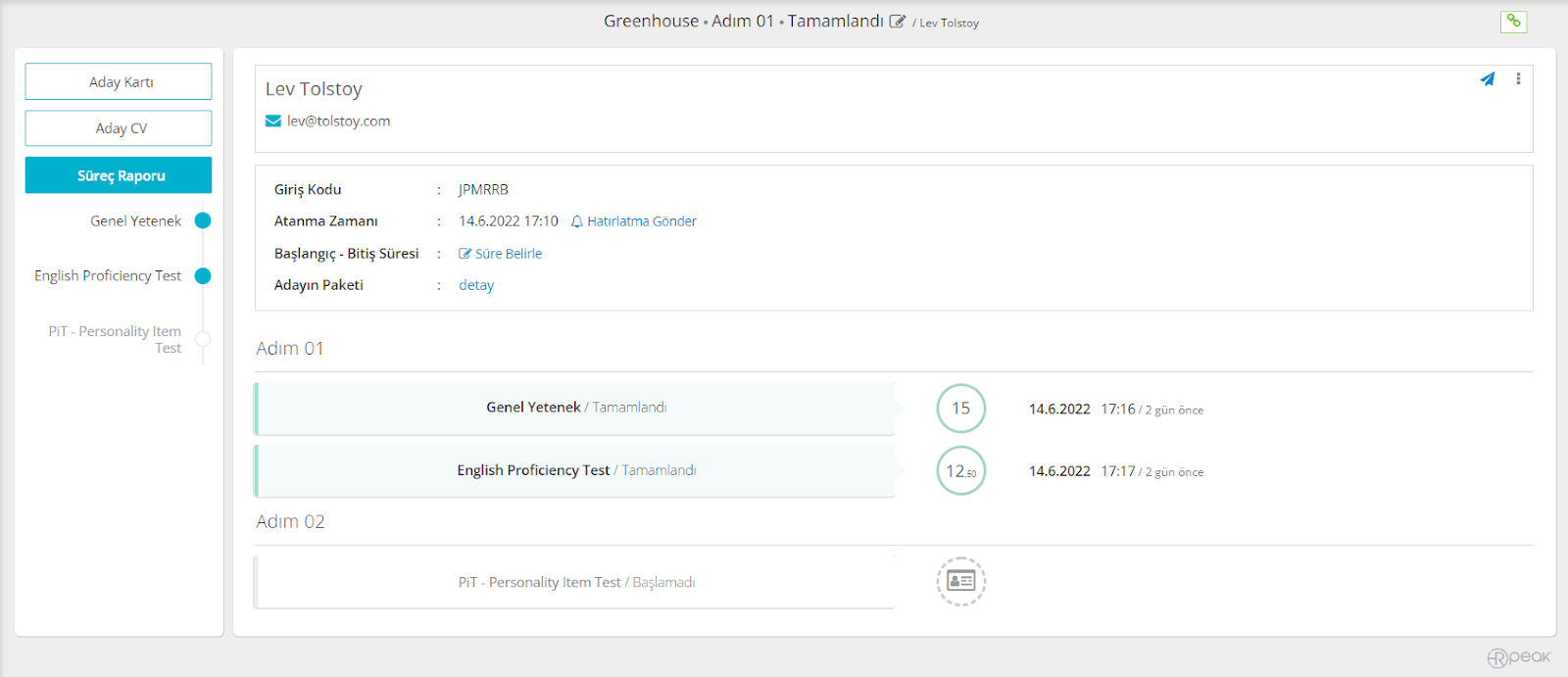
Through the process report, the assessments assigned to the candidate, the scores of them, and the process statuses can be viewed. By clicking on the assessment scores, the details of the candidate's score from the relevant assessment can be accessed. For example, when the score of the Aptitude test is clicked, the scores of each dimension, the number of correct - incorrect - blanks, the percentile according to the company and general distribution, the question booklet, the photos and videos taken in the test (if any) can be displayed.
Additional resources
For additional information not covered here, reach out to support@hrpeak.com.