In an online world of applications and candidate profiles, it's difficult to get a true sense of a person. Myinterview is designed to put personality into the hiring process through video interviewing and predictive analytics. Make the best matches between people and jobs while achieving a faster hiring time.
Enable the integration
Each Myinterview account admin must connect a Myinterview account with a Greenhouse account. To do this, you will need your Myinterview login details. If you are unsure what these are, they will remain the same as your trial account login details, or Myinterview will provide you with new ones.
In Myinterview, click Integrations, then Add Integration.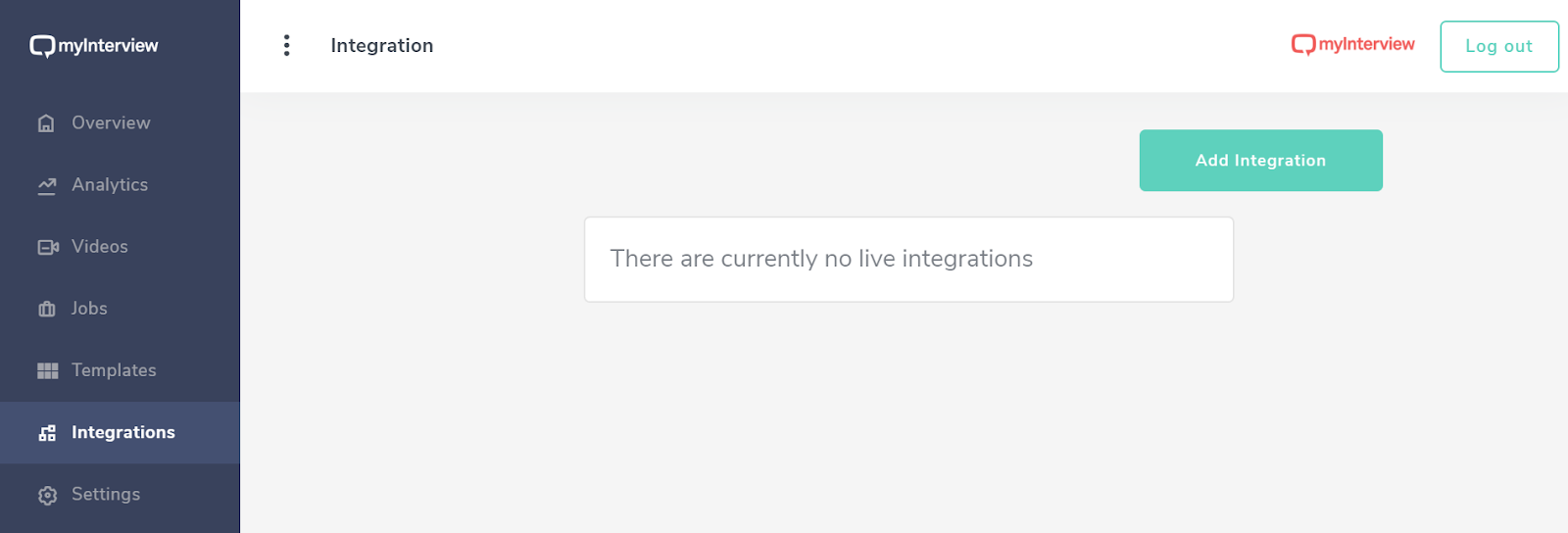
Select Greenhouse from the list, then click Continue.
Follow the steps to obtain the API Key and Created By Email for your Greenhouse account.
Once you've received your API key, click here to open a ticket with the Greenhouse Technical Support team.
The Greenhouse Technical Support team will respond with a SendSafely link for you to enter your API key. A notification will be sent to the Greenhouse Technical Support team after you have entered your API key, and they will email you to confirm that your API key has been set up in your account and your integration is enabled.
Once you hear back from the Greenhouse Technical Support team that the integration is enabled, your Greenhouse account is ready for all users to create jobs with Myinterview questions.
Create Greenhouse jobs with MyInterview questions
Before you begin, please ensure your Myinterview account admin has completed the steps above to integrate your Myinterview account with your Greenhouse account.
Now, each time you create a new job in Greenhouse, you can link it with a custom set of questions for each candidate to answer as they complete their video interview using the steps below:
Create a new job in Greenhouse from the Create a Job option.
Continue creating the new job, adding in all details, until you reach the Interview Plan section.
Follow the steps in this article to add the MyInterview stage to your job's interview plan.
Once you reach the Job Post section, you can add in your custom questions for the candidate to answer!
Scroll to the Custom Application Questions section, then click the Add Custom Question button.
Note: Don't worry if you see other questions already in the list — only these custom questions you create now will be added to the Myinterview question set.
Add each custom question into the Question field, ensuring you make a selection from the Answers dropdown list (this is mandatory, but it does not matter which option you select). The questions created this way allow the following:
- Allow the candidate to complete practice questions
- Allow up to 30 seconds for completion
- Prevents any retries
- Give the candidate 30 seconds to prepare before answering each question
From this Add Custom Question dialog window, apart from the question itself, the selections made are not linked to Myinterview, so they do not affect the creation of Myinterview questions.
Click the Add button to save, then repeat this for each question you would like to add.
Tip: If you'd like to have this set of questions pre-selected each time you invite a candidate to complete a Myinterview for a job you have created, click into the Job Setup section > Interview Plan > Edit next to "Myinterview." Select the name of the job from the Test Name dropdown list — the new set of questions you have created will always be named after the job. Click Save at the bottom of the page when you are finished.
Invite the candidates through Greenhouse
This is the exciting part — inviting candidates to complete the video interviews you have set up through Greenhouse! Please ensure your company's Greenhouse account is connected to Myinterview, and that you have created Greenhouse jobs with Myinterview questions.
Click into a candidate want to invite. You will see a Myinterview stage on the candidate's profile. Click on the arrow to expand the section, then click Send Test.
Select the name of the Myinterview question set you want to send the candidate, found in the Test selection list. Each set of Myinterview questions will be named after the job they were created from. Once you are happy with all selections, click Send Test. Repeat this for each candidate you want to invite.
Now, we wait! You should start to see completed videos coming in soon from your candidates, and you will receive an email notification each time one is submitted. You also will see their Myinterview status update from Sent.
Review the interviews through Greenhouse
Each time a candidate completes a video, it will be made accessible through Greenhouse.
To view the video, navigate to the candidate profile in Greenhouse, then click into the Myinterview stage. Next, click the Myinterview Interview Kit.
Next, click View Report. The Myinterview video will open in a new tab, ready for you to watch.
Play through the video to assess each question the candidate has answered. You can play and replay the video as often as you like, and you can share the video externally using the Share button in the top right-hand corner. The Share button will generate a link to the video, which you can copy into an email so that someone else can play the video and let you know what they think of the candidate.
Fill out the Scorecard for the candidate in Greenhouse, then continue along the interview process as normal. Video interview complete! Myinterview will keep the video on file in case you want to review it again for a candidate at a later date.