With Auto-Tags, you can set up Application Rules so that, based on a prospect's answer to a prospect post question, they will be automatically assigned a certain tag. This will allow you to then filter a list of prospects by tag to view prospects who answered questions a certain way.
Example: For the question, "Are you willing to relocate?", you can configure Auto-Tagging so that candidates who answer "Yes" are automatically tagged with "Willing to relocate."
Required setup
Before you can create an Auto-Advance Application Rule for a prospect post, you'll need to have a configured prospect post with custom application questions.
Note: Auto-Advance can be configured only for the following question types:
- Yes/No
- Single select
- Multi select
Create an auto-tag rule
Navigate to the CRM page and click Configure CRM.
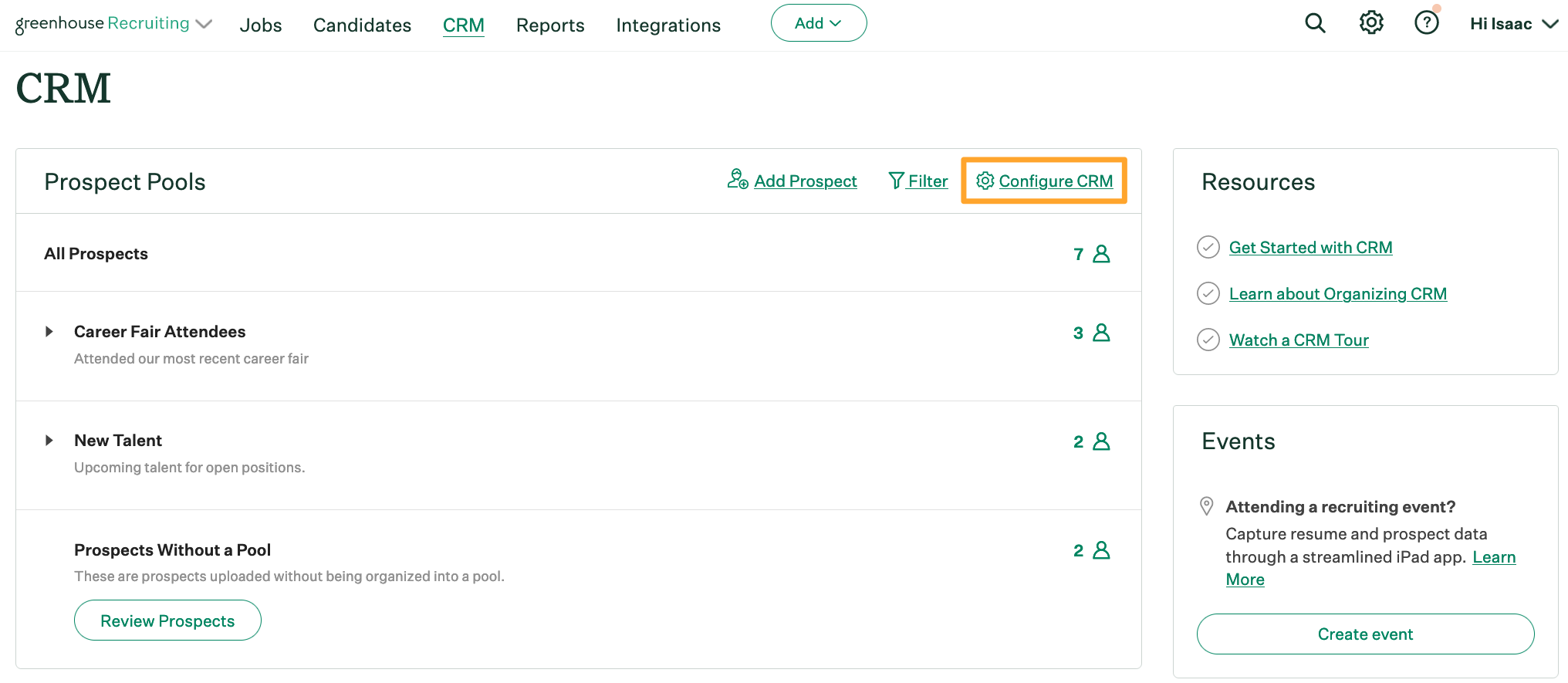
Navigate to the Prospect Posts panel, click the Ellipsis icon next to the prospect post and choose Manage Rules.
![]()
Click Add a Rule.
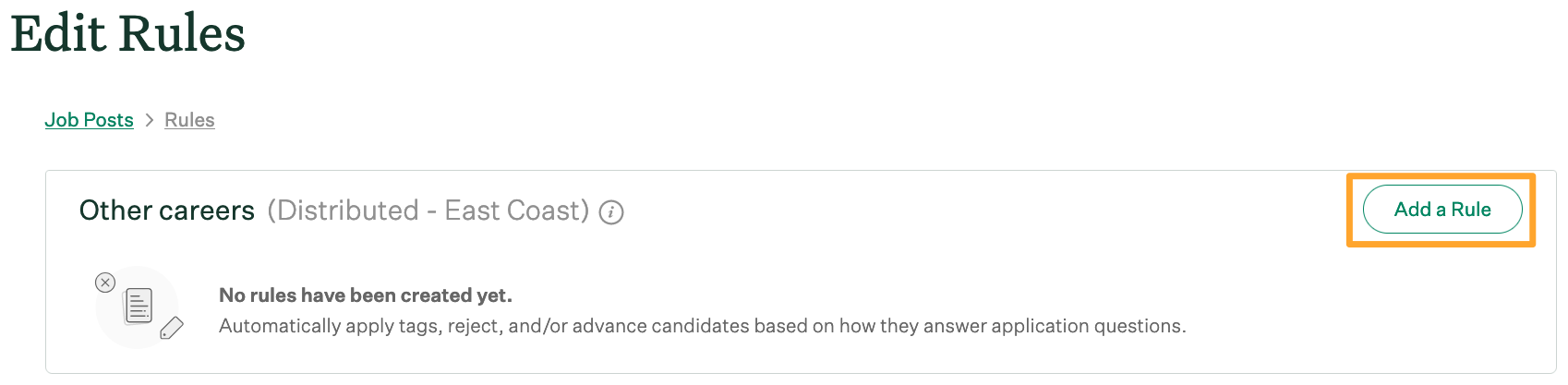
Select a question and one or more answers in the top half of the box. If a prospect chooses the answer you selected, they'll be eligible for the role.
Note: If your question isn't in the dropdown menu, it might not be the right question type. See Required setup for more information.
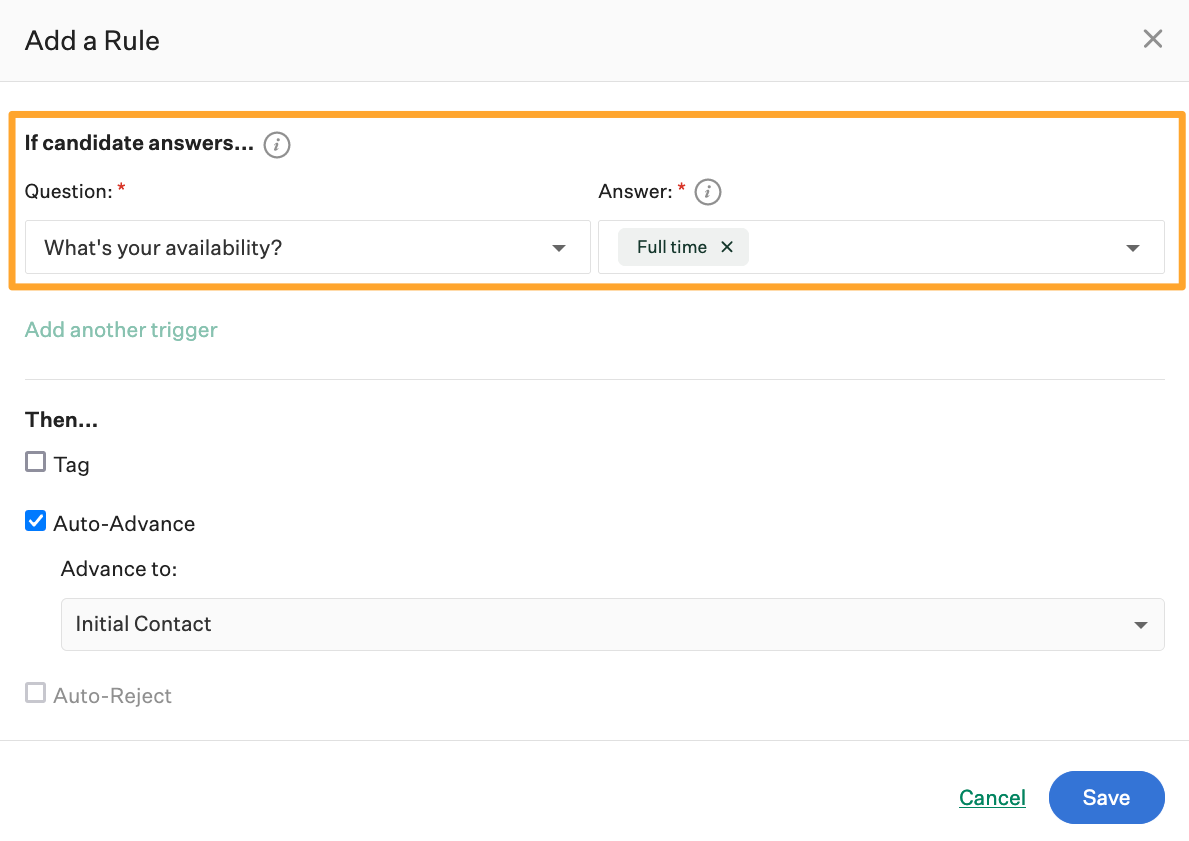
Click the checkbox to the right of Tag and use the subsequent field to select a custom candidate tag from the dropdown menu.
Note: You can add new custom candidate tags to your organization on the Custom Options page. Click here for more information.
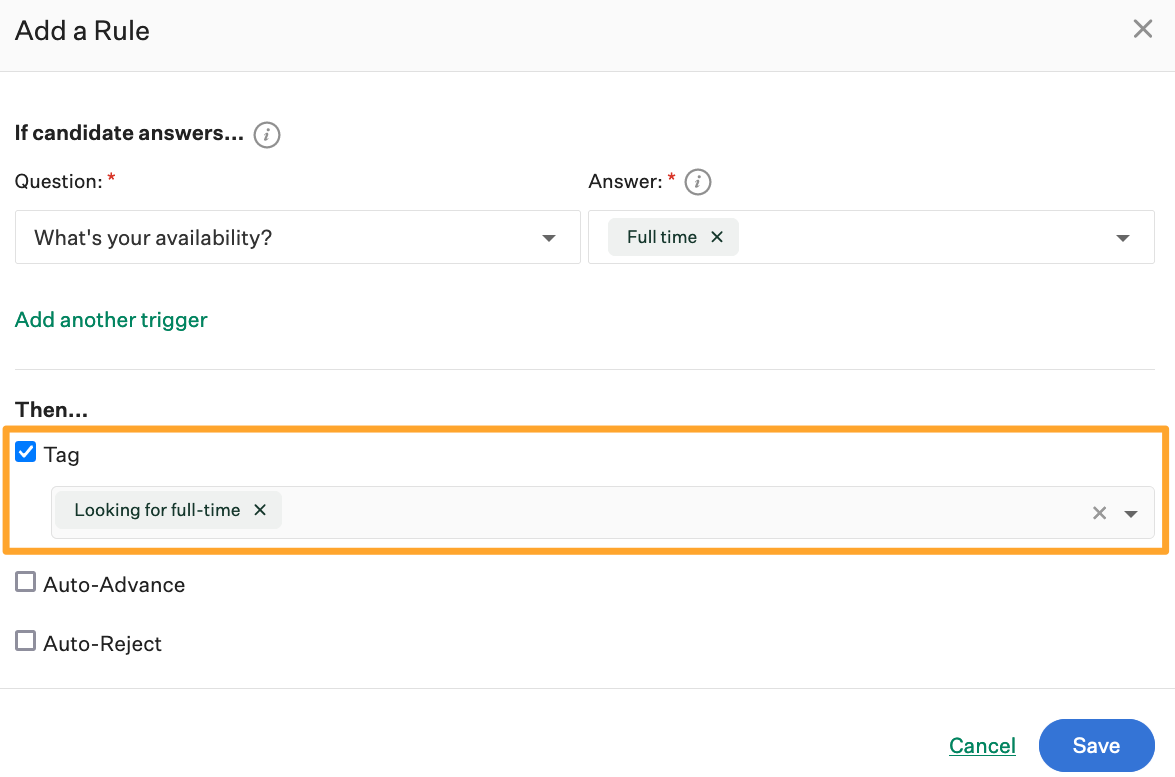
Click Save when you're finished. If a candidate matches the rule, the candidate tag will automatically be added to their profile.
Rules with more than one criteria
You can enhance the power of Auto-Advance Application Rules by defining more complex triggers and answers. These are commonly known as AND/OR conditions. To learn more about using AND/OR conditions, click here.