Required: The Events mobile app is available for devices running on iOS 11 or above.
The Events app for iOS devices provides an interface to manage events, collect prospect information, and provide attendee feedback on prospects.
If you would like to use the Events app on your iOS mobile device in Guided Access mode at the actual event, click here. You can also log into multiple devices at the same time.
What iPad should I use to run Greenhouse Events?
In order to get the best experience when using Greenhouse Events, we recommend an iPad running on iOS11.
For the best experience, we recommend an iPad with cellular data to ensure you have a stable connection during events and will not be affected by the event's wireless internet or other connection issues.
Download the mobile events app
To start, navigate to the App Store and search for Greenhouse Events. Download the Greenhouse Events app onto your iOS device.
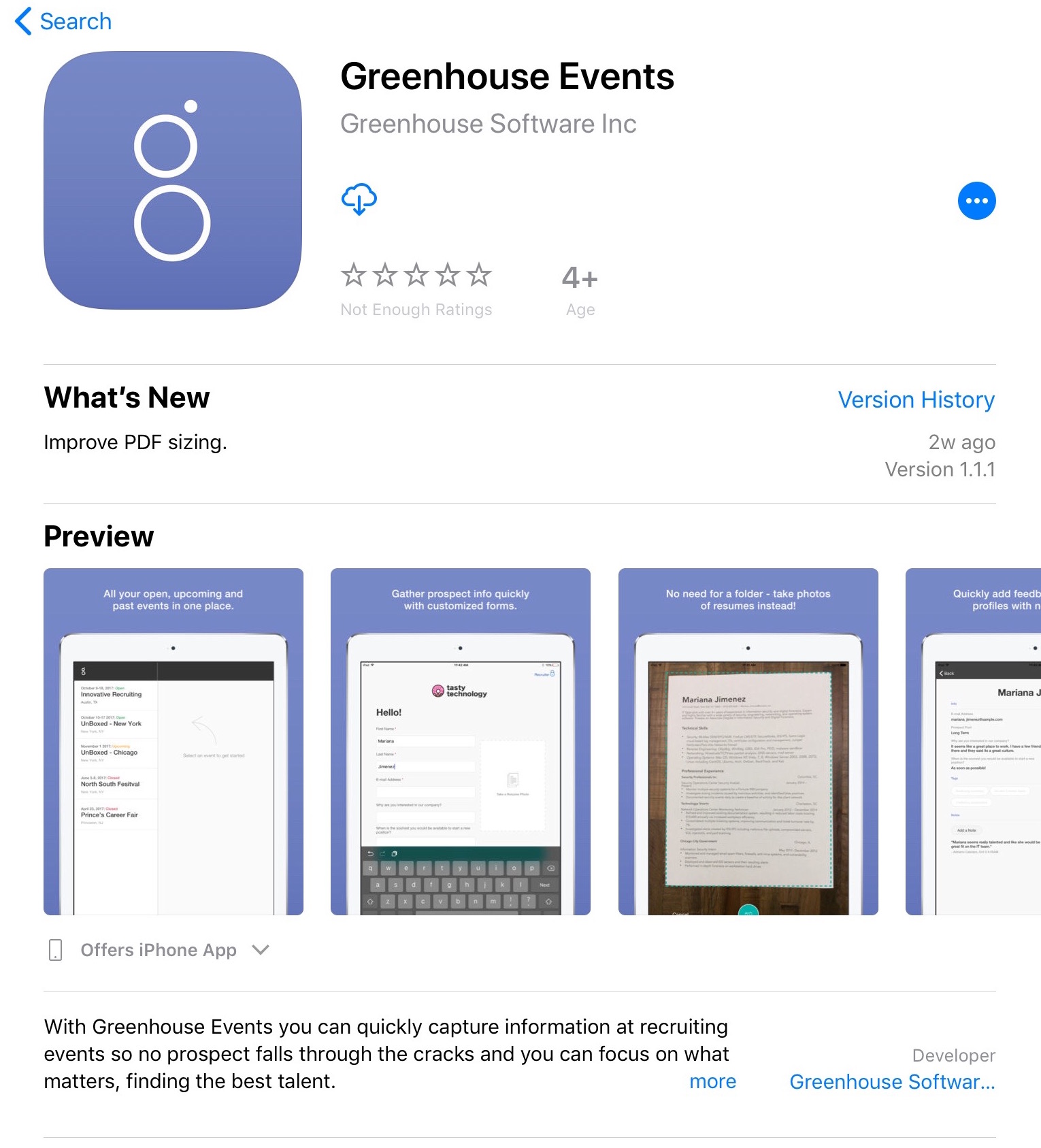
Open the app after it has finished downloading. When prompted, input your Greenhouse login credentials.
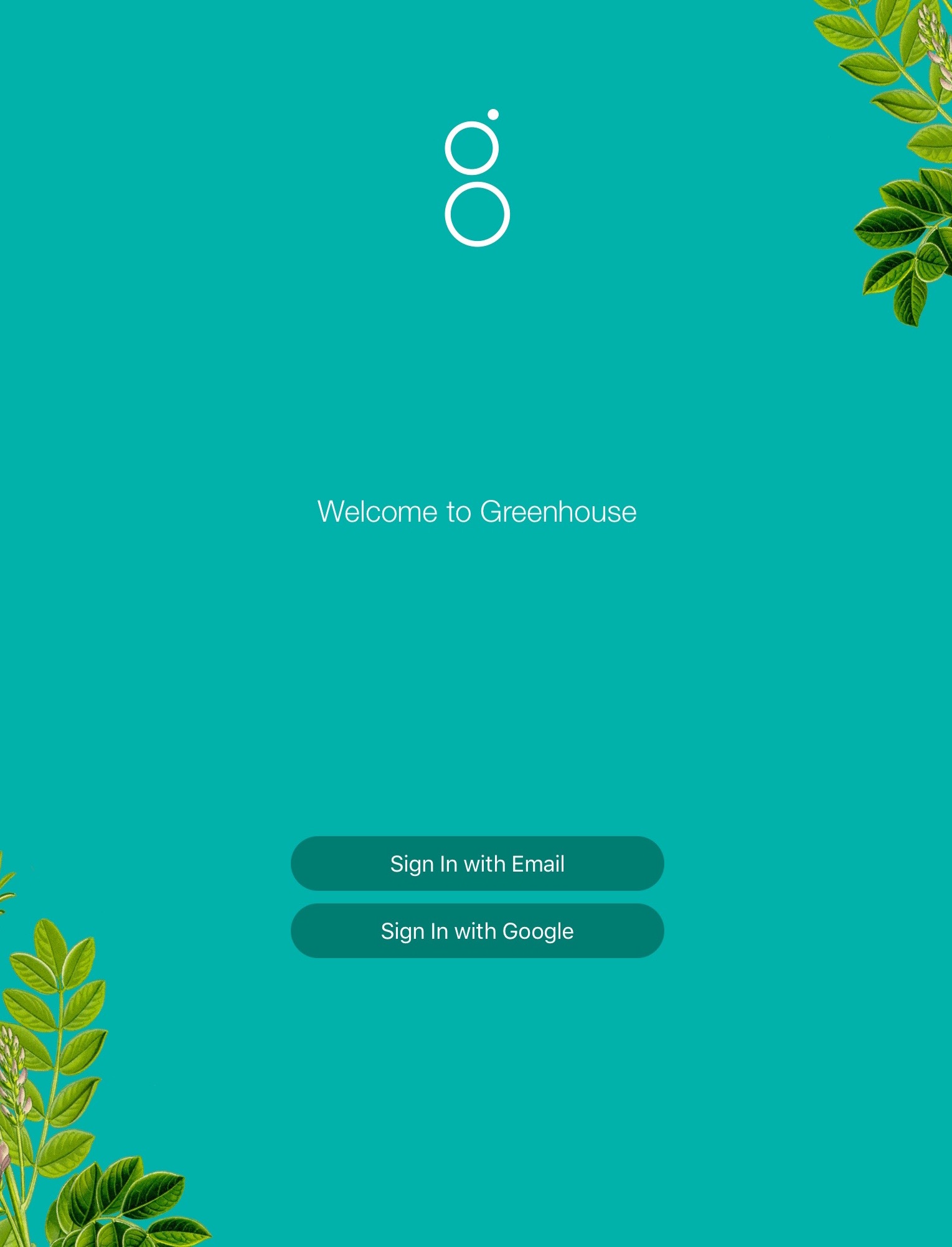
From the left-hand panel of the Events Management screen, you can navigate between all Open and Closed events.
Note: Planned events will not be accessible by the Mobile Events App until they are considered Open (3 days prior to the event date selected).
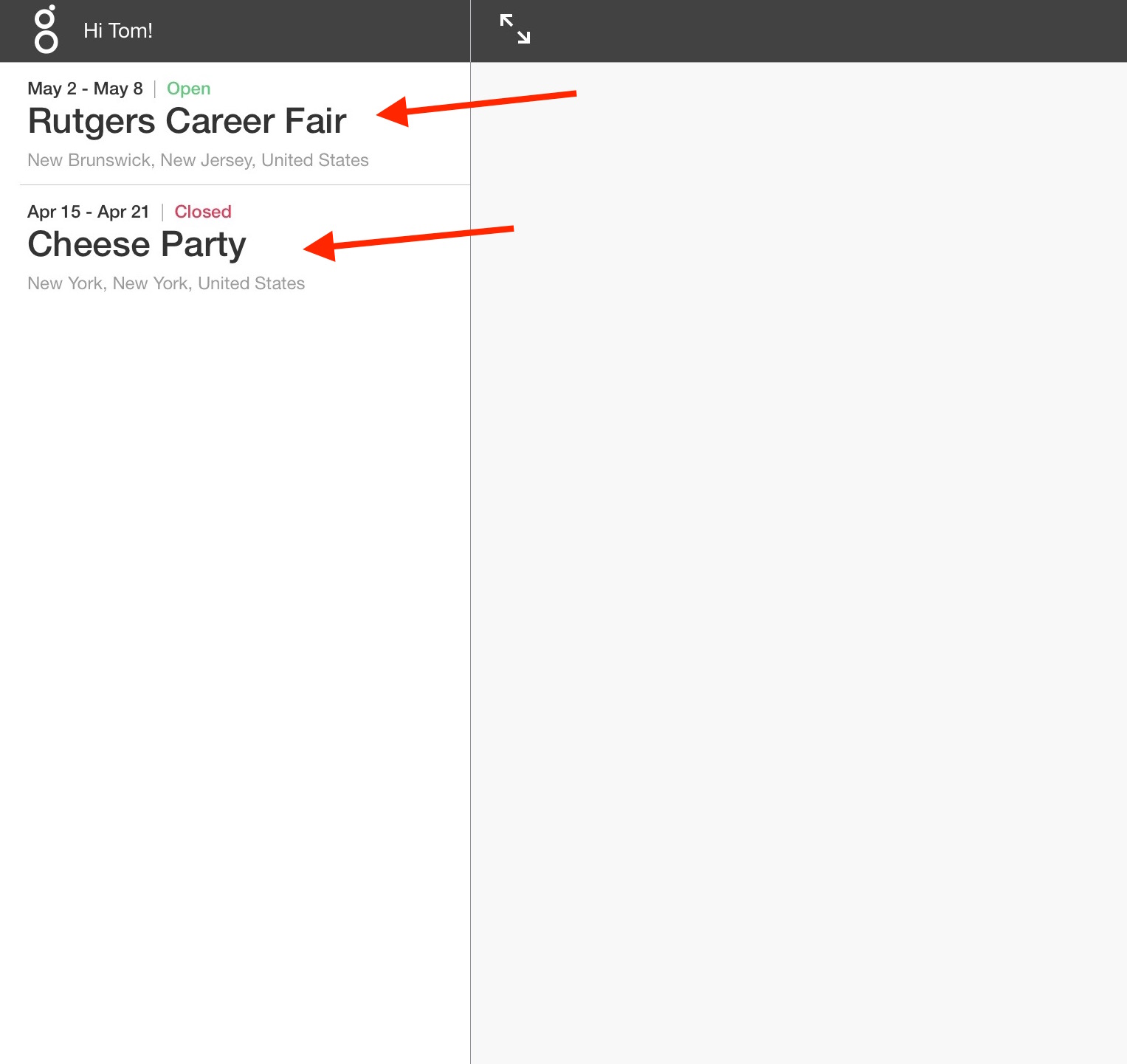
Add a prospect
To add a prospect to an Open event, tap on the name of the Event from the left-hand panel. The right-hand panel will display all the prospects collected at the event. Tap Add a Prospect.

From the Prospect Info Form, the prospect can input their information and take a photo of their resume. To access the camera, tap Take a Resume Photo and align the resume with the guides provided.
Note: The text for resumes captured through the Prospect Info Form will be searchable.
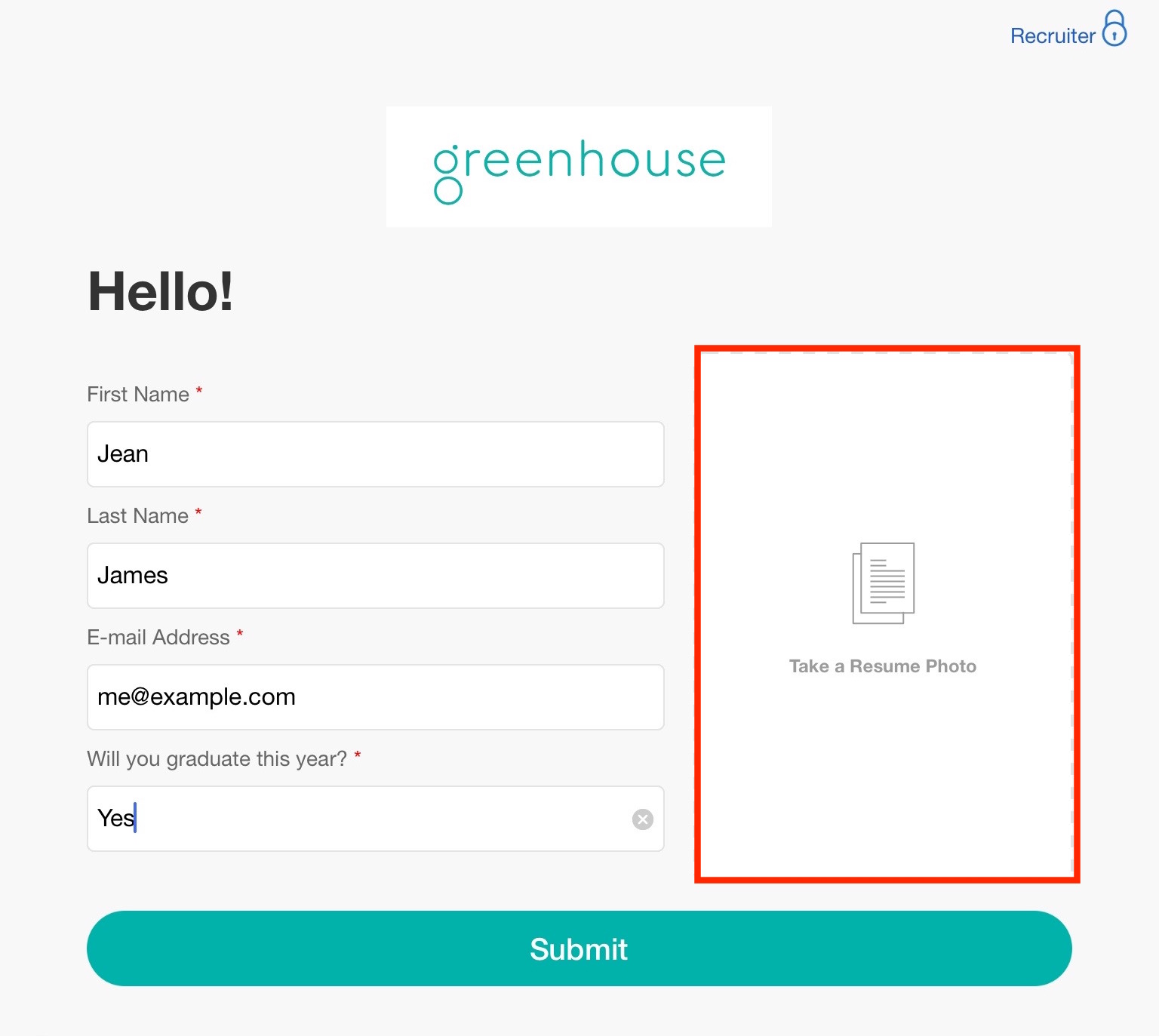
The Mobile Events App uses edge detection to automatically crop the edges of a document so the image does not include any extraneous background. Edge detection works best when there is a clear contrast between the page and the background (e.g. a white document against a dark tablecloth).
To deactivate edge detection, navigate to Settings (lowercase g in the upper left-hand corner of the Events Management screen) in the Mobile Events app and toggle Edge Detection off.
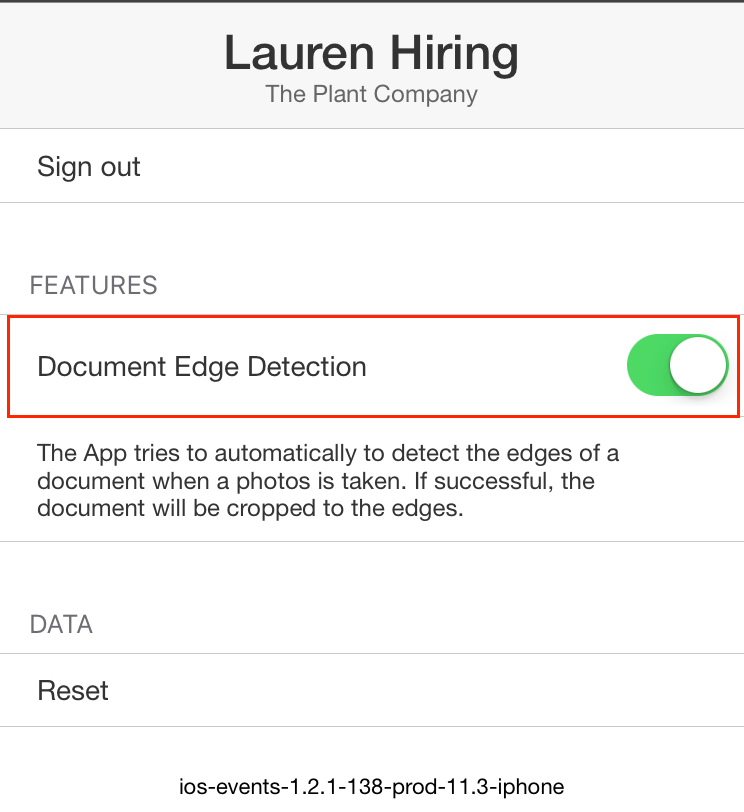
When the prospect's information is submitted, they will receive a confirmation banner and the Prospect Info Form will be refreshed for the next prospect.
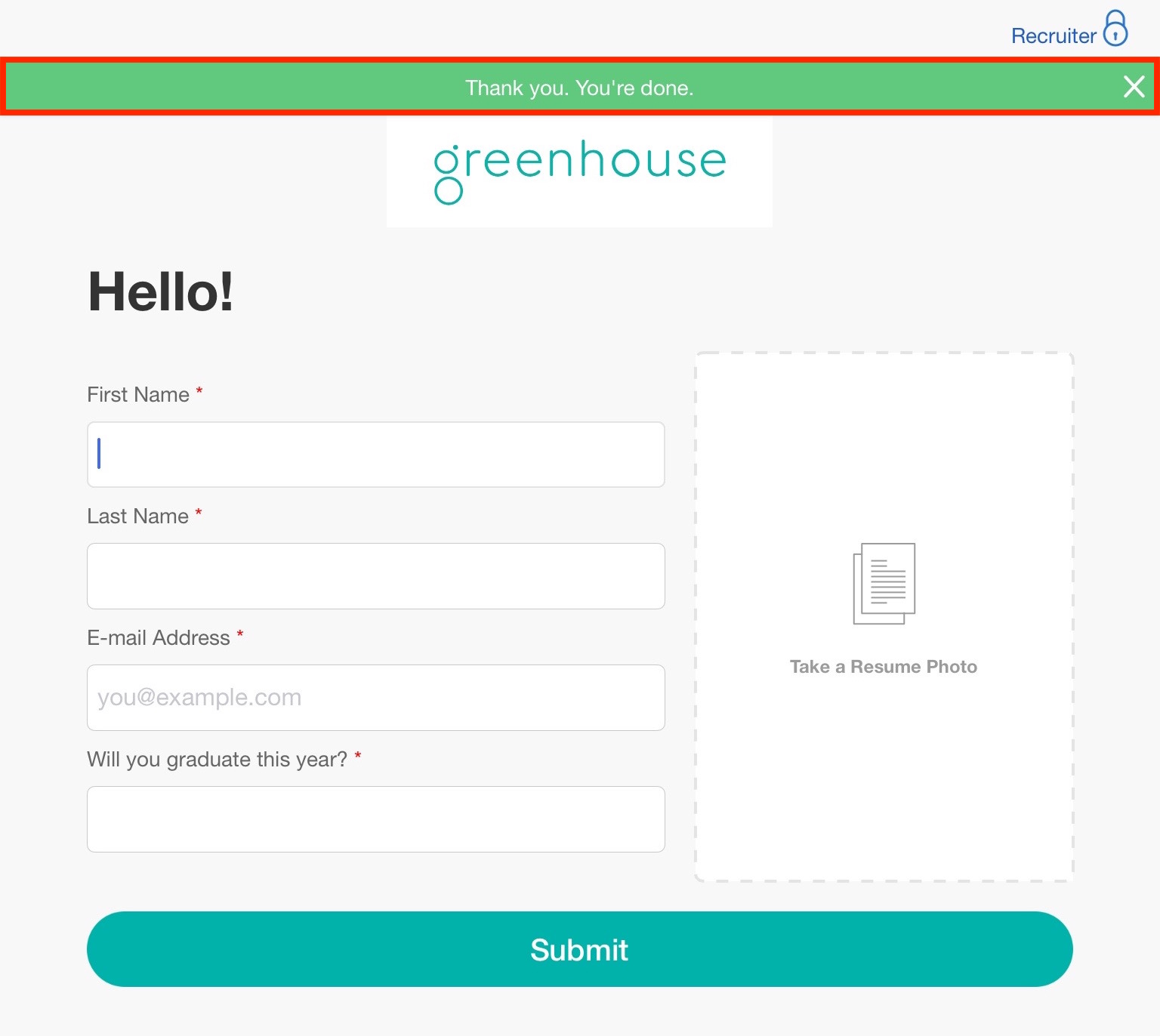
Add feedback on a prospect
Attendees and Event Administrators can return to the Events Management screen by tapping Recruiter in the upper right-hand corner.
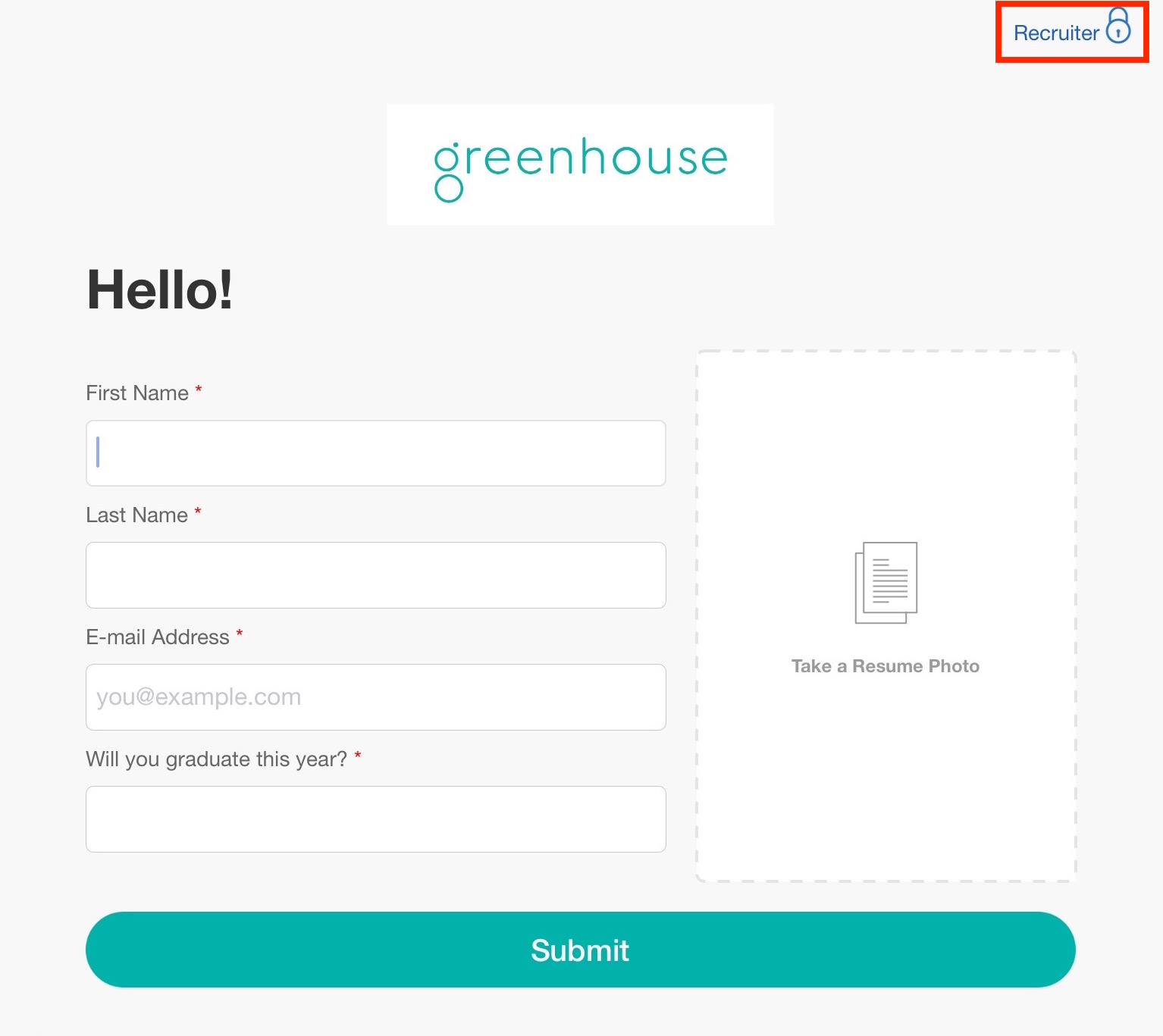
Authenticate with your iOS passcode or Touch ID.
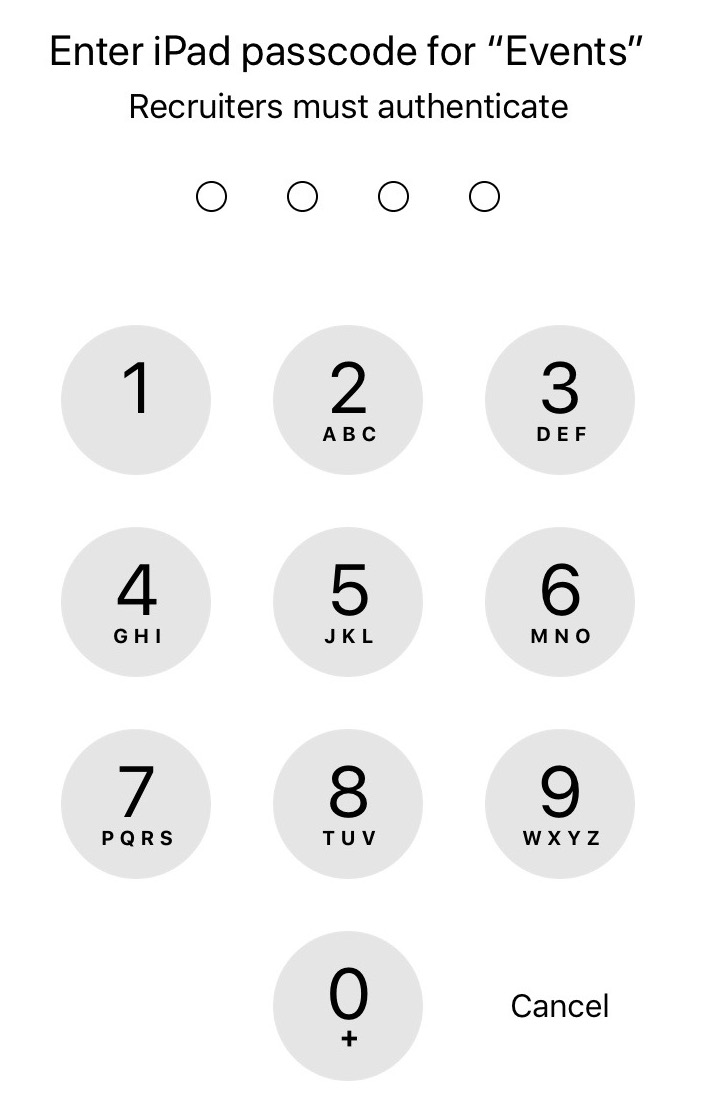
From the Events Management screen, navigate to a prospect's profile (Event > Prospect Name). Attendees or Event Administrators can assign the prospect a tag(s) from a list of pre-populated tags.
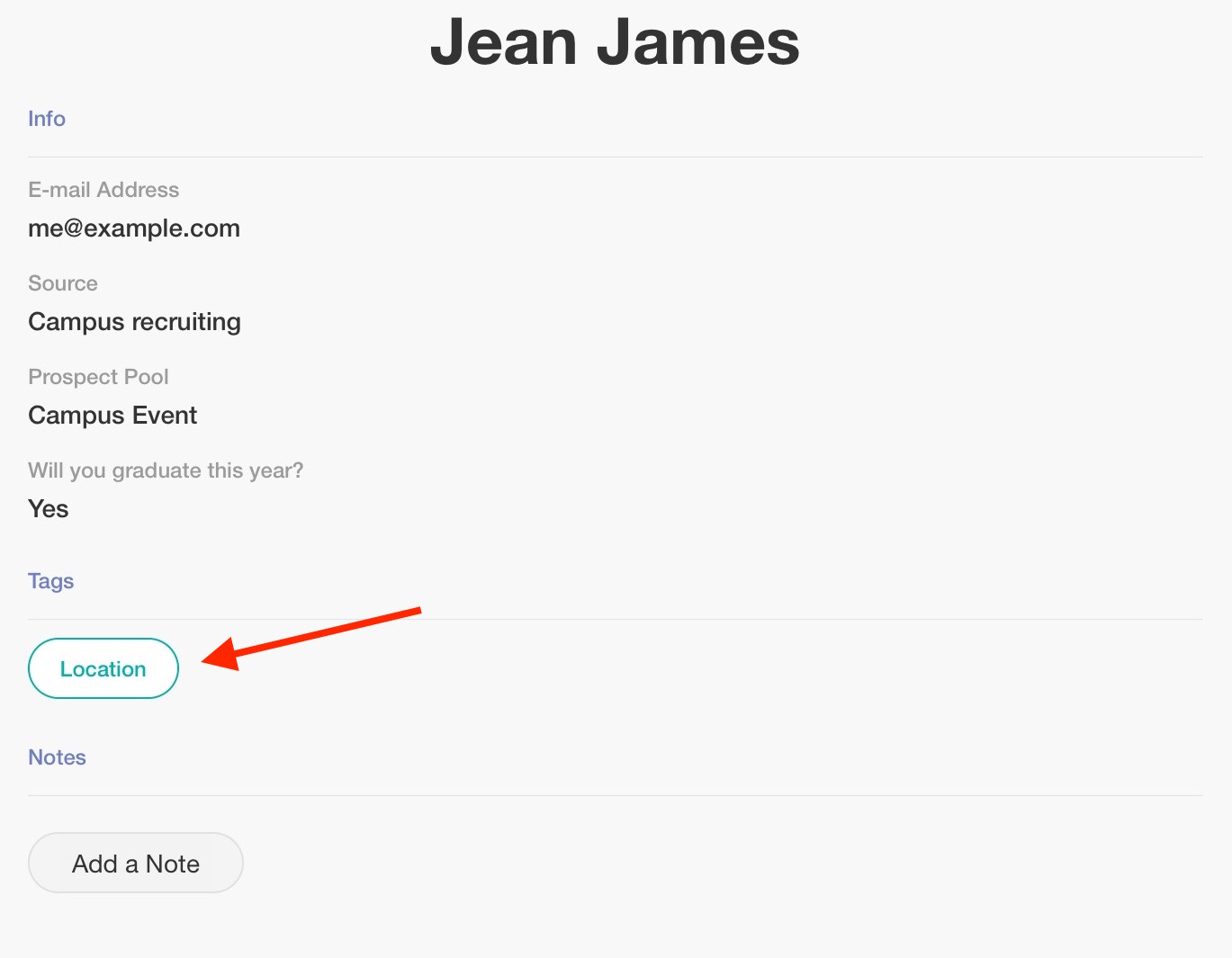
Additionally, Attendees and Event Administrators can attach a note to the prospect's profile by tapping Add a Note.
When finished, tap Save.
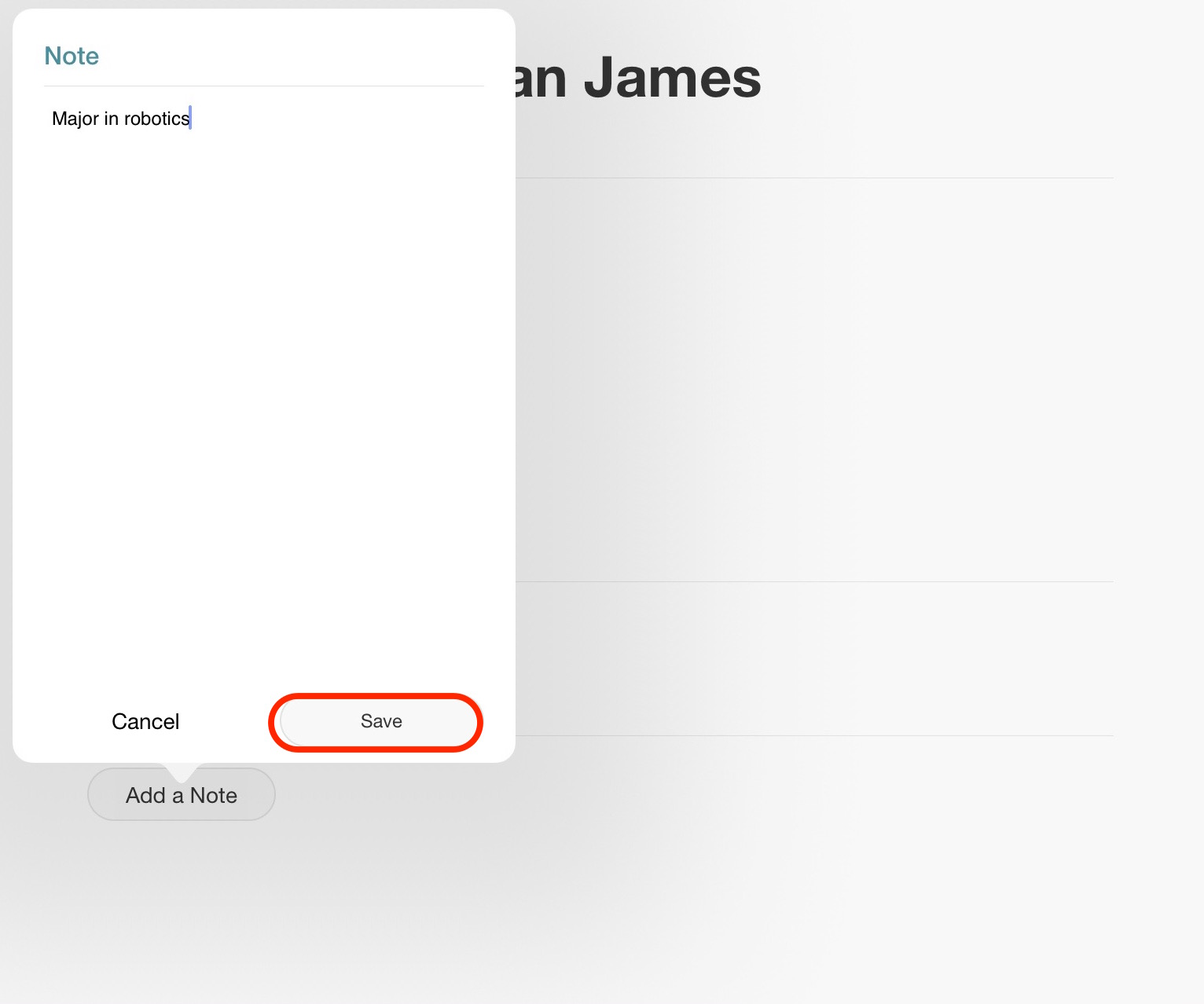
The note will be attached to the prospect's profile.
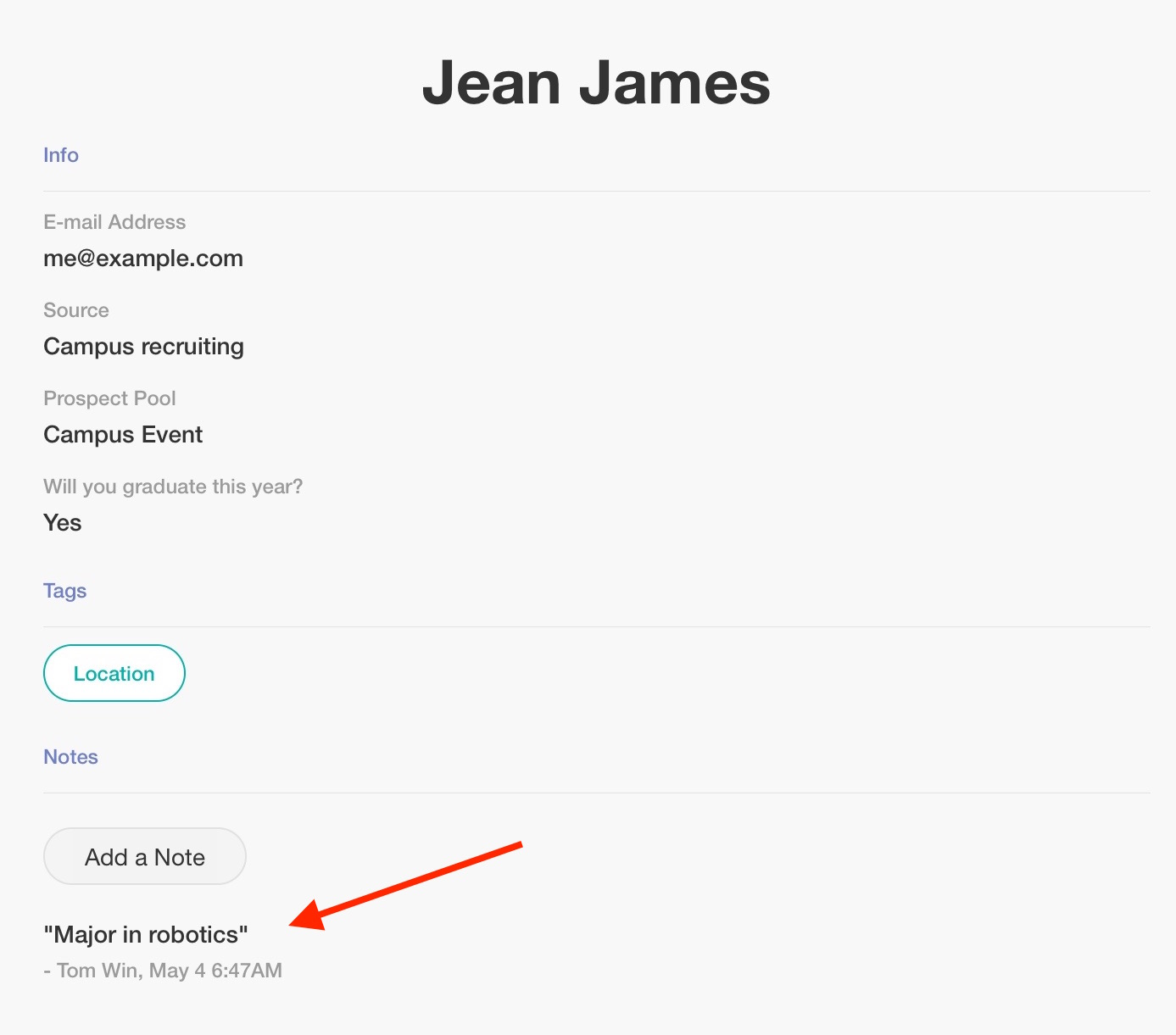
Follow-up email and resume upload
If you have enabled and configured a follow-up email for your event, prospects who submit their information at the event will automatically receive an email. Additionally, if you have included the resume submission token {{RESUME_UPLOAD_LINK}} in the email, the prospect can follow the link to submit their resume.
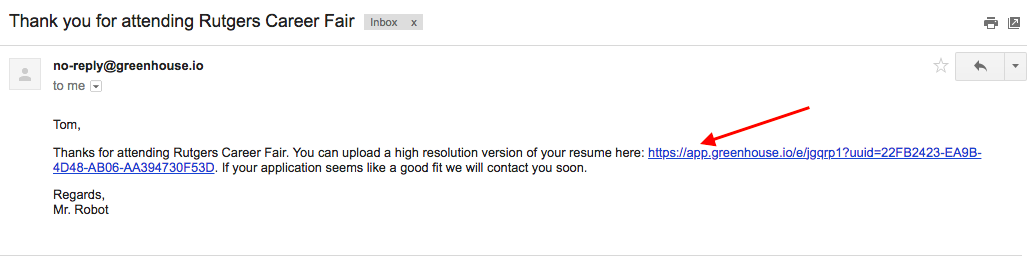
From the subsequent page, the prospect will be prompted to upload their resume in Word, PDF, or Text format.
Note: There is a 10MB limit for resumes.
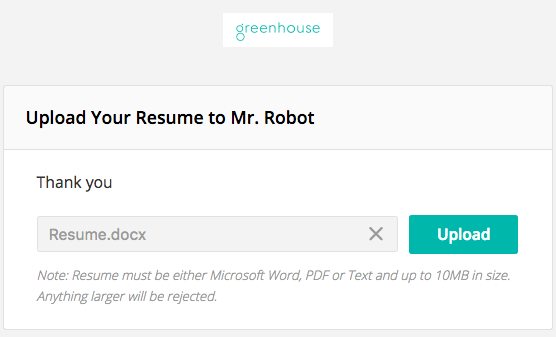
Resumes uploaded through the follow-up email will be merged with the prospect's existing profile.