The ADP Workforce Now integration for Greenhouse Onboarding is a one-way sync that allows your organization to collect new hire information in Greenhouse Onboarding, and then provision employee accounts in ADP.
This article covers how to configure the integration between ADP Workforce Now and Greenhouse Onboarding.
Tip: Check out our ADP Workforce Now overview to learn more about the integration and which employee information can be exported.
Note:
Before you get started, please review this important information about the ADP Workforce Now integration:
- The integration only syncs with the HR + Payroll System template in ADP, which must be enabled.
- Due to required fields such as SSN, only US-based new hires can be synced to ADP.
- The integration doesn't support the transfer of documents, emergency contacts, managers, or other custom fields.
- The integration syncs active new hires only, not pending hires. Due to this, the integration doesn't support ADP onboarding, E-verify, and electronic I-9s.
- A default State Worked In is required for all new hires added to ADP. This can be updated at any time from the employee profile.
Step 1: Request an ADP integration
Navigate to the Greenhouse Onboarding to ADP Workforce Now integration page in the ADP Marketplace.
Click Buy Now.
Step 2: Provide consent in ADP
- Log in with your ADP User ID associated with the Marketplace subscription
- Click the blue Manage icon and select Allow
- Confirm that Greenhouse Onboarding is listed under Allowed Consents once the page refreshes
Step 3: Forward your ADP company code to Greenhouse Onboarding
To find your organization's ADP company code, navigate to an employee's profile in ADP and copy the company code. You can also receive the company code from your ADP Client representative.
Once you've retrieved this code, provide it to your Greenhouse Onboarding Customer Success Manager or the Greenhouse Technical Support team.
Step 4: Confirm your ADP HR + Payroll (System) template is active
From your ADP account, navigate to Setup > Template Management > Hire/Rehire.
Locate your organization's HR + Payroll (System) template from the list.
Confirm that Yes is selected under the Activate? column for this template.
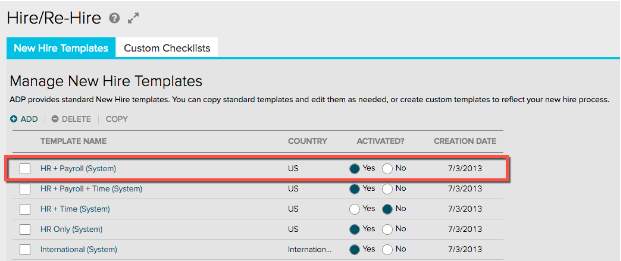
Step 5: Confirm file numbers are automatically created in ADP
From your organization's ADP account, navigate to Setup Tools > System Options > Payroll Standard Options.
On the Standard Options page, mark the Auto-assign Next File # on New Hires checkbox.
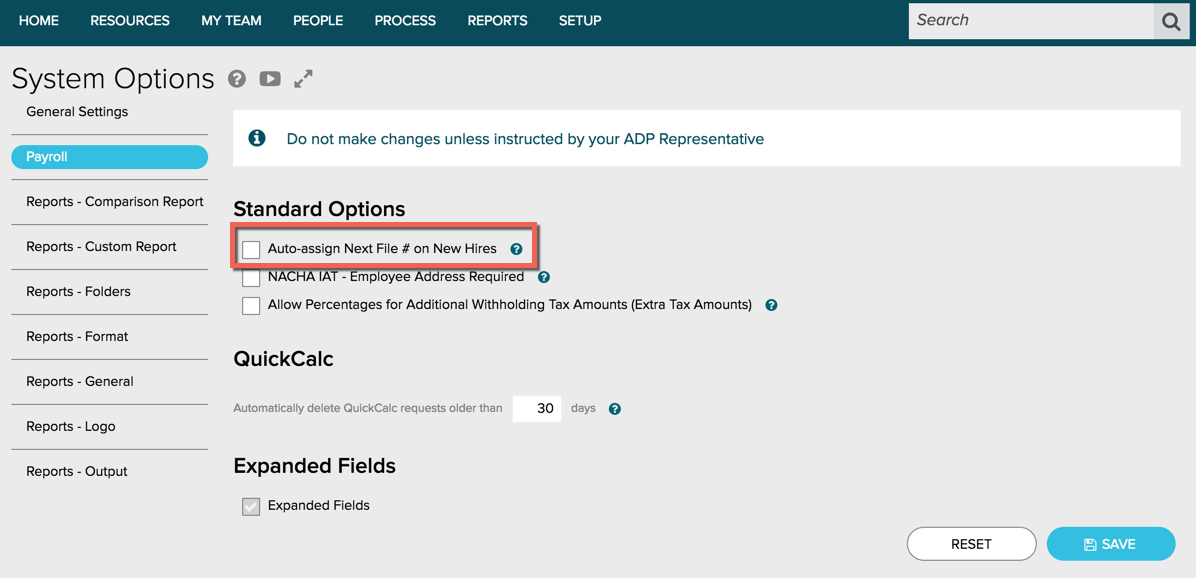
Step 6: Confirm defaults are set for State Worked In and SUI / SDI State
Note: This step must be completed for every company code your organization has in ADP.
From your organization's ADP account, navigate to Setup > Payroll Company Options.
Select an option for State Worked In and SUI / SDI State.
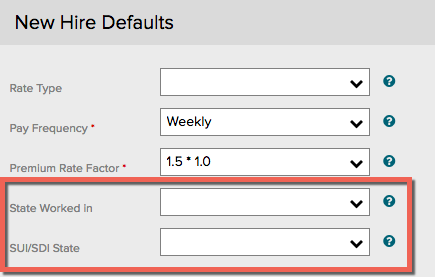
Your organization can modify this default information for individual employees from their ADP profile once they're added to ADP.
Step 7: Export and send ADP information to Greenhouse Onboarding
In order to complete the integration setup, export the following options from ADP and send them to your Greenhouse Onboarding Customer Success Manager or the Greenhouse Technical Support team:
- Benefits Eligibility
- Business Unit
- Company Code
- Department
- Work Category
- File Number
- Location
- Title
Learn how to export this information from ADP.
Additional resources
Visit our frequently asked questions for answers to common troubleshooting questions about the ADP Workforce Now integration.