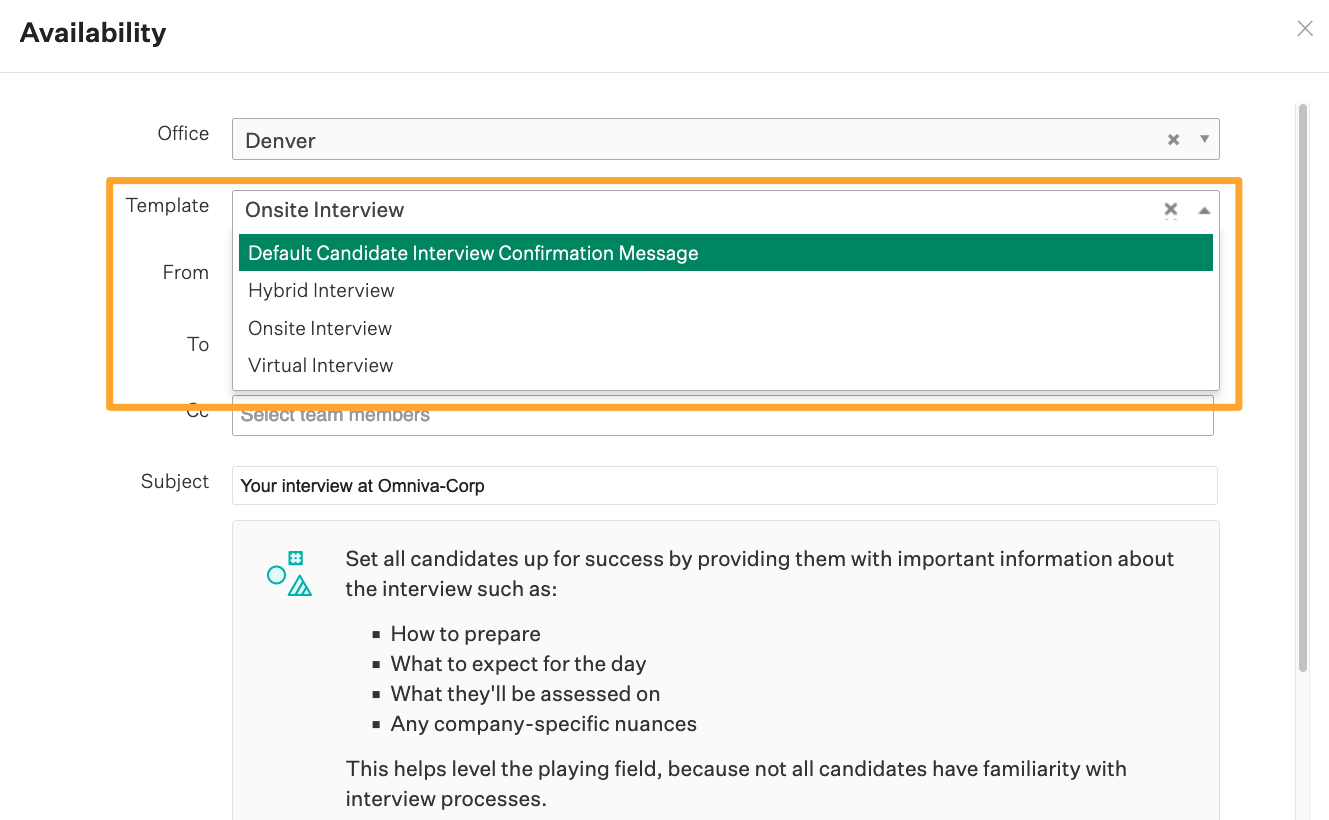Office-specific email templates provide additional filter criteria to email templates so that users can avoid scrolling through irrelevant templates designed for other offices.
To create a new template, click the Configure icon ![]() in the upper right-hand corner and navigate to Email Templates on the left-hand panel.
in the upper right-hand corner and navigate to Email Templates on the left-hand panel.
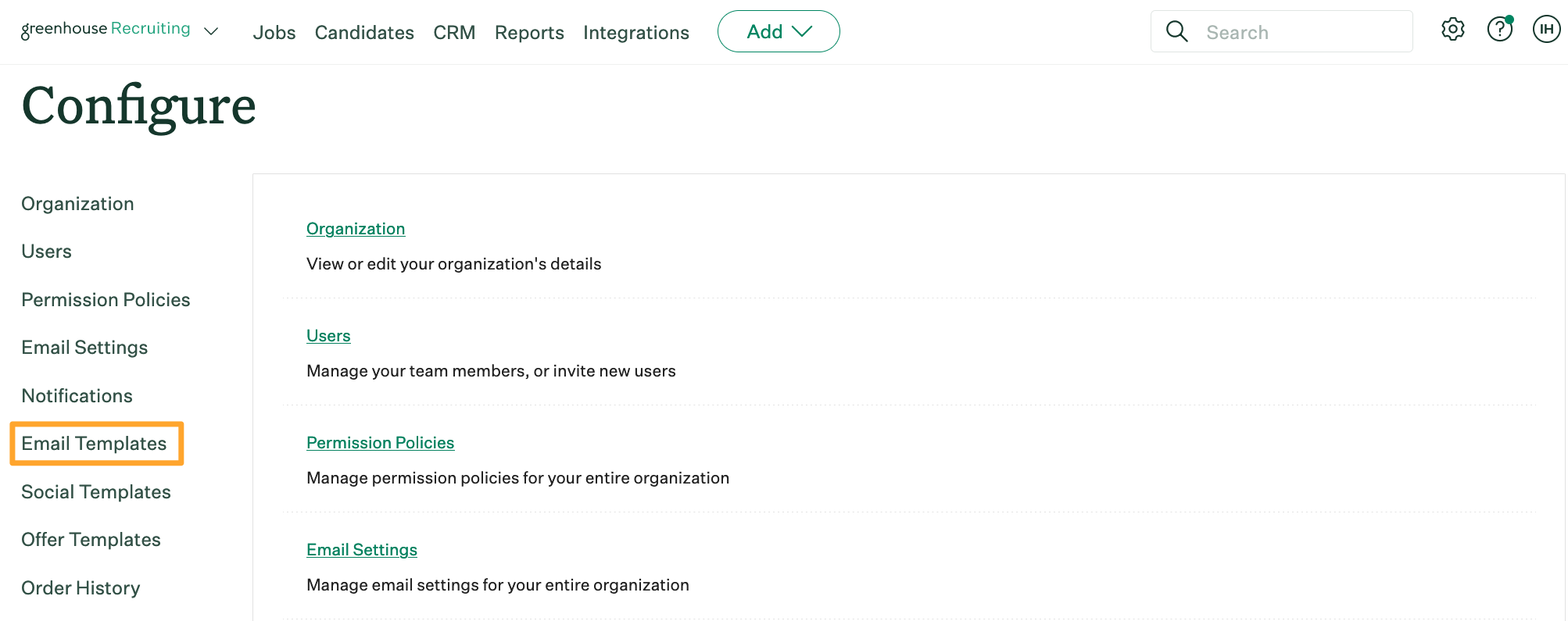
Check the box next to Enable Office-Specific Templates.
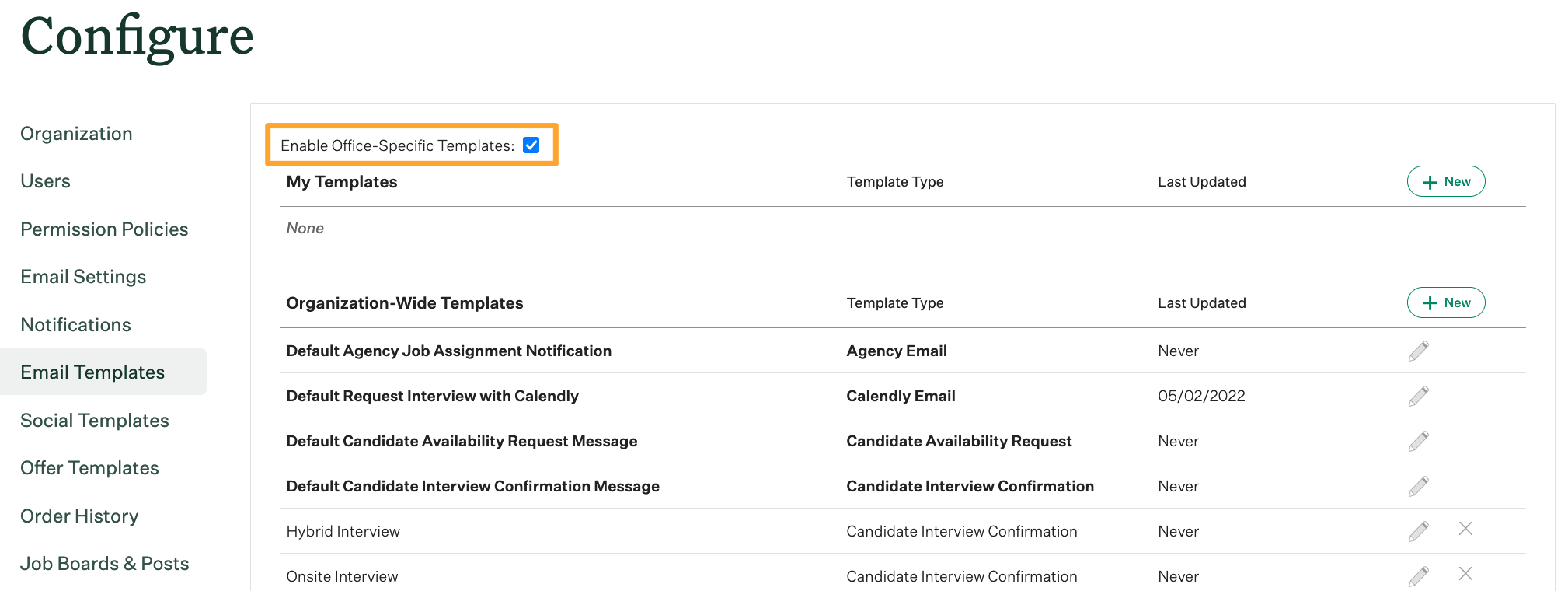
Once office-specific templates are enabled, you can assign new or pre-existing email templates to a specific office or multiple offices.
Note: Any pre-existing email templates created before the option was enabled will default to Anywhere and must be edited manually.
To update a pre-existing email template so that it is assigned to a specific office(s), navigate to the template and click the Edit icon ![]() in the same row.
in the same row.
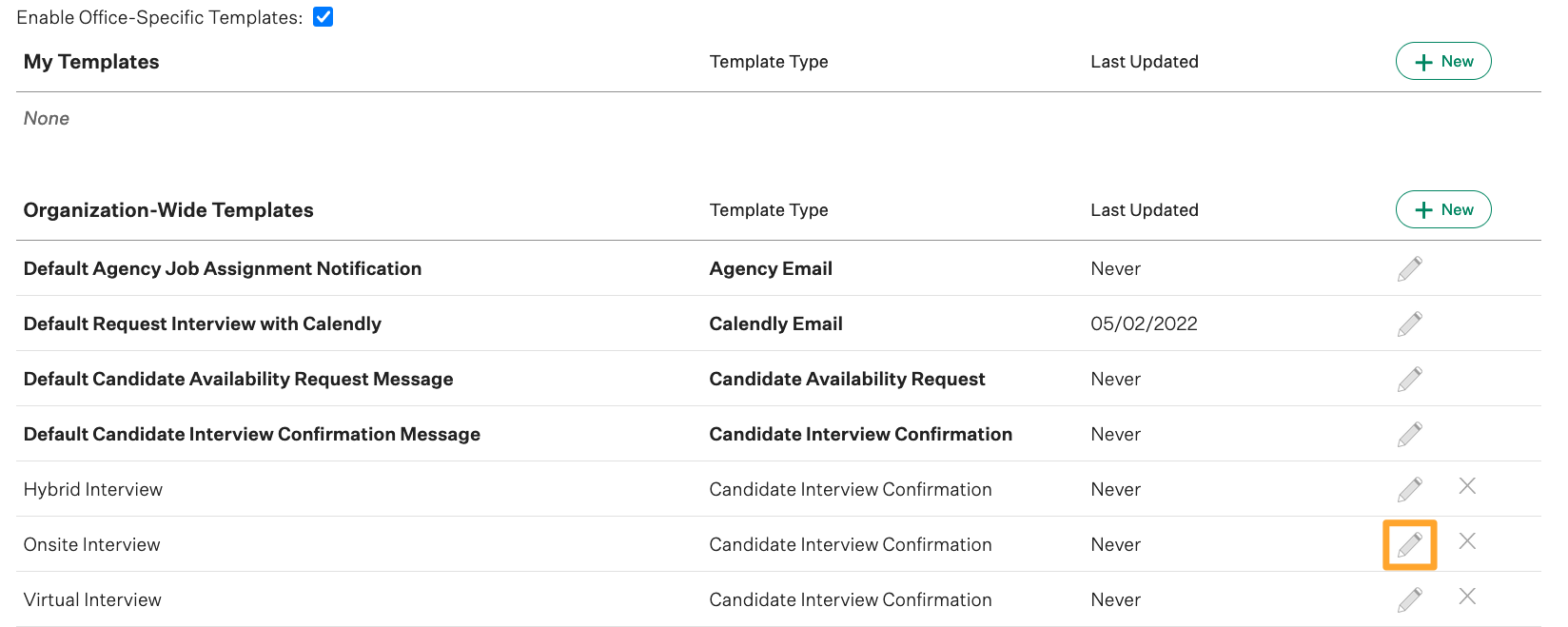
From the Edit Custom Email Template page, uncheck the box next to Anywhere. Use the Office field to select one or more offices from the dropdown menu.
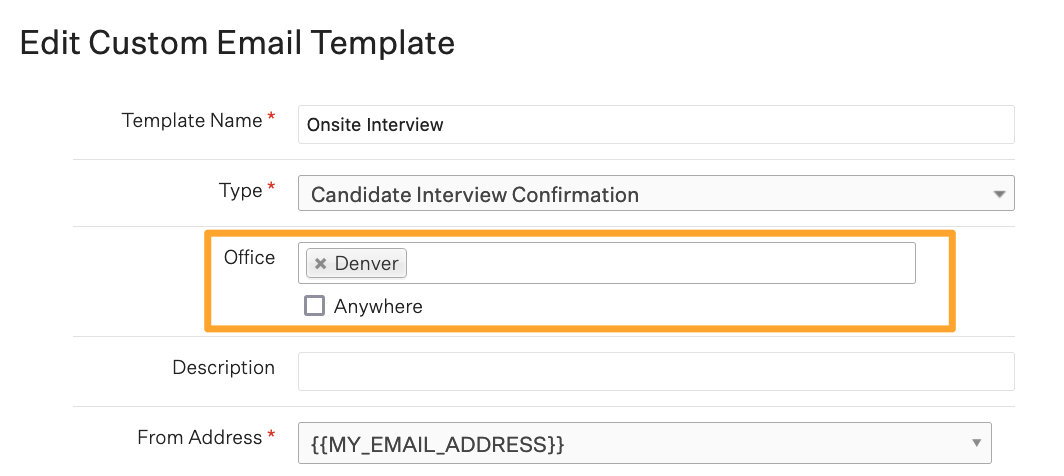
When you have finished editing the email template, click Save at the bottom of the page.
With office-specific email templates enabled and configured, users can select an office when sending emails to filter the list of available templates to choose from.