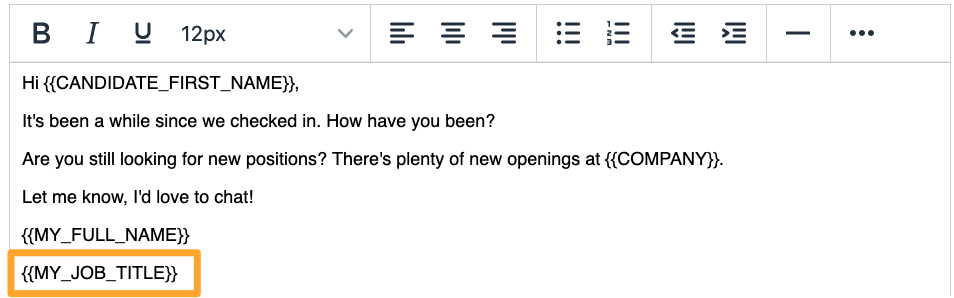Email tokens allow users in your organization to include consistent and personalized information drawn directly from your Greenhouse Recruiting account when emailing candidates and/or prospects. The {{MY_JOB_TITLE}} token allows users to identify their position in your organization during email communications and is drawn from the sender's account configuration.
Note: In order to edit your organization's email templates and not just your personal email templates, users with Job Admin permission levels will need the additional user-specific permission Can manage company and social media templates.
Add a job title to your user account
When the {{MY_JOB_TITLE}} is added to a personal or organizational email template, the information that is substituted is pulled from the Job Title field that is configured for the sender's user account.
To add or edit your current job title, click on your initials in the top right corner of the page and select Account Settings.
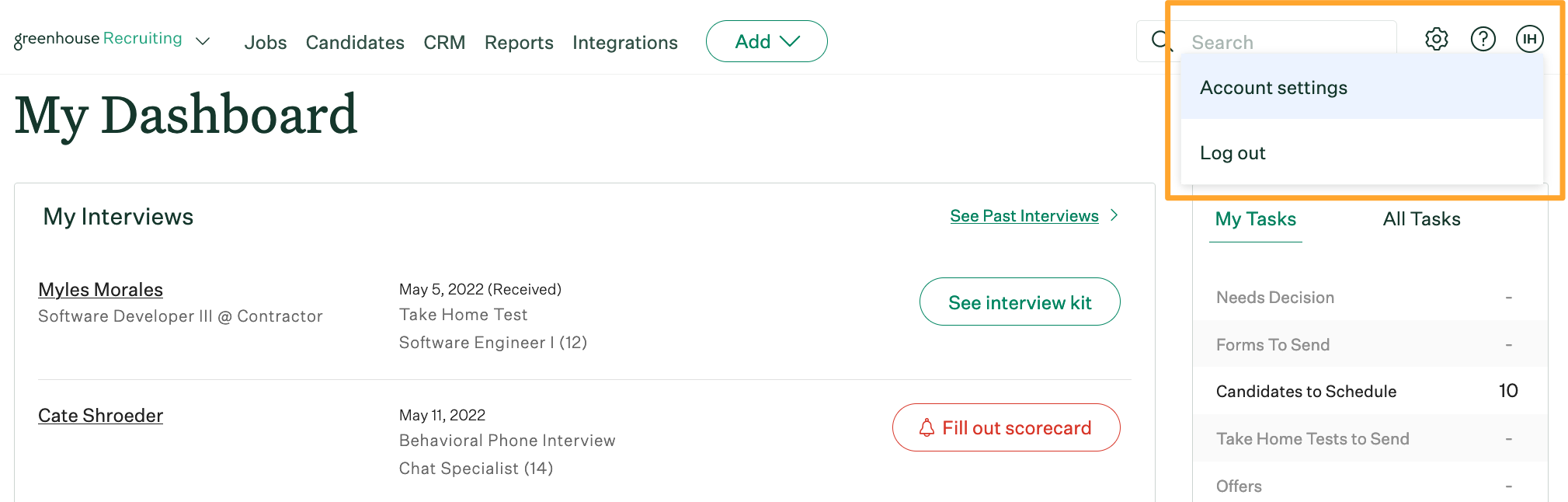
Navigate to the Personal Information panel and click the Edit icon ![]() .
.
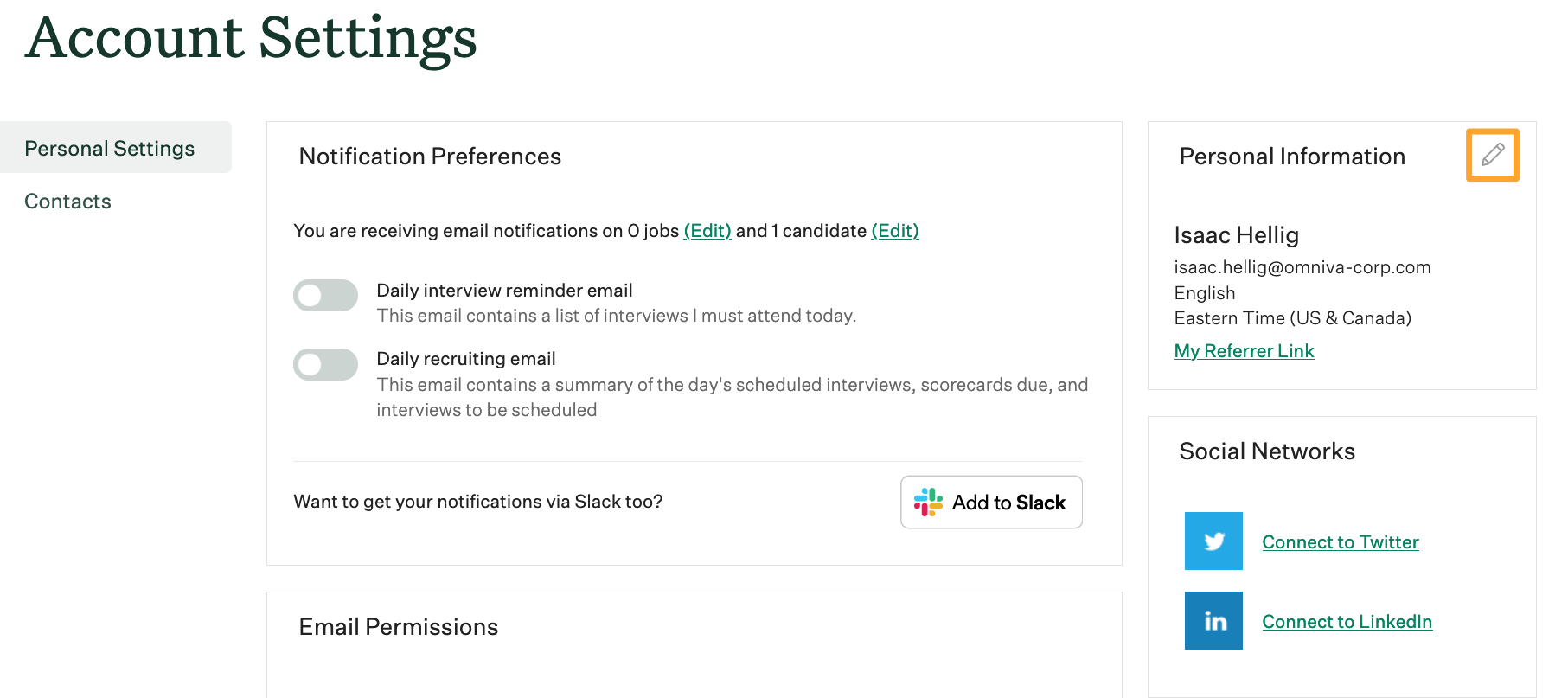
From the Edit Personal Information page, navigate to the Job Title field and enter your job title. Click Save at the bottom of the page when finished.
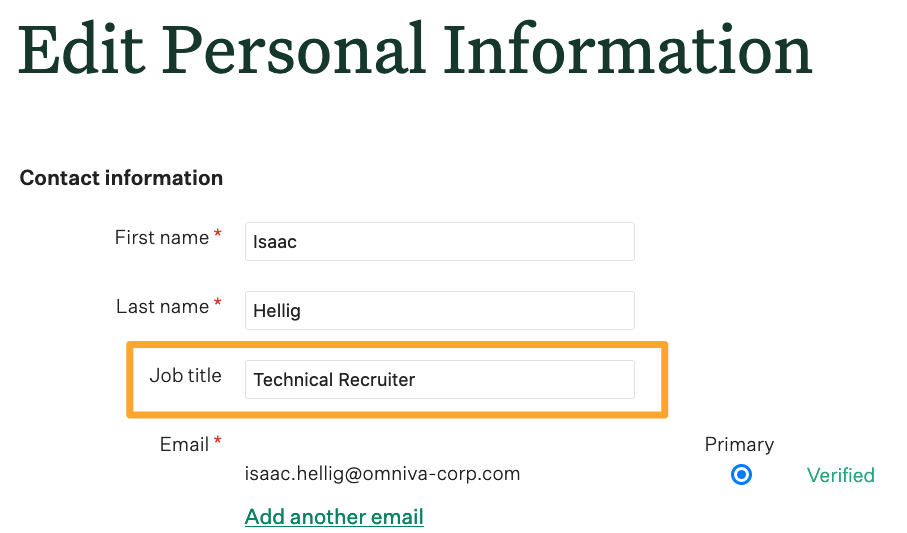
Your job title in Greenhouse Recruiting is updated, and will be used whenever you send an email that includes the {{MY_JOB_TITLE}} token.
Note: If there is no information in the Job Title field, the {{MY_JOB_TITLE}} will not display a value when sending the email.
Add a job title token to existing personal email template
The {{MY_JOB_TITLE}} token can be used in the following email template types:
- Candidate email
- Candidate availability request
- Candidate interview confirmation
- Candidate rejection
- EEOC Rejection
- Extending offer
- Job post request
- Team email
To add the job title token to an existing personal email template, click the Configure icon ![]() in the upper right-hand corner and select Email Templates from the left-hand panel.
in the upper right-hand corner and select Email Templates from the left-hand panel.
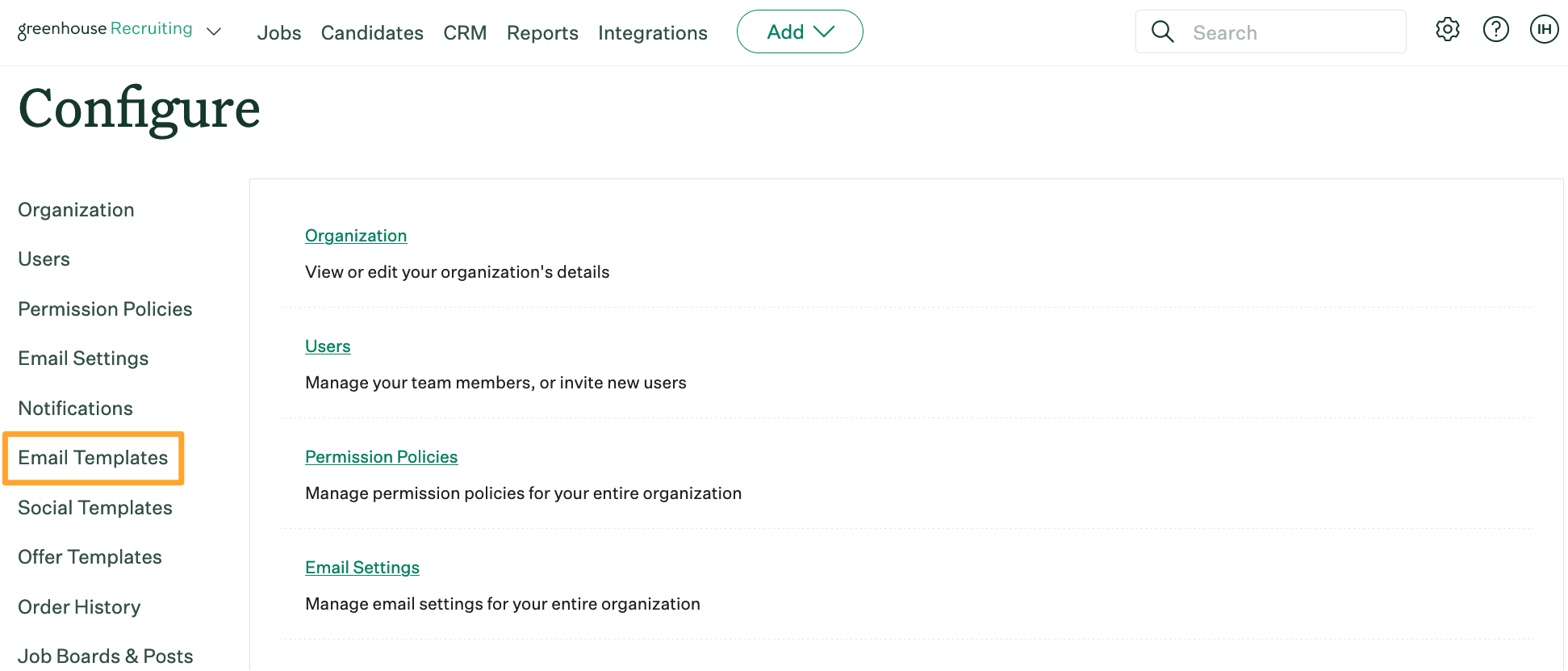
Navigate to an email template under the My Templates section and click the Edit icon ![]() inline with the template name.
inline with the template name.
![]()
Enter the {{MY_JOB_TITLE}} token anywhere in the text of the email subject line or body where you want your job title to appear.
Click Save when finished.