Greenhouse Recruiting includes a variety of reports to provide insight into your hiring process, help you tell stories, and drive strategic decisions. The Greenhouse Report Connector tool takes your reporting a step further by combining the power and customization of a spreadsheet with a simple and seamless Google integration.
Report Connector supports importing the following Greenhouse Recruiting reports to Google Sheets:
For more information on Report Connector, check out Greenhouse Report Connector overview.
Enable Report Connector
To enable Greenhouse Report Connector, begin by creating a new spreadsheet in Google Sheets.
From the spreadsheet toolbar, click the Extensions menu, and select Add-Ons > Get add-ons.
Search for Greenhouse (or click here). Click the Greenhouse Report Connector tile.
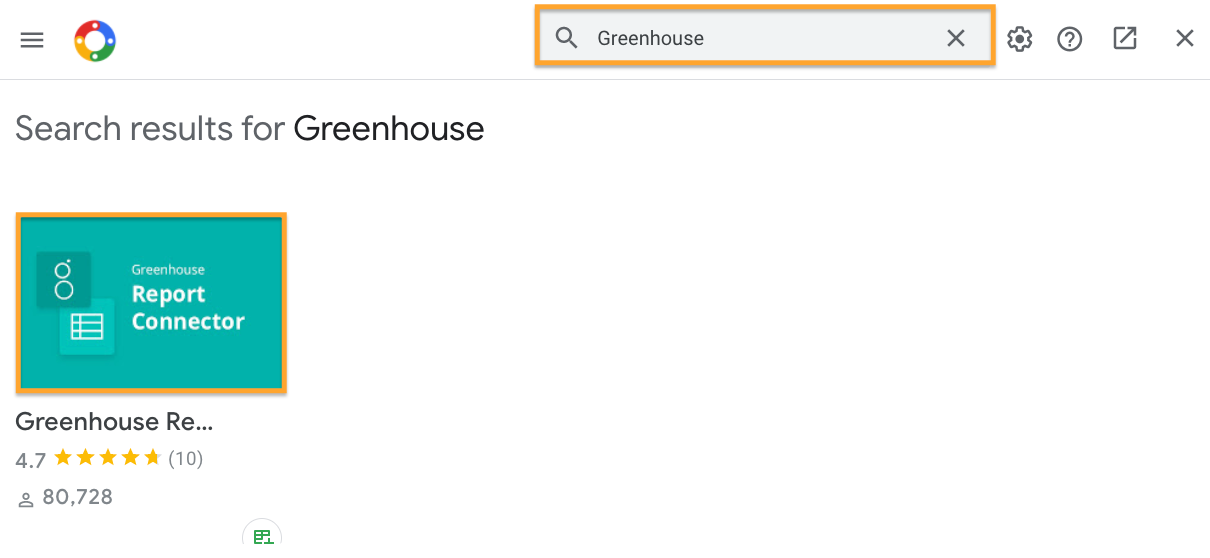
Click Install.
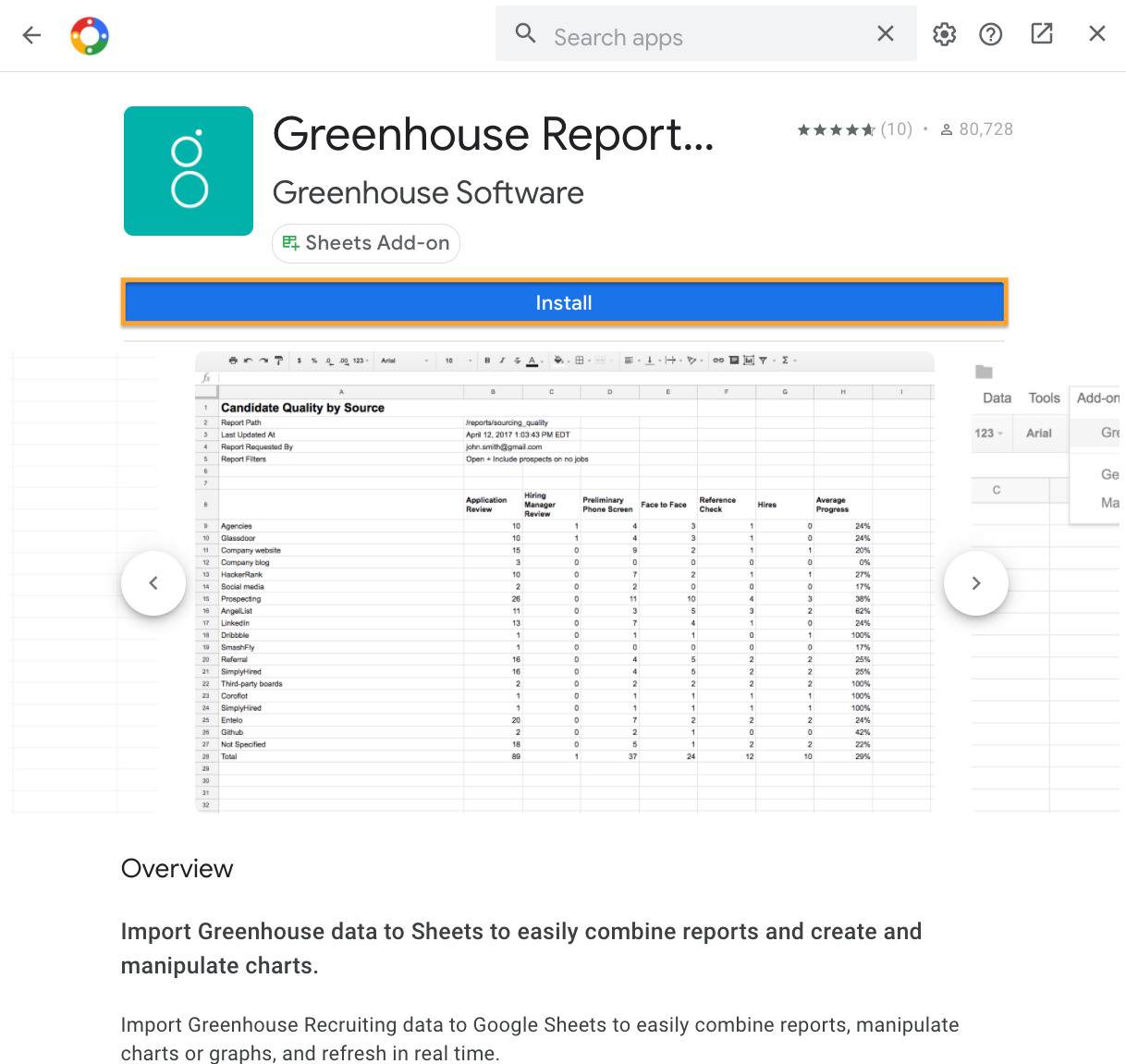
Click Continue to grant install permission to the add-on.
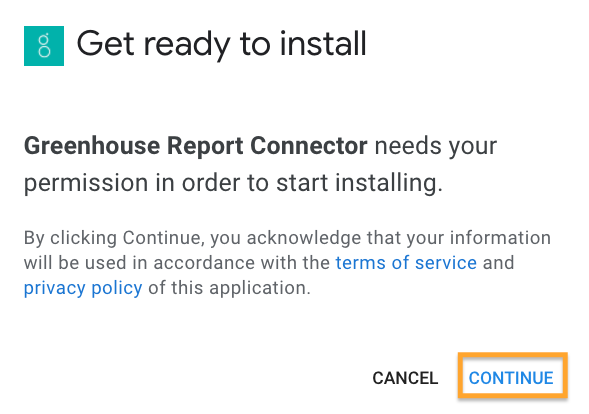
Click Allow to grant Google Sheets permission to access your Greenhouse Recruiting reports.
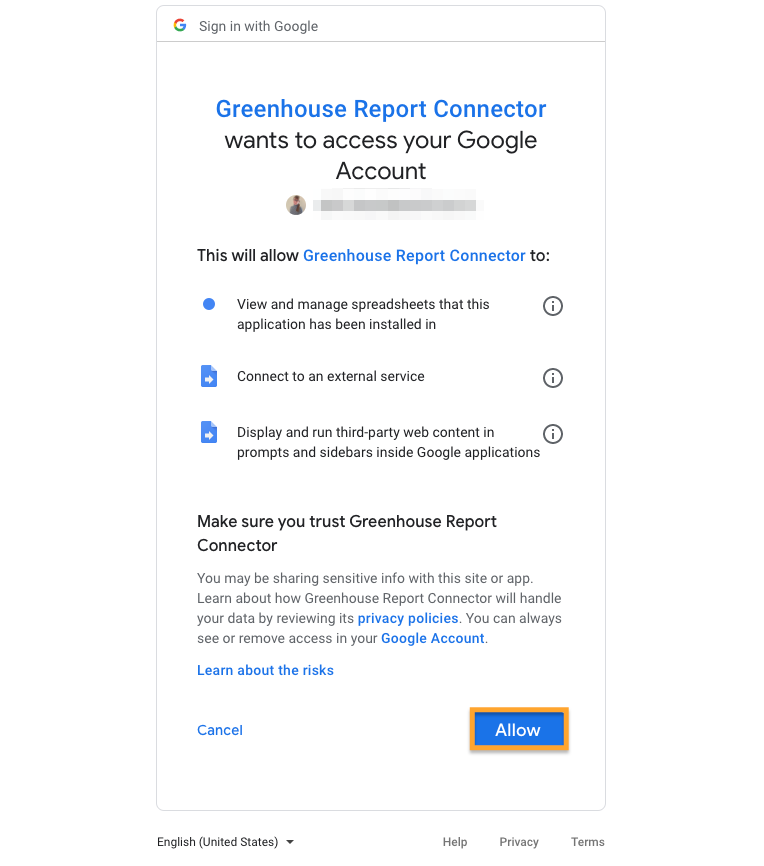
Click Done.
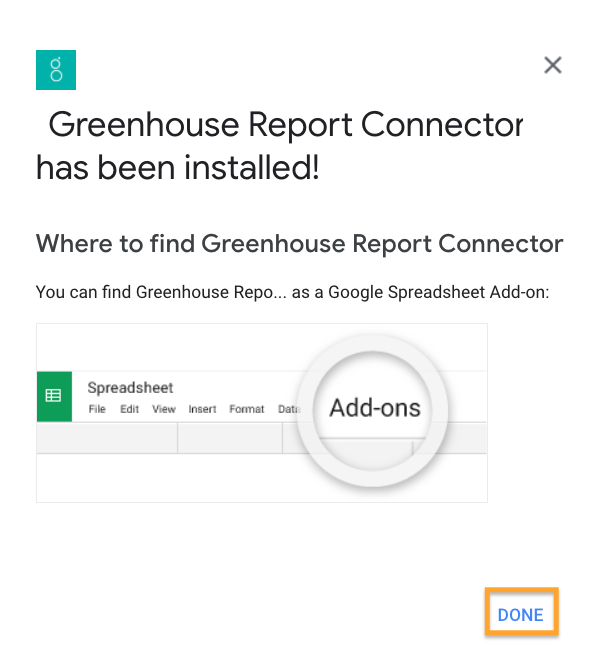
Navigate back to your Google Sheets document and click the Extensions menu > Greenhouse Report Connector > click Sign in.
Provide your Greenhouse Recruiting credentials when prompted.
Note: If your organization uses SSO to access Greenhouse Recruiting, you'll be directed to authenticate with your SSO provider after entering your email address.
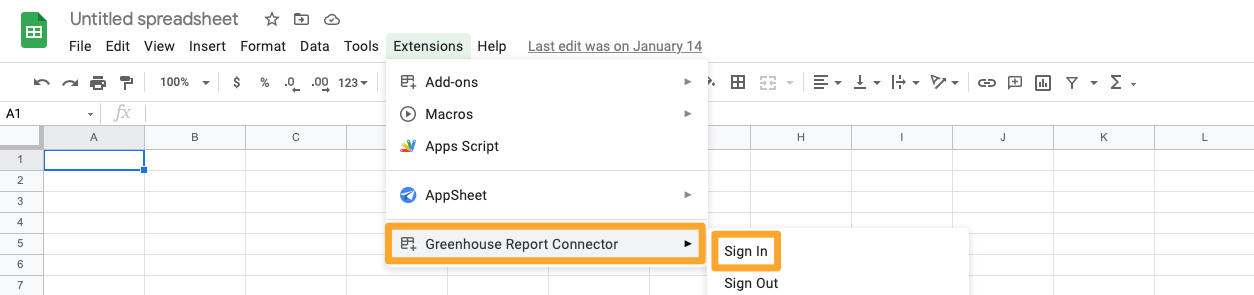
Close the confirmation window and return to your Google spreadsheet.
You can now import reports from Greenhouse Recruiting to Google Sheets!
Import reports to Google Sheets
Once you've integrated Report Connector with Google Sheets, you can begin importing Greenhouse Recruiting reports.
To begin, open an existing report or create a report in Greenhouse Recruiting and apply any relevant filters to the data.
Once the report is configured, copy the report's URL and return to your Google spreadsheet.
Note: There's no need to wait for the report and data to load in Greenhouse! Once you've applied your filters, copy the URL while Greenhouse continues working.
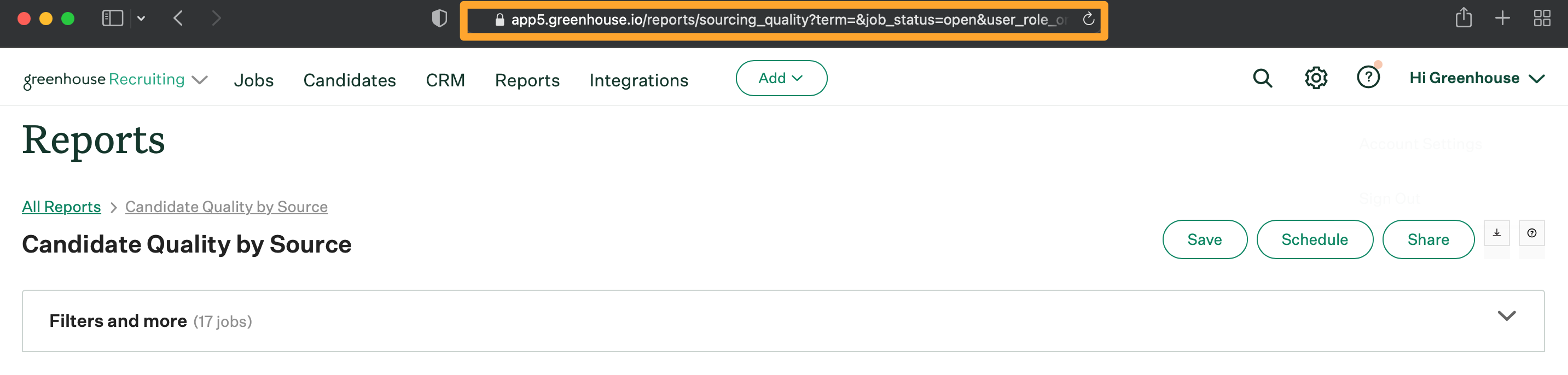
From the Google spreadsheet, click Extensions > Greenhouse Report Connector > Import Report.
Paste the copied URL in the Enter Report URL field, and then select one of the following two options:
- Current sheet: Add the report in the sheet you are viewing currently. If another report or other data is entered in the current sheet, the new report will override and replace the data.
- New sheet: Create and import your report to a new tab.
Once you have selected either Current sheet or New sheet, click Confirm.
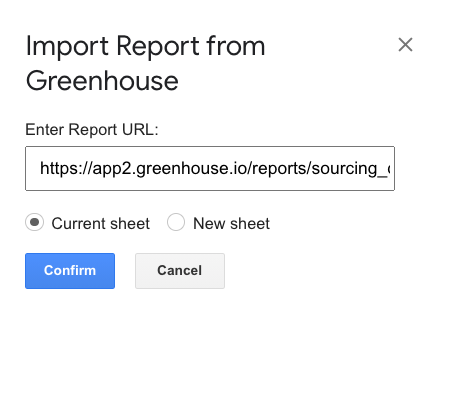
Your report and all associated data will be imported automatically. Once your data is imported, you can manipulate it and perform further analysis.
Note: Due to its unique format, Report Connector does not support the candidate survey report. Instead, the candidate survey report can be manually exported to Excel from Greenhouse Recruiting.
For additional resources, including prebuilt templates, check out the following article: Greenhouse Report Connector overview.
Imported reports overview
Spreadsheets with an imported report will show you a few things:
- Report name: The name of the report pulled from Greenhouse Recruiting
- Report path: The part of the report URL after greenhouse.io
- Last updated: The date and time the report data was imported or refreshed
- Report requested by: The email address of the Greenhouse Recruiting user who imported the report
- Report filters: The filters applied to the report in Greenhouse Recruiting (e.g. Open and Marketing department, or Engineering department and include prospects on no jobs)
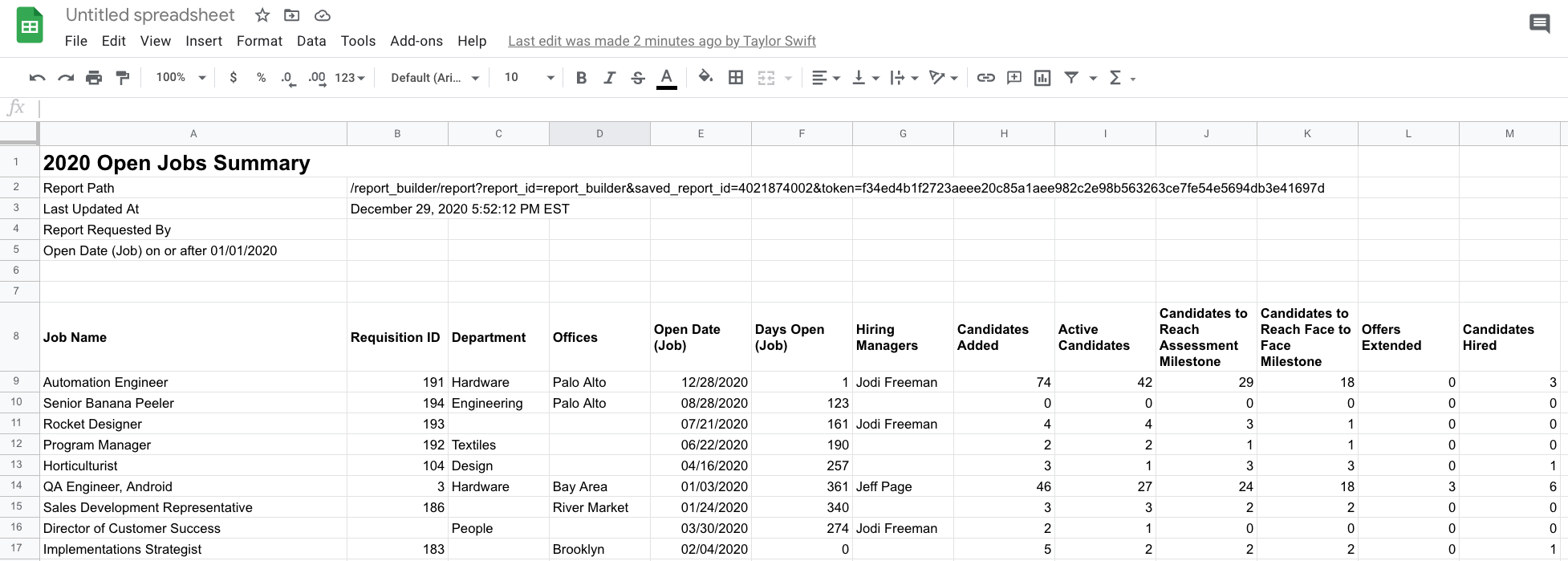
Refresh report data
You can refresh reports directly within Google Sheets to retrieve the most current data without rerunning the report in Greenhouse Recruiting.
To refresh a report in Google Sheets, click Add-ons > Greenhouse Report Connector > Refresh This Sheet or Refresh All Sheets.
- Refresh This Sheet: Updates the report in the currently selected sheet
- Refresh All Sheets: Updates 10 reports at a time in your workbook
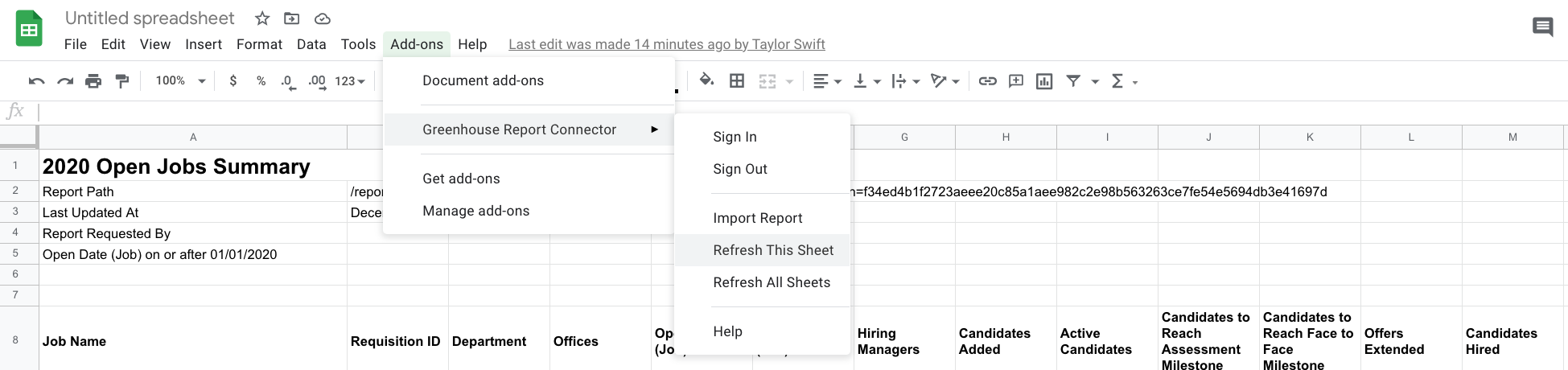
Note: When you refresh an imported report, it will replace any data you've added to the sheet. For this reason, be sure to use pivots or formulas to manipulate data on separate sheets.
Collaborate with your team
If other users at your company also enable Greenhouse Report Connector, they can import reports directly to the spreadsheet you created, or refresh the data on existing reports in the spreadsheet.
The report data each person is able to retrieve and import from Greenhouse Recruiting into Google Sheets depends on that user's unique permissions within your company's Greenhouse Recruiting account. However, once you import reports to Google Sheets, you can share your spreadsheet with any team member to collaborate and view the data, regardless of their Greenhouse Recruiting user permissions.
Now you are ready to apply special formatting, build charts, combine reports, and analyze data, all within one easy-to-use Google Sheet. Happy reporting!
Troubleshoot Report Connector
If you receive an error message on Google Sheets while using Report Connector, we recommend you take these initial troubleshooting steps:
1. In Google Sheets, select Extensions > Greenhouse Report Connector > Sign Out.
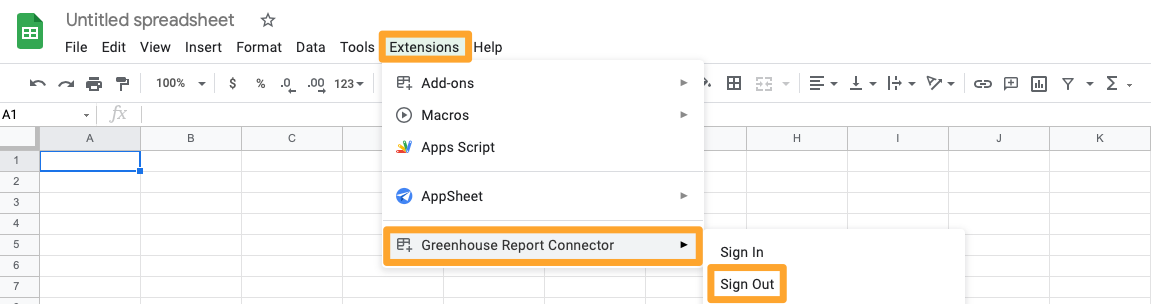
Next, sign back into the Greenhouse Report Connector by clicking Extensions > Greenhouse Report Connector > Sign In. Follow the on-screen instructions to give Google Sheets access to your Greenhouse Recruiting account.
2. Ensure your web browser is updated to the latest version. See how to update:
3. Clear your browser's cache / cookies. Check out how to clear cache / cookies:
4. Refresh the report in Greenhouse Recruiting by opening it, then copy / paste the report URL into the Google Sheets Connector again to see if the report populates.
5. If the issue persists, try an incognito browser.
Note: In order to access a report in Report Connector, you must have permission to view the report in Greenhouse Recruiting.
If the above troubleshooting steps do not resolve your issue, contact Greenhouse Technical Support for help.